Instruksi menonaktifkan Webex agar tidak diluncurkan secara otomatis saat startup

Petunjuk menonaktifkan Webex agar tidak diluncurkan secara otomatis saat startup Kami memiliki berbagai cara untuk menonaktifkan Cisco Webex Meetings agar tidak l...
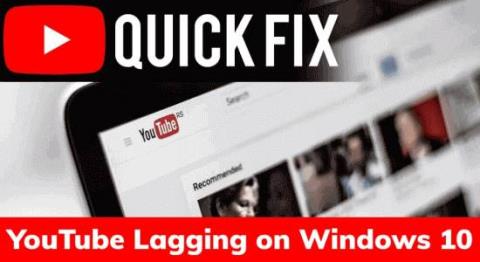
YouTube adalah platform yang bagus untuk streaming video tetapi terkadang menimbulkan masalah saat menonton video. Dan YouTube tertinggal di komputer Windows adalah salah satu masalah yang saat ini dihadapi pengguna.
Nah, ini bukan hal baru bagi pengguna, karena sebelumnya kami telah membahas begitu banyak masalah YouTube lainnya, seperti “ Terjadi Kesalahan Silakan Coba Lagi Nanti di YouTube ” dan “ Youtube.com/activate Masukkan Kode ”.
Sekarang, kembali ke masalah kami yang sebenarnya, yaitu YouTube gagap di Windows 10 , pengguna yang berbeda menghadapi masalah ini pada waktu dan situasi yang berbeda.
Beberapa pengguna Windows mendapatkan masalah kelambatan YouTube saat streaming video, sedangkan untuk beberapa pengguna, YouTube tertinggal saat menggulir Chrome. Nah, tidak masalah ketika masalah ini muncul, Anda selalu dapat memperbaiki masalah ini di komputer Windows 10 Anda.
Sekarang, lanjutkan, sebelum melompat langsung ke perbaikan, saya ingin Anda membahas alasan yang menyebabkan masalah ini dengan YouTube di Windows. Jadi, ini dia!!
Apa Penyebab YouTube Lag di PC Windows?
Mungkin ada beberapa alasan mengapa video YouTube Anda buffering dan tertinggal di PC Windows . Tetapi ini adalah beberapa alasan paling umum:
Bagaimana Cara Memperbaiki Lagging YouTube di Windows 10?
Daftar isi
Solusi1: Perbarui Driver Grafis
Untuk menghindari masalah Youtube lagging di PC Windows 10 , Anda harus memastikan bahwa driver grafis di komputer Anda diperbarui. Kartu grafis yang kedaluwarsa akan menyebabkan masalah dan tidak memungkinkan YouTube memutar video dengan benar.
Sekarang, untuk memperbarui driver perangkat secara manual, ikuti petunjuk berikut:
Dengan menggunakan metode ini Anda dapat memperbarui driver secara manual. Tetapi apakah mungkin bagi Anda untuk selalu mengawasi semua driver perangkat yang terpasang di komputer Anda? Sama sekali tidak. Itu sebabnya saya merekomendasikan menggunakan Driver Easy . Ini adalah alat otomatis yang akan membuat driver perangkat Anda diperbarui setiap saat.
Dapatkan Driver Mudah untuk Memperbarui Driver Perangkat dengan Mudah di PC Windows
Solusi 2: Nonaktifkan Ekstensi di Browser
Kami menggunakan ekstensi di browser kami untuk menambah dan meningkatkan fungsionalitas browser. Tetapi beberapa ekstensi menyebabkan masalah pada browser dan mengganggunya.
Jadi, jika video Youtube Anda tertinggal di browser, maka mungkin ada ekstensi yang mengganggu browser Anda yang menyebabkan YouTube tertinggal, masalah tersendat pada Windows 10 .
Untuk memperbaiki masalah Youtube ini, Anda perlu menonaktifkan ekstensi di browser.
Nonaktifkan ekstensi di Google Chrome:
Nonaktifkan ekstensi Firefox:
Nonaktifkan ekstensi di Microsoft Edge:
Solusi 3: Menghapus Cache dan Data Browser
Seperti yang kita semua tahu, browser menyimpan semua yang kita jelajahi untuk meningkatkan kecepatan penelusuran dan meningkatkan pengalaman. Terkadang, browser menyimpan terlalu banyak data sementara yang dapat menyebabkan YouTube berjalan lambat di PC Windows 10 .
Jika Anda sudah lama tidak membersihkan cache dan data di browser, maka bersihkan sekarang juga. Proses membersihkan cache dan data bervariasi dengan browser yang berbeda. Pertama, mari kita lihat bagaimana melakukannya di Chrome.
Ikuti langkah-langkah ini untuk menghapus cache & data di Google Chrome:
Hapus cache dan data di Firefox:
Berikut cara menghapus cache & data di Microsoft Edge:
Solusi 4: Perbarui Peramban Anda
Jika mengosongkan cache dan menonaktifkan ekstensi tidak memperbaiki masalah kelambatan video YouTube di Windows 10 , maka Anda mungkin menjalankan versi browser yang kedaluwarsa.
Anda perlu memperbarui browser Anda untuk memutar video YouTube tanpa lagging atau buffering . Melakukan ini tidak hanya akan memperbaiki masalah ini tetapi juga akan menghapus masalah browser lainnya.
Perbarui Google Chrome:
Perbarui Mozilla Firefox:
Solusi 5: Perbarui OS Windows
Bukan hanya browser yang ketinggalan zaman, tetapi OS yang ketinggalan zaman juga sama-sama bertanggung jawab atas kelambatan YouTube di Windows 10. Dan OS Windows yang ketinggalan zaman memengaruhi kinerja aplikasi dan program yang diinstal.
Karenanya, untuk memperbaiki masalah kelambatan YouTube , perbarui Windows Anda.
Solusi 6: Unduh Versi Terbaru Adobe Flash Player
Sebagian besar video YouTube diputar dengan pemutar HTML5, tetapi beberapa video YouTube memerlukan Adobe Flash Player. Sayangnya, Adobe Flash Player tidak berfungsi di browser dan PC lama.
Jadi, untuk menghentikan video YouTube dari buffering atau lagging , Anda harus menggunakan versi terbaru dari Adobe Flash Player di browser Anda. Pertama, periksa apakah browser Anda mendukung pemutar HTML5. Anda dapat memeriksanya dengan mengunjungi situs web ini: https://www.youtube.com/html5
Jika Anda menggunakan Adobe Flash Player versi lama di browser Anda, maka itu juga akan menyebabkan masalah keterlambatan video Youtube. Jadi, perlu memperbarui Adobe Flash.
Anda dapat mengunjungi tautan ini untuk menemukan dan mengunduh versi terbaru Adobe Flash Player di browser Anda: http://www.adobe.com/software/flash/about/
Solusi 7: Nonaktifkan Akselerasi Perangkat Keras di Browser
Banyak pengguna mengklaim bahwa menonaktifkan akselerasi perangkat keras pada browser memperbaiki masalah kelambatan YouTube di Windows 10. Jadi, idealnya, ini juga berfungsi dalam kasus Anda.
Nonaktifkan Akselerasi Perangkat Keras di Crome:
Matikan Fitur Akselerasi Perangkat Keras di Firefox:
Nonaktifkan Fitur Akselerasi Perangkat Keras di Microsoft Edge:
Solusi 8: Ubah URL Video
Masalah tersendat/lagging YouTube tidak hanya terjadi karena browser atau sistem Anda, tetapi juga karena lokasi geografis Anda.
Jadi, Anda dapat meningkatkan kinerja video YouTube dengan mengganti "WWW" video dengan "AS", "UK", "CA", sesuai dengan geolokasi Anda.
Berikut ini contohnya:
URL asli: https://www.youtube.com/watch?v=DES_PpYrUZ4
URL yang dimodifikasi: https://us.youtube.com/watch?v=DES_PpYrUZ4
Sekarang, lakukan hal yang sama di komputer Anda dan lihat apakah ada bedanya atau tidak.
Cara Terbaik untuk Meningkatkan Kinerja PC Windows Secara Keseluruhan
Jika Anda mengalami masalah kinerja pada PC Windows Anda dan tidak ada manual yang memperbaikinya, maka Anda harus mencoba Alat Perbaikan PC .
Ini adalah alat perbaikan canggih yang mampu memperbaiki semua masalah kinerja di komputer Anda termasuk kesalahan, seperti kesalahan DLL, kesalahan BSOD, kesalahan permainan, kesalahan registri , dll.
Ini juga membantu menjaga PC tetap aman dari kehilangan data mendadak, serangan virus/malware, dll. Jadi, jika Anda mengalami salah satu masalah ini, maka Anda harus mencoba alat ini untuk memperbaiki masalah.
Dapatkan Alat Perbaikan PC untuk Memperbaiki Masalah Kinerja PC Windows
Kesimpulan
Jadi, ini semua tentang masalah lagging/stuttering/buffering YouTube di komputer Windows. Ini adalah masalah yang sangat umum yang dapat terjadi pada perangkat apa pun.
Namun demikian, Anda selalu dapat memperbaiki masalah ini dengan mengikuti perbaikan yang telah kami bahas dalam panduan ini. Solusi ini dicoba dan diuji oleh pengguna Windows lain yang mengalami masalah yang sama dengan YouTube di komputer Windows mereka.
Petunjuk menonaktifkan Webex agar tidak diluncurkan secara otomatis saat startup Kami memiliki berbagai cara untuk menonaktifkan Cisco Webex Meetings agar tidak l...
Petunjuk untuk Menyalin Janji Outlook Menyalin janji temu kalender Outlook ke tanggal lain dapat berguna untuk menjadwalkan ulang rapat...
Game tidak diblokir di iPad di sekolah 2024 1. Game apa yang diblokir di sekolah? Beberapa permainan dibatasi di sekolah karena berbagai...
Game Komputer Sekolah yang Tidak Diblokir 2024 “Game yang tidak diblokir untuk sekolah” adalah masalah mendesak yang mengharuskan seseorang untuk mendengarkan kedua sisi...
Cara bermain game menggunakan iPad dan PC di sekolah 2024 Mengapa sekolah Anda memblokir game online? Pertama-tama, ini membantu mereka mencetak poin dengan...
10 situs web game teratas yang tidak diblokir di sekolah tahun 2024 Apakah Anda mencari Dunia Game yang Tidak Diblokir? Pada artikel ini, kita telah membahas aplikasi gratis terbaik...
10 game terpopuler yang paling sering dimainkan siswa di sekolah tanpa khawatir diblokir Apa keuntungan memainkan game online ini? te...
Pelajari solusi pemecahan masalah untuk mengatasi kesalahan pembaruan mesin utilitas corsair dan mengakses fitur baru alat ini.
Jika laptop Dell Anda tidak menyala, maka ikuti perbaikan yang bisa diterapkan yang diberikan dalam artikel & atasi Laptop Dell tidak mau hidup dengan mudah.
Jika mendapatkan Discord tidak akan membuka kesalahan & peluncuran gagal di OS Windows, maka ikuti solusi mudah dan perbaiki Discord tidak membuka masalah dengan benar ...







![[100% TERSELESAIKAN] Bagaimana Mengatasi Masalah Laptop Dell Tidak Mau Hidup? [100% TERSELESAIKAN] Bagaimana Mengatasi Masalah Laptop Dell Tidak Mau Hidup?](https://luckytemplates.com/resources1/images2/image-1312-0408150753010.png)
