Instruksi menonaktifkan Webex agar tidak diluncurkan secara otomatis saat startup

Petunjuk menonaktifkan Webex agar tidak diluncurkan secara otomatis saat startup Kami memiliki berbagai cara untuk menonaktifkan Cisco Webex Meetings agar tidak l...
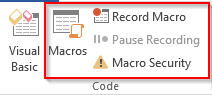
Penerapan: Word 365, 2019, 2016; Sistem operasi Windows dan MAC OS X.
Ini pertanyaan dari pembaca ::
Saya seorang guru biasanya menggunakan Word 2019 untuk menulis dokumen saya. Saya sering perlu mengubah font dan ukuran paragraf dokumen saya. Apakah ada cara untuk mengotomatisasi pekerjaan saya dengan Macro, sehingga saya dapat mengubah paragraf dokumen saya dengan satu klik? Saya yakin ini akan menghemat beberapa jam per minggu, yang dengan senang hati akan saya investasikan untuk tugas-tugas lain.
Terima kasih atas pertanyaan Anda. Keuntungan utama dari Macro adalah mereka memungkinkan Anda mengotomatisasi tugas-tugas Anda di aplikasi Microsoft Office. Makro dapat direkam atau dikodekan secara manual menggunakan Visual Basic for Applications (VBA). Word mengirimkan perekam Makro yang memungkinkan Anda mengembangkan skrip otomatisasi tanpa pengkodean. Jika Anda baru memulai dengan otomatisasi, ini mungkin solusi yang cukup baik. Yang mengatakan, dengan sedikit pengetahuan VBA, Anda dapat menulis Macro yang efisien dan kuat.
Mengaktifkan tab pengembang di Word
Jika Anda tidak melihat tab Pengembang di Pita Microsoft Word, Anda harus menyiapkan lingkungan pengembangan Makro.
Merekam Makro Kata – contoh praktis

Simpan pekerjaan Anda di templat berkemampuan Makro Word

Menjalankan makro Anda


Menetapkan Makro Anda ke Tombol atau pintasan keyboard
Catatan: Ini adalah langkah opsional yang harus dicoba setelah Anda mengikuti tutorial perekaman Makro di atas.
Oke, sejauh ini dasar-dasar Makro kami berfungsi. Sekarang saatnya untuk sedikit meningkatkan kegunaan Makro kami di dokumen Word. Biarkan saya menunjukkan kepada Anda bagaimana Anda dapat mengaitkan Makro Anda dengan tombol akses cepat, sehingga Anda dapat meluncurkannya dengan lebih mudah.


Catatan: Anda dapat mengaitkan Makro Word Anda tidak hanya dengan tombol akses cepat tetapi juga dengan tombol perintah yang disematkan di dokumen Anda dan pintasan keyboard khusus tertentu.
Membuat Makro Word menggunakan VBA
Dengan beberapa keterampilan pengkodean Visual Basic for Applications yang sederhana, kita dapat mengedit makro dan menulis program untuk mengotomatiskan berbagai jenis pekerjaan menggunakan VBA.
Selain Catatan: FYI – beberapa aplikasi Microsoft Office, seperti Powerpoint dan Outlook, tidak memiliki perekam makro bawaan . Oleh karena itu, menulis VBA adalah wajib untuk menulis makro Powerpoint dan mengotomatiskan Outlook.
[code] Pilihan.Font.Warna [/code]
[kode] Pilihan.Font.Warna = 16737792[/code]


Contoh Makro Kata Berguna yang dapat Anda tulis
Sejak menerbitkan tutorial ini, banyak pembaca meminta contoh Word Macro yang lebih mendalam. Daftar ini mencakup tugas paling umum yang dapat Anda otomatisasi menggunakan Visual Basic di Word. Ini dia:
Buat dan Simpan Dokumen Baru
Sub CreateNewDoc()
'This small snippet first creates a new document, then it checks whether a document with the same name already exists before saving.
Dim myDoc As New Document
Dim filePath As String
'Modify your file path as needed
filePath = "C:\MyNewDoc.docx"
Set myDoc = Documents.Add
With myDoc
If Dir(filePath) = "" Then
.SaveAs2 (filePath)
Else
'You have already an existing document
MsgBox ("Please use a different file name")
End If
End With
myDoc.Close SaveChanges:=wdPromptToSaveChanges
End SubCatatan: Saat membuat dokumen baru, Anda dapat menentukan template (file .dotm/.dotx) yang ingin Anda gunakan. Template biasanya disimpan di: C:\Users\\AppData\Roaming\Microsoft\Templates
Documents.Add Template:=<your_template_folder>Buka dokumen Word dengan VBA
Sub OpenDoc()
'This code checks whether your document exists and then opens it
filePath = "C:\MyNewDoc.docx"
If Dir(filePath) = "" Then
MsgBox ("file doesn't exist")
Else
Documents.Open (filePath)
End If
End SubMenutup satu/semua dokumen yang terbuka
Sub CloseDoc()
'This code closes a specific document
filePath = "C:\MyNewDoc.docx"
Documents(filePath).Close SaveChanges:=wdPromptToSaveChanges
End SubSub CloseAllDocs()
'This code closes all opened documents in your computer
Documents.Close SaveChanges:=wdPromptToSaveChanges
End SubMenyimpan Word sebagai PDF
Berikut cara mudah mengotomatiskan penyimpanan dokumen Word sebagai file PDF.
Sub SaveAsPdf()
'This code saves a word document in a PDF format
FileName = Left(CStr(ActiveDocument.Name), Len(CStr(ActiveDocument.Name)) - 5)
ActiveDocument.SaveAs2 FileName:="c:\" + FileName + ".pdf", FileFormat:=wdFormatPDF
End SubMenyisipkan header dan footer
Kode ini mengatur header dan footer halaman pertama dokumen Word Anda.
Sub InsertHeaderFooterFirstPage()
Dim myDoc As Document
Dim headerText As String
Dim footerText As String
Set myDoc = ActiveDocument
'Replace the header and footer text as needed
headerText = "This document was written by you"
footerText = "All rights reserved to you"
With myDoc.Sections(1)
'We first ensure that we can set different header and footer texts
.PageSetup.DifferentFirstPageHeaderFooter = True
'Setting the header and footer texts
.Headers(wdHeaderFooterFirstPage).Range.Text = headerText
.Footers(wdHeaderFooterFirstPage).Range.Text = footerText
End With
End SubIde Makro Kata Tambahan
Berikut adalah beberapa ide lagi yang akan kami posting di masa mendatang.
Ini menyimpulkan tutorial kami untuk hari ini. Seperti yang baru saja Anda lihat, ada banyak hal yang harus dilakukan dengan perekam makro Word dan Makro VBA di Word. Jika Anda mencari bantuan yang lebih spesifik yang melampaui cakupan tutorial ini, silakan hubungi kami melalui formulir kontak kami .
Petunjuk menonaktifkan Webex agar tidak diluncurkan secara otomatis saat startup Kami memiliki berbagai cara untuk menonaktifkan Cisco Webex Meetings agar tidak l...
Petunjuk untuk Menyalin Janji Outlook Menyalin janji temu kalender Outlook ke tanggal lain dapat berguna untuk menjadwalkan ulang rapat...
Game tidak diblokir di iPad di sekolah 2024 1. Game apa yang diblokir di sekolah? Beberapa permainan dibatasi di sekolah karena berbagai...
Game Komputer Sekolah yang Tidak Diblokir 2024 “Game yang tidak diblokir untuk sekolah” adalah masalah mendesak yang mengharuskan seseorang untuk mendengarkan kedua sisi...
Cara bermain game menggunakan iPad dan PC di sekolah 2024 Mengapa sekolah Anda memblokir game online? Pertama-tama, ini membantu mereka mencetak poin dengan...
10 situs web game teratas yang tidak diblokir di sekolah tahun 2024 Apakah Anda mencari Dunia Game yang Tidak Diblokir? Pada artikel ini, kita telah membahas aplikasi gratis terbaik...
10 game terpopuler yang paling sering dimainkan siswa di sekolah tanpa khawatir diblokir Apa keuntungan memainkan game online ini? te...
Pelajari solusi pemecahan masalah untuk mengatasi kesalahan pembaruan mesin utilitas corsair dan mengakses fitur baru alat ini.
Jika laptop Dell Anda tidak menyala, maka ikuti perbaikan yang bisa diterapkan yang diberikan dalam artikel & atasi Laptop Dell tidak mau hidup dengan mudah.
Jika mendapatkan Discord tidak akan membuka kesalahan & peluncuran gagal di OS Windows, maka ikuti solusi mudah dan perbaiki Discord tidak membuka masalah dengan benar ...







![[100% TERSELESAIKAN] Bagaimana Mengatasi Masalah Laptop Dell Tidak Mau Hidup? [100% TERSELESAIKAN] Bagaimana Mengatasi Masalah Laptop Dell Tidak Mau Hidup?](https://luckytemplates.com/resources1/images2/image-1312-0408150753010.png)
