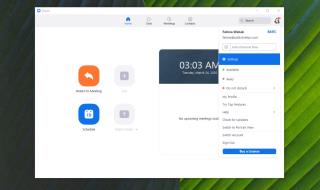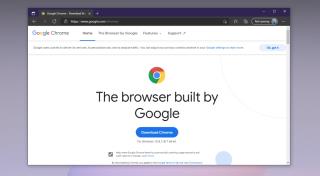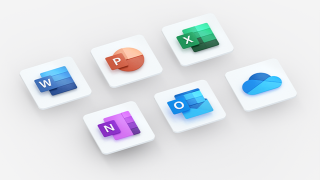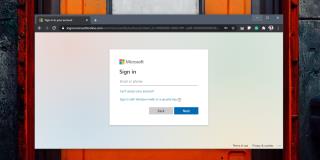Pengelola Perangkat adalah aplikasi yang biasanya Anda perlukan jika Anda mengalami masalah perangkat keras yang disebabkan oleh perangkat lunak, atau jika Anda biasanya memecahkan masalah pada Windows 10 . Tidak seperti Pengelola Tugas , Pengelola Perangkat tidak mudah dibuka. Jika Pencarian Windows berfungsi tanpa masalah di sistem Anda, Anda dapat mencari Pengelola Perangkat dari sana dan itu akan membukanya. Yang mengatakan, jika Anda mengalami masalah dengan Pencarian Windows, berikut adalah enam cara berbeda untuk membuka Pengelola Perangkat di Windows 10.
Jalankan kotak
Gunakan pintasan keyboard Win+R untuk membuka kotak Run. Di kotak Jalankan, masukkan yang berikut ini dan ketuk tombol Enter.
devmgmt.msc

Penjelajah Berkas
Buka File Explorer ke lokasi mana pun. Jika Anda sudah membuka jendela File Explorer, itu juga akan berhasil. Klik di dalam bilah lokasi dan masukkan yang berikut ini. Ketuk enter, dan Pengelola Perangkat akan terbuka.
devmgmt.msc
Panel kendali
Metode ini jelas merupakan metode yang paling tidak nyaman dalam daftar ini, tetapi tetap saja, perlu diketahui jika metode lain tidak dapat digunakan. Buka Control Panel dan buka grup pengaturan Sistem dan Keamanan. Pilih Sistem, dan di kolom di sebelah kiri, klik Pengelola Perangkat.

aplikasi pengaturan
Aplikasi Pengaturan tidak menautkan langsung ke Pengelola Perangkat dari tab mana pun, namun memiliki bilah pencarian dan Anda dapat menggunakannya untuk membuka aplikasi. Masuk ke Pengelola Perangkat di bilah pencarian, dan pilih satu, dan satu-satunya, hasil. Ini akan membuka Pengelola Perangkat.

Menu pengguna daya Windows
Klik kanan tombol Start pada taskbar dan sebuah menu akan terbuka. Lihat item dalam daftar ini dan Anda akan menemukan Device Manager. Pilih untuk membuka aplikasi.

Prompt Perintah & PowerShell
Anda dapat membuka Device Manager di Windows 10 dari Command Prompt dan PowerShell. Buka salah satu terminal. Jika Anda berencana untuk membuat perubahan pada sistem, misalnya, memperbarui atau mengembalikan driver, Anda harus membuka Command Prompt atau PowerShell dengan hak admin.
Setelah terbuka, jalankan perintah berikut, dan Device Manager akan terbuka.
devmgmt.msc

Metode bonus: jalur Pengelola Perangkat
Ada satu cara lain Anda dapat membuka Pengelola Perangkat meskipun setelah metode Panel Kontrol, ini adalah cara berikutnya yang paling tidak nyaman. Di File Explorer, navigasikan ke lokasi berikut. Folder yang Anda pilih di bawah System32 mungkin berbeda tetapi yang perlu Anda pilih adalah folder bahasa untuk bahasa apa pun yang Anda gunakan di desktop, misalnya en-US, atau hanya en.
C:\Windows\System32\en-GB
Di sini, cari aplikasi bernama devmgmt.msc, dan jalankan.

![File Microsoft Teams Tidak Muncul di Folder File [DIPERBAIKI] File Microsoft Teams Tidak Muncul di Folder File [DIPERBAIKI]](https://luckytemplates.com/resources8/images2m/image-8766-1221165807743.jpg)