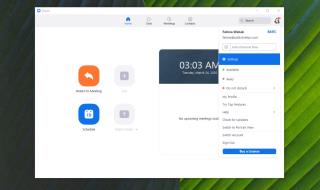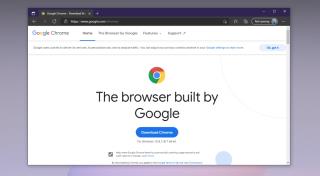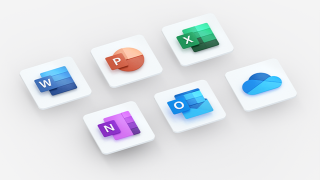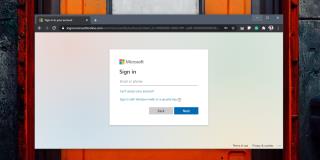Desktop virtual bukan lagi hal baru bagi macOS. Windows 10 menambahkan desktop virtual di salah satu versi awalnya dan perlahan-lahan meningkatkan dan memasukkan lebih banyak fitur ke dalamnya. Sekarang setara atau hampir setara dengan fitur macOS yang sangat disukai.
Jika Anda menyukai desktop virtual di Windows 10 tetapi ingin dapat beralih di antara desktop virtual dengan gerakan, seperti di macOS, opsi sudah ada di sana. Anda hanya perlu mengubahnya sesuai dengan kebutuhan Anda.

Beralih di antara desktop virtual dengan gerakan
Untuk beralih antara desktop virtual dengan gerakan, Anda harus memiliki touchpad yang presisi. Touchpad ini biasanya harus ada di semua laptop yang dibeli dalam 3-5 tahun terakhir. Untuk desktop, Anda memerlukan perangkat touchpad atau trackpad.
Secara default, gerakan untuk beralih di antara desktop dengan gerakan adalah gesekan empat jari. Ini mungkin, atau mungkin tidak terasa alami. Jika Anda berasal dari atau menggunakan Mac bersama sistem Windows 10, Anda mungkin ingin beralih antar desktop dengan sapuan tiga jari.
- Buka aplikasi Pengaturan (Pintasan keyboard Win+I).
- Buka Perangkat> Panel Sentuh.
- Klik Konfigurasi Isyarat Lanjutan.
- Putuskan apakah Anda ingin beralih desktop virtual dengan tiga atau empat gerakan jari.
- Di bawah Konfigurasikan gerakan tiga jari Anda (atau Konfigurasikan gerakan tiga jari Anda), buka dropdown Kiri.
- Pilih Beralih Desktop dari menu.
- Buka tarik-turun Kanan .
- Pilih Beralih Desktop dari menu.

Beralih di antara desktop virtual
Untuk beralih di antara desktop virtual dengan gerakan tiga jari ; letakkan tiga jari pada touchpad (atau trackpad) dan geser ke kiri atau kanan untuk membuka desktop berikutnya/sebelumnya.
Untuk beralih di antara desktop virtual dengan gerakan empat jari : letakkan empat jari pada panel sentuh (atau trackpad) dan geser ke kiri atau kanan untuk membuka desktop berikutnya/sebelumnya.
Pintasan keyboard
Pengguna selalu dapat beralih di antara desktop virtual di Windows 10 menggunakan pintasan keyboard. The tombol panah Win + Ctrl + Kiri / Kanan akan memungkinkan Anda untuk pergi ke / desktop yang sebelumnya berikutnya.
Kesimpulan
Windows 10 telah mendukung peralihan desktop dengan gerakan sejak pertama kali diperkenalkan. Satu-satunya hal yang dibutuhkan pengguna adalah touchpad yang presisi. Jika Anda tidak memiliki touchpad presisi di laptop Anda, Anda dapat memasang yang eksternal seperti pengguna desktop.
Windows 10 tidak benar-benar mempromosikan gerakannya tetapi mereka bekerja dengan baik dan bekerja dengan fitur yang diharapkan pengguna. Jika Anda ingin mempelajari lebih lanjut tentang menyesuaikan gerakan di Windows 10, baca panduan komprehensif kami . Jika Anda sedikit canggung dengan touchpad, Anda dapat mengatur gerakan mouse untuk beralih di antara desktop virtual .
![File Microsoft Teams Tidak Muncul di Folder File [DIPERBAIKI] File Microsoft Teams Tidak Muncul di Folder File [DIPERBAIKI]](https://luckytemplates.com/resources8/images2m/image-8766-1221165807743.jpg)