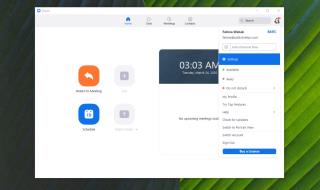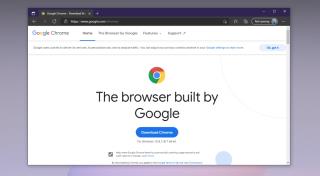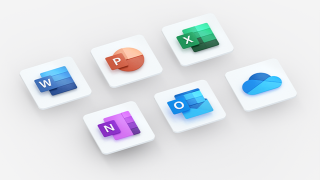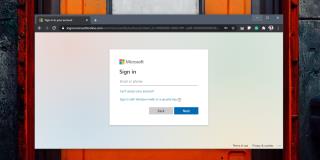Zoom telah menjadi pilihan populer, setahun terakhir ini, dengan begitu banyak orang baru yang bekerja dari rumah untuk pertama kalinya. Ini sangat bagus jika Anda harus menggunakannya di ruang kelas atau pengaturan pengajaran/pembelajaran serupa . Layanan dan aplikasinya menawarkan fitur yang membuat interaksi instruksional lebih mudah.
Untuk kredit Zoom, aplikasi ini mudah digunakan. Menyiapkan dan bergabung ke rapat hanya membutuhkan beberapa detik dan pengguna sangat jarang, jika pernah, mengalami masalah saat masuk ke rapat. Pengguna baru jauh lebih mudah untuk bergabung dan memiliki batasan yang lebih sedikit daripada Microsoft Teams yang dibuat untuk dijalankan dalam pengaturan organisasi dan bukan pengaturan terbuka.

Kamera Zoom Tidak Berfungsi
Zoom sangat spesifik dalam fungsinya; konferensi video. Alat dan fiturnya dibangun di sekitar fungsi intinya.
Zoom memiliki dukungan untuk aplikasi tambahan misalnya Microsoft Teams tetapi meskipun demikian, aplikasi tersebut tidak mengganggu fitur panggilan atau penjadwalannya.
Mengapa Video Zoom Tidak Berfungsi?
Jika Anda mencoba menghadiri atau mengatur rapat di Zoom tetapi video Anda tidak berfungsi, coba perbaikan di bawah ini.
1. Mulai ulang Zoom
Zoom adalah aplikasi yang tidak masuk akal, itulah sebabnya masalah dengannya jarang terjadi. Jika video tidak berfungsi, keluar dari aplikasi dan jalankan lagi. Restart akan memperbaiki sebagian besar masalah dengannya.
2. Keluar dari aplikasi kamera lainnya
Jika Anda menjalankan aplikasi lain yang menggunakan webcam, Anda harus menutupnya. Webcam tidak dapat digunakan dengan banyak aplikasi. Jika aplikasi lain menggunakan webcam, Zoom tidak akan dapat mengaksesnya.
- Tutup semua aplikasi yang menggunakan webcam.
- Keluar dari Zoom.
- Luncurkan Zoom lagi dan bergabung/mulai rapat.
3. Periksa izin kamera Zoom
Untuk menggunakan webcam, Zoom harus diizinkan untuk mengaksesnya. Periksa untuk melihat apakah Anda telah memberikan izin untuk melakukannya.
Di Windows 10;
- Buka aplikasi Pengaturan dengan pintasan keyboard Win+I.
- Buka Privasi dan pilih tab Kamera.
- Hidupkan sakelar Izinkan akses aplikasi ke Kamera.
- Gulir ke bawah daftar aplikasi, dan putar sakelar di sebelah Zoom On.
- Mulai ulang Zoom.

Di macOS;
- Buka Preferensi Sistem.
- Buka Keamanan & Privasi.
- Pilih tab Privasi.
- Pilih Kamera di kolom sebelah kiri.
- Di panel di sebelah kanan, aktifkan Zoom.
- Mulai ulang Zoom.
4. Periksa pengaturan kamera di Zoom
Zoom memiliki pengaturan kamera sendiri. Pastikan webcam yang benar terhubung dan itu terdeteksi.
- Buka Zoom dan klik tombol roda gigi di bawah gambar profil Anda.
- Buka tab Video.
- Buka tarik - turun Kamera dan pilih webcam Anda.
- Mulai ulang Zoom.

5. Matikan latar belakang virtual
Mungkin Anda telah mengaktifkan latar belakang virtual dan menyebabkan masalah dengan webcam.
- Buka Zoom dan klik tombol roda gigi di bawah gambar profil Anda.
- Buka tab Latar Belakang dan filter.
- Pilih Tidak Ada di latar belakang.
- Mulai ulang aplikasi.

6. Aktifkan/nonaktifkan akselerasi perangkat keras
Zoom mendukung akselerasi perangkat keras. Ini mungkin atau mungkin tidak menyebabkan masalah dengan video. Coba matikan.
- Buka Zoom dan buka pengaturannya.
- Pilih tab Video.
- Klik tombol Lanjutan di bagian bawah.
- Hapus centang Pemrosesan Video di bawah Gunakan akselerasi perangkat keras untuk.
- Hapus centang Mengirim video di bawah bagian yang sama.
- Mulai ulang Zoom.

7. Perbarui Zoom
Jika Anda memiliki pembaruan yang tertunda untuk Zoom, instal. Aplikasi ini biasanya memeriksa pembaruan saat diluncurkan. Keluar dari aplikasi dan buka lagi.

8. Copot dan instal ulang Zoom
Jika semuanya gagal, Anda dapat menghapus dan menginstal ulang Zoom. Mungkin perlu lebih banyak waktu daripada perbaikan lain dalam daftar tetapi itu akan berhasil.
Di Windows 10;
- Buka Panel Kontrol.
- Buka Program> Copot pemasangan program.
- Pilih Zoom dari daftar dan klik Copot pemasangan.
- Unduh Zoom dan instal.
Di macOS;
- Buka folder ~/Applications.
- Klik kanan Zoom dan pilih Pindahkan ke tempat sampah.
- Unduh Zoom dan instal lagi.
Kesimpulan
Zoom mudah diatur dan meskipun ada banyak alternatif untuk itu, hanya sedikit yang mendekati kesederhanaannya. Anda dapat mencoba menggunakan Google Meets alih-alih Zoom tetapi perbaikan di atas akan menyelesaikan masalah video dengan aplikasi.
![File Microsoft Teams Tidak Muncul di Folder File [DIPERBAIKI] File Microsoft Teams Tidak Muncul di Folder File [DIPERBAIKI]](https://luckytemplates.com/resources8/images2m/image-8766-1221165807743.jpg)