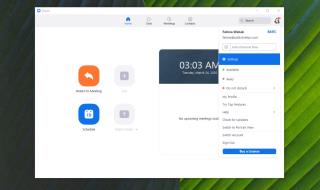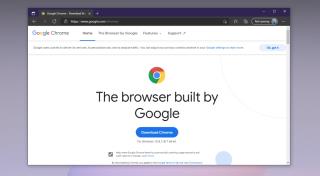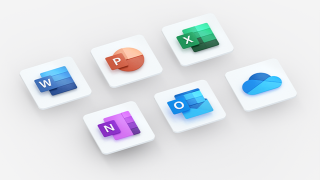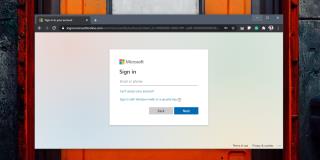Jika Anda telah menginstal QuickBooks 2021 dan memasukkan informasi dasar Anda, saatnya telah tiba untuk menyiapkan anggaran Anda di QuickBooks 2021 . Ikuti langkah ini:
1. Pilih Perusahaan→Perencanaan & Penganggaran→Atur Anggaran.
Jika Anda belum menyiapkan anggaran, QuickBooks menampilkan kotak dialog Buat Anggaran Baru, seperti yang ditunjukkan. Jika Anda telah menyiapkan anggaran, jendela lain akan muncul, dan Anda perlu mengklik tombol Buat Anggaran Baru untuk membuka kotak dialog Buat Anggaran Baru.

Kotak dialog Buat Anggaran Baru
2. Pilih tahun yang ingin Anda anggarkan.
Gunakan bidang tanggal untuk menentukan tahun fiskal. Anda menggunakan panah di akhir bidang untuk menyesuaikan nomor tahun secara bertahap.
3. Pilih jenis anggaran yang ingin Anda buat; lalu klik Berikutnya.
Lihat dua tombol radio itu? Mereka membiarkan Anda memberi tahu QuickBooks apakah Anda ingin membuat anggaran jumlah pendapatan dan pengeluaran (dilakukan dengan laporan laba rugi pro forma) atau anggaran aset akhir tahun, kewajiban, dan saldo akun ekuitas pemilik (dilakukan dengan pro forma neraca keuangan). Biasanya, Anda ingin menganggarkan jumlah pendapatan dan pengeluaran (tombol radio Laba Rugi).
4. Memberikan kriteria dan instruksi penganggaran tambahan; lalu klik Berikutnya.
Selanjutnya, QuickBooks menanyakan apakah Anda ingin membuat anggaran dengan menggunakan kriteria tambahan, seperti Pelanggan: Informasi pekerjaan atau informasi Kelas. Anda menjawab pertanyaan ini dengan memilih tombol radio yang sesuai dengan kriteria penganggaran yang Anda inginkan. (Jika Anda baru memulai, jangan khawatir tentang menentukan kriteria tambahan. Buat semuanya tetap sederhana untuk memulai.)
5. Tunjukkan apakah Anda ingin memulai dari awal.
QuickBooks menanyakan apakah Anda ingin membuat draf pertama dengan menggunakan angka tahun lalu atau apakah Anda ingin memulai dari awal. Untuk menjawab pertanyaan ini, pilih tombol opsi yang sesuai dengan pilihan Anda. Untuk membuat anggaran dari awal, misalnya, pilih tombol radio Create Budget from Scratch.
6. Klik Selesai.
QuickBooks menampilkan jendela Atur Anggaran.
7. Lakukan anggaran Anda.
Anda menggunakan jendela Siapkan Anggaran untuk mengidentifikasi jumlah yang dianggarkan yang Anda rencanakan untuk setiap akun. Cukup klik jumlah bulanan yang ingin Anda anggarkan dan masukkan nilai. Jika Anda mengatakan bahwa Anda ingin membuat anggaran dari awal, Omong-omong, QuickBooks menunjukkan jendela dengan sekelompok kolom kosong (seperti jendela yang ditampilkan). Jika Anda mengatakan bahwa Anda ingin mendasarkan anggaran tahun mendatang pada angka riil tahun lalu, Anda akan melihat angka di kolom.

Jendela Atur Anggaran
Menu tarik-turun Anggaran, di sudut kiri atas jendela Atur Anggaran, memungkinkan Anda memilih anggaran yang ingin Anda gunakan. Mengapa? Anda dapat bekerja dengan beberapa versi anggaran Anda. (Untuk membuat anggaran baru, klik tombol Buat Anggaran Baru, yang akan memandu Anda melalui proses yang dijelaskan sebelumnya.)
Untuk menyalin jumlah yang ditampilkan dalam kotak yang dipilih di sepanjang baris, klik tombol Salin Lintas. Tombol ini memungkinkan Anda menyalin, misalnya, sejumlah uang yang Anda anggarkan untuk Januari ke Februari, Maret, April, Mei, dan seterusnya.
Jika Anda ingin sedikit lebih menarik, Anda dapat memilih beberapa jumlah yang dianggarkan dan klik tombol Sesuaikan Jumlah Baris. QuickBooks menampilkan kotak dialog Sesuaikan Jumlah Baris, yang memungkinkan Anda menyesuaikan jumlah yang dipilih dengan beberapa persentase kenaikan atau penurunan tertentu. Jika Anda ingin meningkatkan jumlah yang dianggarkan, katakanlah, 25 persen per bulan, Anda menggunakan kotak dialog Sesuaikan Jumlah Baris.
8. Simpan pekerjaan penganggaran Anda.
Setelah Anda memasukkan Rencana Rahasia Anda, klik Simpan untuk menyimpan pekerjaan Anda dan biarkan jendela Atur Anggaran terbuka. Atau klik OK untuk menyimpan pekerjaan Anda tetapi tutup jendela Set Up Budgets.

Kotak dialog Sesuaikan Jumlah Baris
Anda dapat mengklik Batal jika Anda tidak ingin menyimpan pekerjaan Anda (jika Anda baru saja membolos).
![File Microsoft Teams Tidak Muncul di Folder File [DIPERBAIKI] File Microsoft Teams Tidak Muncul di Folder File [DIPERBAIKI]](https://luckytemplates.com/resources8/images2m/image-8766-1221165807743.jpg)