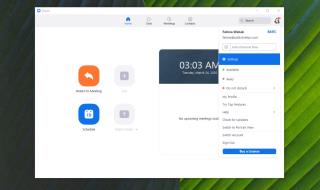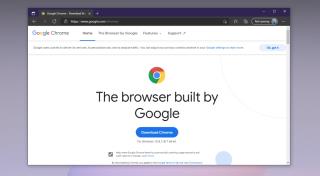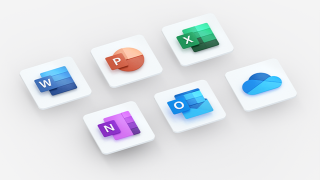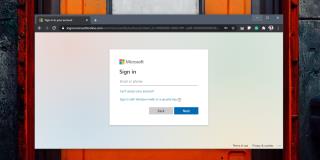Microsoft Teams adalah aplikasi yang mengalami peningkatan drastis pengguna sejak begitu banyak orang mulai bekerja dari rumah. Ini adalah alat yang cukup baik untuk kolaborasi, terutama untuk sekolah. Apa yang membuatnya lebih baik adalah ia mengintegrasikan rangkaian aplikasi Microsoft 365 . Sebagian besar pengguna sudah terbiasa dengan aplikasi ini dan telah menggunakannya selama bertahun-tahun, jadi tidak ada hal baru untuk dipelajari. Satu-satunya masalah adalah bahwa Microsoft Teams tidak siap untuk masuknya pengguna baru.
Hapus cache Microsoft Teams
Microsoft Teams memiliki masalahnya sendiri, dan mereka telah berada di sana selama bertahun-tahun. Dengan pengguna baru, banyak dari mereka tidak berpengalaman dalam bagaimana aplikasi dikonfigurasi, masalah ini menjadi sorotan. Microsoft akan memperbaikinya, pada akhirnya, tetapi sampai saat itu, pengguna akhir mungkin harus memecahkan masalah aplikasi sendiri.
Satu langkah pemecahan masalah umum yang disarankan adalah mengosongkan cache Microsoft Teams.
- Buka Microsoft Teams.
- Klik ikon profil Anda di kanan atas.
- Pilih Keluar.
- Keluar dari Tim Microsoft; klik kanan ikon Microsoft Teams di baki sistem dan pilih Keluar.

- Buka File Explorer.
- Rekatkan yang berikut ini di bilah lokasi.
%appdata%\Microsoft\teams
- Di dalam folder Teams, cari folder bernama 'Cache', dan buka.
- Hapus semua file di dalam folder ini.
- Ulangi langkah 7 dan 8 untuk folder berikut. Anda akan menemukan semua folder ini di lokasi yang sama dengan folder Cache.
- blob_storage
- database
- GPUCache
- DB terindeks
- Penyimpanan lokal
- tmp
- Buka Microsoft Teams.
- Masuk dengan akun Anda.
- Cache Anda telah dibersihkan.

Cache web Microsoft Teams
Microsoft Teams dapat digunakan dari antarmuka webnya. Dengan demikian, layanan tidak akan dapat membuat folder khusus untuk cache-nya. Filenya, dan tempat penyimpanannya ditentukan oleh browser.
Untuk mengabaikan cache yang dibuat oleh antarmuka web Microsoft Teams, Anda harus memuat ulang situs web.
- Buka peramban Anda.
- Kunjungi situs web Microsoft Teams .
- Tahan tombol Shift, dan ketuk F5.
- Situs web akan memuat ulang, tetapi akan mengabaikan semua file dalam cache.
Untuk menghapus cache sama sekali, Anda harus menghapus cache browser Anda. Ini akan berbeda tergantung pada browser yang Anda gunakan. Jika Anda menggunakan Chrome, Anda cukup menghapus data untuk situs web Microsoft Teams.
- Kunjungi antarmuka web Microsoft Teams .
- Klik ikon gembok di bilah URL , dan pilih Pengaturan situs dari menu.
- Klik Hapus data .
- Mulai ulang browser, dan kunjungi Microsoft Teams lagi.

Kesimpulan
Menghapus cache Microsoft Teams sangat mirip dengan memulai ulang komputer; itu adalah solusi yang dapat memperbaiki banyak masalah yang berbeda. Setiap kali Anda tidak dapat masuk, mengirim pesan, menjawab panggilan, bergabung ke rapat, mengunggah file, atau membuka file, mengosongkan cache selalu patut dicoba untuk memperbaiki masalah.
![File Microsoft Teams Tidak Muncul di Folder File [DIPERBAIKI] File Microsoft Teams Tidak Muncul di Folder File [DIPERBAIKI]](https://luckytemplates.com/resources8/images2m/image-8766-1221165807743.jpg)