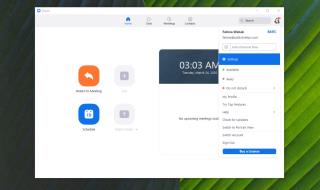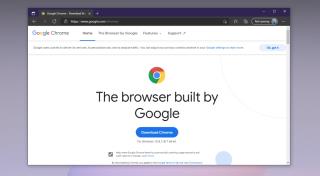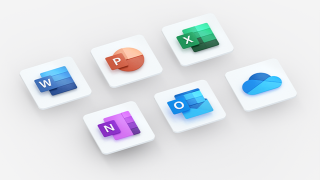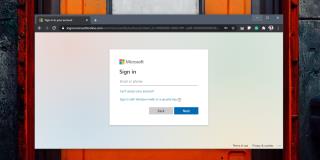Aplikasi obrolan yang digunakan untuk produktivitas memerlukan cara agar pesan penting tidak hilang dalam percakapan yang lebih besar dan lebih lama. Saluran adalah salah satu cara untuk mengelompokkan percakapan berdasarkan topik dan Slack telah meraih banyak kesuksesan dengan salurannya tetapi pesan masih cenderung hilang. Bookmark mereka bekerja jauh lebih baik.
Simpan/batalkan penyimpanan pesan di Microsoft Teams
Microsoft Teams memungkinkan pengguna untuk menyimpan pesan penting, yaitu dengan bookmark untuk menyimpan pesan.
Simpan pesan Microsoft Teams
Menyimpan pesan di Microsoft Teams itu mudah;
- Buka Microsoft Teams.
- Cari pesan yang ingin Anda simpan dan klik tombol opsi lainnya tepat di atasnya.
- Pilih 'Simpan pesan ini'.
- Sebuah ikon bookmark akan muncul di atasnya untuk menunjukkan pesan telah disimpan.

Batalkan penyimpanan pesan di Microsoft Teams
Membatalkan penyimpanan pesan di Microsoft Teams semudah menyimpannya, namun beberapa pengguna tidak dapat membatalkan penyimpanan pesan setelah disimpan.
Untuk membatalkan penyimpanan pesan;
- Buka Microsoft Teams.
- Klik ikon profil Anda di kanan atas.
- Pilih Tersimpan.
- Klik ikon pita pada pesan yang disimpan untuk membatalkan penyimpanannya atau klik tombol opsi lainnya dan pilih 'Batalkan penyimpanan pesan ini'.

Pesan tidak akan dibatalkan penyimpanannya di Microsoft Teams
Jika pesan tidak terhapus, itu adalah bug yang dialami beberapa pengguna. Ini tidak rumit untuk dipecahkan dan Anda akan dapat menghapus pesan yang disimpan. Coba dua solusi di bawah ini.
1. Keluar dari Tim Microsoft
- Klik kanan ikon Microsoft Teams di baki sistem.
- Pilih Keluar.
- Jalankan aplikasi lagi.
- Batalkan penyimpanan pesan.
2. Keluar dan Masuk
- Klik ikon profil Anda di kanan atas.
- Pilih Keluar.
- Setelah Anda keluar, Masuk lagi.
- Batalkan penyimpanan pesan.
Kesimpulan
Pesan tidak disimpan di Microsoft Teams adalah bug yang baru berumur beberapa hari saat ini. Pesan tersebut tampaknya dihapus dari pesan yang disimpan tetapi ketika Anda membuka kembali pesan yang disimpan, atau Anda mematikan sistem dan masuk ke dalamnya pada hari berikutnya, pesan yang dihapus masih ada di sana. Keluar dan/atau keluar dan kemudian hapus pesan muncul untuk memperbaikinya tetapi ini bukan perbaikan permanen. Anda akan terus mengalami masalah saat membatalkan penyimpanan pesan. Solusi ini hanya solusi. Karena bug ini baru, perbaikannya mungkin membutuhkan waktu. Itu belum diakui oleh Microsoft meskipun perusahaan mungkin menyadarinya dan mungkin memperbaikinya secara diam-diam dalam beberapa hari.
![File Microsoft Teams Tidak Muncul di Folder File [DIPERBAIKI] File Microsoft Teams Tidak Muncul di Folder File [DIPERBAIKI]](https://luckytemplates.com/resources8/images2m/image-8766-1221165807743.jpg)