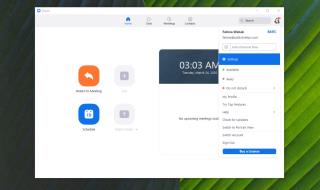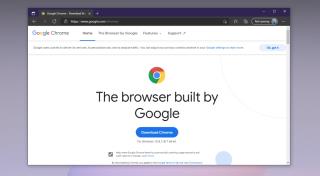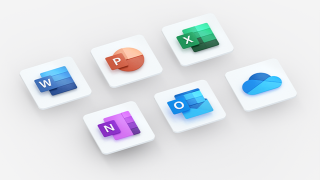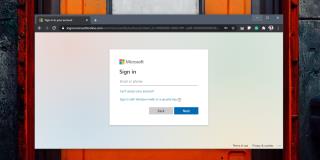Jika Anda menemukan diri Anda menggunakan Microsoft Teams tetapi tidak dapat mengenali webcam Anda, ini adalah artikel yang perlu Anda baca. Dalam panduan ini, kami akan menjelaskan mengapa masalah umum ini terjadi dan menawarkan kepada Anda empat kemungkinan solusi untuk masalah yang seharusnya membuat Microsoft Teams aktif dan berjalan kembali dengan benar.

Tim Microsoft telah terbukti menjadi wahyu dalam beberapa minggu terakhir karena semakin banyak orang menemukan diri mereka bekerja dari rumah. Sejak penguncian coronavirus mulai diberlakukan di seluruh dunia, Microsoft Teams telah menambahkan lebih dari 12 juta pengguna harian sehingga totalnya menjadi 44 juta pengguna di seluruh dunia. Seiring dengan Zoom , Slack, dan Google Hangouts, itu telah menjadi salah satu situs masuk untuk konferensi video bisnis dan rapat tim.
Namun lonjakan jumlah pengguna ini telah menyebabkan beberapa masalah bagi pengguna karena telah menambah tekanan tambahan pada infrastruktur Microsoft Teams yang belum sepenuhnya disiapkan. Salah satu masalah paling umum yang dilaporkan pembaca adalah pesan kesalahan yang melaporkan bahwa Microsoft Teams tidak dapat mendeteksi webcam Anda.
Jika kesalahan ini telah menyebabkan Anda bermasalah dan memengaruhi rencana kerja jarak jauh Anda, jangan panik. Dalam panduan ini, kami akan merinci sejumlah cara berbeda untuk memperbaiki masalah dan memungkinkan Anda untuk terus bekerja dengan kolega dan klien di Microsoft Teams selama penguncian virus corona dan seterusnya.
Kesalahan Kamera Microsoft Teams (PERBAIKI BEKERJA)
Seperti semua perangkat lunak yang relatif muda, Microsoft Teams memiliki sejumlah masalah sejak diluncurkan. Ini sebenarnya relatif sedikit dan jauh antara dan Microsoft telah berhasil memperbaiki sebagian besar dari mereka dengan cukup cepat.
Namun beberapa tetap bertahan dan salah satu yang sering diangkat oleh pembaca bersama kami adalah Microsoft Teams yang gagal mengenali webcam mereka.
Masalah ini telah menjadi masalah khusus ketika bergabung atau berpartisipasi dalam konferensi video. Beberapa pengguna telah melaporkan pembekuan gambar mereka selama panggilan konferensi sementara yang lain melaporkan bahwa mereka tidak dapat menampilkan gambar sama sekali.
Sebagian besar pengguna masih dapat mendengar rapat, tetapi ketika semua orang menggunakan koneksi video, idealnya mereka juga menginginkannya.
Ini bukan masalah yang Microsoft telah berhasil berikan tanggapan yang memadai dan peningkatan pengguna Microsoft Teams tampaknya telah memperburuk masalah lebih jauh.
Untungnya, ada sejumlah solusi yang dapat membantu Anda menyelesaikan masalah pengenalan webcam Microsoft Teams dan dalam panduan ini, kami akan menguraikannya untuk Anda.
1. Periksa apakah Microsoft Teams memiliki izin untuk menggunakan webcam Anda
Saat Anda mengunduh Microsoft Teams ke PC Windows Anda, Anda akan diminta untuk memberikan izin untuk mengakses berbagai komponen perangkat keras termasuk webcam dan mikrofon Anda.
Jika Anda adalah individu yang sadar privasi atau hanya berhati-hati tentang apa yang Anda lakukan secara online, Anda mungkin telah memilih untuk tidak memberikan izin kepada Microsoft Teams untuk menggunakan webcam Anda. Mungkin juga izin ini berhasil diubah secara tidak sengaja saat Anda menggunakan Microsoft Teams.
Apa pun itu, hal pertama yang harus diperiksa adalah bahwa Microsoft Teams memiliki izin untuk menggunakan webcam Anda, dan Anda dapat melakukannya dengan mengikuti langkah-langkah sederhana berikut:
- Tekan Tombol Windows + I
- Klik Privasi
- Pilih Kamera
- Pastikan sakelar berlabel Izinkan aplikasi mengakses kamera Anda diaktifkan. Itu harus diatur ke kanan.
- Di bawah ini, di bawah judul Pilih Aplikasi Microsoft Store mana yang dapat mengakses kamera Anda, pastikan sakelar di sebelah Tim Microsoft juga diaktifkan.
- Jika sakelar ini tampaknya sudah diaktifkan, matikan, biarkan beberapa saat, lalu nyalakan kembali.
- Simpan perubahan pengaturan Anda, lalu buka kembali Microsoft Teams.

Jika izin adalah masalahnya, Anda sekarang akan menemukan bahwa webcam Anda berfungsi dengan baik dengan Microsoft Teams.
2. Perbarui driver
Jika driver webcam Anda kedaluwarsa, ini dapat menyebabkan Microsoft Teams tidak dapat mengenali webcam Anda. Untuk memperbaiki masalah ini, yang harus Anda lakukan adalah memperbarui driver pada perangkat Anda.
Ada beberapa cara berbeda yang dapat Anda lakukan. Jika Anda memiliki webcam eksternal, Anda dapat mencoba mencopot pemasangan lalu memasang kembali perangkat keras. Ini akan memaksa perangkat Anda untuk mengunduh versi terbaru perangkat lunak webcam dari internet dan dengan itu akan datang driver terbaru.
Anda juga dapat memperbarui semua driver di laptop Windows Anda. Ada empat cara berbeda untuk melakukan ini:
Banyak produsen perangkat besar akan mendorong pembaruan driver ke laptop Windows secara langsung melalui fitur Pembaruan Windows Microsoft. Untuk mengunduh ini, yang harus Anda lakukan adalah memastikan bahwa Anda telah mengunduh semua Pembaruan Windows terbaru ke perangkat Anda.
Ini hanya untuk dilakukan dan harus menjadi bagian rutin dari perawatan perangkat Anda. Jika Anda belum tahu cara menggunakan Pembaruan Windows untuk mengunduh pembaruan terbaru, yang harus Anda lakukan adalah mengikuti langkah-langkah sederhana ini:
- Buka aplikasi Pengaturan.
- Klik Pembaruan dan Keamanan.
- Klik Periksa Pembaruan
- Instal pembaruan apa pun yang ditandai oleh program ini.

Jika driver webcam Anda tidak didorong keluar melalui Pembaruan Windows, cara termudah untuk memeriksanya adalah dengan menggunakan Device Manager. Jika Anda ingin memeriksa semua driver perangkat, Anda harus menelusuri daftar perangkat keras yang memeriksa masing-masing secara manual. Ini adalah tugas yang memakan waktu tetapi seringkali bermanfaat.
Namun, untuk mengatasi masalah pengenalan webcam Microsoft Teams, Anda hanya perlu memeriksa driver pada webcam Anda. Untuk melakukan ini, Anda perlu:
- Pergi ke Pencarian
- Ketik devicemng
- Lihat daftar perangkat keras untuk webcam Anda dan kemudian klik kanan padanya.
- Pilih Perbarui Perangkat Lunak Pengemudi

Jika versi driver yang lebih baru tersedia, maka driver tersebut akan diunduh secara otomatis ke perangkat Anda. Setelah unduhan selesai, cukup mulai ulang Microsoft Teams dan masalah webcam Anda akan diperbaiki.
Pabrikan webcam Anda juga akan memposting pembaruan driver apa pun ke situs web mereka. Jika Anda mengunjungi situs ini dan menemukan produk yang tepat, Anda seharusnya dapat mengunduh dan menginstal driver langsung dari situs web ke perangkat Anda.
Ada juga sejumlah alat berbeda di luar sana yang telah dirancang khusus untuk membantu pengguna Windows memperbarui driver mereka.
Produk seperti TweakBit's Driver Updater atau IObit Driver Booster membuat semua driver Anda tetap up-to-date dengan mudah dan aman.
Jalankan saja salah satu alat ini dan unduh semua driver terbaru untuk perangkat Anda. Kemudian muat ulang Microsoft Teams dan masalah webcam Anda akan teratasi.
3. Jalankan Pemecah Masalah
Jika Anda telah menggunakan perangkat Windows Anda untuk waktu yang lama, kemungkinan Anda telah menemukan alat pemecah masalah mereka sebelumnya. Fitur berguna ini membantu pengguna Windows untuk menyelesaikan masalah teknis dengan perangkat lunak dan perangkat keras yang biasanya di luar kemampuan mereka.
Jika Anda telah memeriksa izin dan memperbarui driver tetapi masih mengalami masalah dalam membuat Microsoft Teams mengenali webcam Anda, langkah selanjutnya adalah menjalankan pemecah masalah Perangkat Keras dan Perangkat Microsoft . Untuk melakukan ini, Anda perlu:
- Klik Mulai
- Klik Pengaturan
- Pilih Pembaruan dan Keamanan
- Pilih Pemecah Masalah

Alat Pemecah Masalah kemudian akan berjalan secara otomatis dan akan mengatasi masalah teknis apa pun dengan webcam Anda yang mungkin mencegah Microsoft Teams mengenalinya.
Cukup ikuti petunjuk di layar untuk menyelesaikan masalah apa pun yang terdeteksi, lalu buka Microsoft Teams lagi. Jika ini adalah penyebab masalah Anda, webcam Anda sekarang harus dikenali.
4. Daftarkan ulang webcam Anda
Jika Anda memiliki webcam internal, Anda mungkin tidak dapat mencopot pemasangannya dengan cara yang sama seperti webcam eksternal, tetapi Anda dapat mendaftarkannya kembali di laptop.
Ini secara efektif melibatkan memberi tahu Laptop Windows Anda untuk melupakan webcam dan kemudian mengenalinya lagi. Ini adalah proses yang cukup sederhana. Yang harus Anda lakukan adalah:
- Klik Windows + X
- Buka Pengelola Perangkat
- Cari di bawah Perangkat pencitraan sampai Anda menemukan webcam Anda.
- Klik kanan pada perangkat kamera Anda dan pilih Copot pemasangan
- Klik OK ketika Anda dimintai konfirmasi
- Kemudian pilih Tindakan
- Klik Pindai untuk perubahan perangkat keras
Laptop Windows Anda sekarang harus mencari dan menemukan webcam Anda sekali lagi. Anda kemudian perlu mem - boot ulang perangkat Anda untuk menyimpan perubahan.
Setelah reboot selesai, buka Microsoft Teams lagi dan masalah Anda seharusnya sudah teratasi.
Performa webcam di Microsoft Teams
Empat perbaikan ini harus menyelesaikan sebagian besar masalah yang dialami pengguna Microsoft Teams dengan pengenalan webcam. Namun ada beberapa masalah lain yang dapat berdampak buruk pada kinerja webcam Anda pada panggilan video Microsoft Teams.
Yang pertama dan terbesar adalah apakah webcam Anda benar-benar akan bekerja dengan Microsoft Teams. Mayoritas produsen dan model akan melakukannya, tetapi ada beberapa pengecualian terutama dengan model lama.
Microsoft sebenarnya merekomendasikan pengguna untuk tetap menggunakan perangkat yang diproduksi oleh salah satu mitra bersertifikat mereka. Meskipun ada faktor komersial dalam rekomendasi ini, ini adalah cara untuk memastikan bahwa webcam Anda tidak akan mengalami masalah saat digunakan dalam konferensi video Microsoft Teams.
Untuk mengetahui produsen webcam mana yang merupakan mitra bersertifikat Microsoft, buka halaman dukungan Microsoft dan gulir ke bawah ke bagian kamera.
Ada sejumlah faktor lokal yang dapat memengaruhi kualitas gambar yang dapat dihasilkan oleh webcam Anda untuk konferensi video Microsoft Teams Anda.
Ini termasuk hal-hal seperti cahaya, masalah latar belakang, dan seberapa jauh Anda duduk dari kamera Anda.
Sebagian besar webcam modern hadir dengan berbagai fitur dan pengaturan yang berbeda. Jika Anda telah mengutak-atik ini, Anda mungkin secara tidak sengaja mengubah sesuatu yang memengaruhi gambar Anda.
Jika koneksi Wi-Fi yang Anda gunakan tidak cukup kuat, ini dapat menyebabkan masalah konektivitas yang akan memengaruhi kualitas gambar video Anda. Streaming video langsung cukup intensif data dan jika kekuatan Wi-Fi Anda tidak mencukupi, gambar dapat dengan mudah melambat atau membeku.
Sebelum Anda mengadakan konferensi video di Microsoft Teams, coba dan matikan koneksi tidak penting lainnya yang mungkin menggunakan kapasitas Wi-Fi Anda.
Tendang anak-anak Anda dari X-Box mereka dan buat mereka bermain di taman sebentar dan beri tahu pasangan Anda untuk berhenti streaming film dan set kotak di Netflix untuk sementara waktu. Ini dapat membuat semua perbedaan dan meningkatkan kualitas video Anda tanpa akhir.
Apa itu Tim Microsoft?
Microsoft Teams adalah pusat kerja tim Microsoft. Ini adalah upaya mereka untuk menantang orang-orang seperti Slack dan Google Hangout dan menawarkan platform kepada pelanggan Office 365 untuk bekerja dari jarak jauh dan terlibat dengan kolega dan klien.
Ini baru diluncurkan tahun lalu tetapi telah benar-benar mulai beroperasi. Meskipun Microsoft tentu tidak mengharapkan wabah virus corona, tidak ada keraguan bahwa krisis dan penguncian yang mengikuti telah membantu Microsoft Teams membangun basis pengguna yang besar dengan cepat.
Microsoft Teams menawarkan sejumlah fitur kepada penggunanya. Ini termasuk platform obrolan tempat pengguna dapat membuat grup Tim yang berbeda. Sama seperti platform pesan instan lainnya, di Microsoft Teams, pengguna dapat berbagi pesan, dokumen, audio, dan konten visual dengan cepat dan mudah.
Microsoft Teams juga memungkinkan pengguna untuk mengatur rapat dan mengelola detail acara. Rapat ini dapat diadakan secara virtual, dengan layanan VOIP yang menawarkan kesempatan kepada pengguna untuk mengadakan rapat audio atau video dengan banyak peserta secara online.
Microsoft Teams juga menampilkan sejumlah fitur yang secara khusus ditujukan untuk guru dan mereka yang bekerja di bidang akademis. Ini termasuk fitur yang memungkinkan guru mendistribusikan, memberikan umpan balik, dan menilai tugas siswa serta mengatur kuis dan tugas lainnya.
Ringkasan
Microsoft Teams telah dengan cepat menjadi alat konferensi video dan kerja jarak jauh yang sangat populer meskipun baru diluncurkan tahun lalu. Tapi itu bukannya tanpa masalah gigi dan ini diperburuk oleh pertumbuhan cepat pengguna yang disebabkan oleh penguncian virus corona.
Masalah paling umum tampaknya dengan Microsoft Teams yang berjuang untuk mengenali beberapa webcam. Dalam panduan ini, kami telah menjelaskan beberapa fitur dari masalah ini dan juga menguraikan empat kemungkinan perbaikan.
Umpan balik dan pengujian kami menyarankan bahwa perbaikan ini akan memecahkan masalah bagi sebagian besar pengguna. Kami juga telah merinci beberapa masalah lain yang dapat memengaruhi kualitas kinerja webcam Anda pada konferensi video Microsoft Teams.
Sudahkah Anda menjadi anggota baru Microsoft Teams dalam beberapa minggu dan bulan terakhir? Pernahkah Anda mengalami masalah dengan perangkat lunak yang tidak mengenali webcam Anda? Apakah perbaikan yang kami sarankan membantu menyelesaikan masalah? Sudahkah Anda menemukan solusi alternatif yang belum kami bahas dalam panduan ini?
Selalu membantu untuk mendengar tentang pengalaman pembaca sendiri dan mendapatkan umpan balik Anda tentang isi panduan ini. Silakan bagikan pemikiran Anda dengan kami menggunakan kotak komentar di bawah.
![File Microsoft Teams Tidak Muncul di Folder File [DIPERBAIKI] File Microsoft Teams Tidak Muncul di Folder File [DIPERBAIKI]](https://luckytemplates.com/resources8/images2m/image-8766-1221165807743.jpg)