10 situs game teratas yang tidak diblokir di sekolah tahun 2024

10 situs web game teratas yang tidak diblokir di sekolah tahun 2024. Temukan dunia game yang tidak diblokir dan nikmati permainan tanpa batasan.
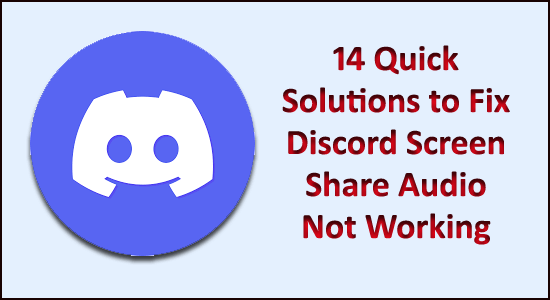
Anda mungkin melihat Discord Screen Share Audio tidak berfungsi saat berkomunikasi dengan pemain lain. Nah, ini adalah masalah umum yang dilaporkan oleh beberapa pengguna di situs web forum Discord.
Alasan utama yang bertanggung jawab atas Discord Screen Share tidak ada masalah audio adalah driver audio yang buruk atau driver audio rusak atau ketinggalan jaman.
Dan setelah menyelidiki, kami menemukan bahwa ada beberapa alasan lain yang menyebabkan audio berbagi layar tidak berfungsi pada masalah Discord.
Jadi, di sini kami telah mengumpulkan perbaikan lengkap yang berhasil bagi banyak pengguna yang terpengaruh untuk menyelesaikan masalah audio tetapi pertama-tama periksa penyebab umum yang menyebabkan masalah tersebut.
Mengapa Audio Berbagi Layar Tidak Berfungsi pada Discord?
Setelah melihat beberapa laporan pengguna dan menganalisis kondisi yang berbeda, saya telah menemukan daftar alasan berbeda yang menyebabkan Discord Screen Share tidak ada masalah audio/audio yang tenang.
Jadi, ini adalah beberapa alasan umum yang bertanggung jawab atas Discord Screen Share no audio . Sekarang ikuti perbaikan yang diberikan sesuai sampai Anda menemukan yang cocok untuk Anda.
Bagaimana Saya Memperbaiki Audio Berbagi Layar Discord Tidak Berfungsi?
Daftar isi
Solusi 1 – Solusi Awal
Sebelum memulai dengan solusi terperinci, disarankan untuk memeriksa tweak cepat untuk memperbaiki berbagi layar Discord tanpa masalah audio.
Solusi 2 – Nyalakan Ulang Komputer Anda
Sudahkah Anda mencoba me-restart komputer Anda? Ini mungkin tampak seperti solusi sederhana tetapi Anda ingin tahu bahwa memulai ulang sederhana dapat memperbaiki banyak masalah.
Jadi, coba restart komputer Anda, lalu luncurkan Discord dan mulai berbagi layar untuk memeriksa apakah itu berfungsi atau tidak. Jika audio masih tidak berfungsi, lanjutkan ke solusi berikutnya.
Solusi 3 – Jalankan Discord sebagai Administrator
Seperti yang sudah dikonfirmasi, Anda mungkin perlu menjalankan aplikasi Discord dengan hak administratif . Dan menjalankan Discord dengan akses administrator akan menghindari pembatasan yang disebabkan oleh firewall sistem.
Jadi ikuti langkah-langkah yang diberikan untuk merusak perselisihan sebagai admin:
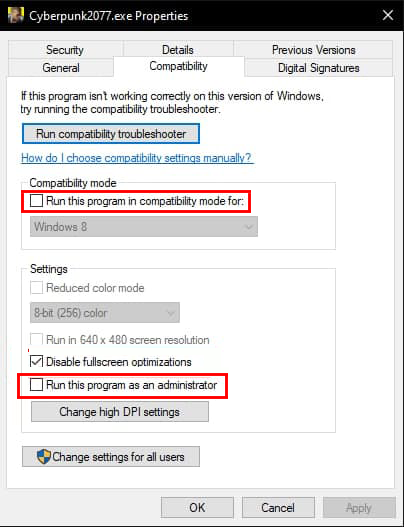
Coba jalankan aplikasi dan verifikasi apakah masalah telah teratasi, atau ikuti solusi berikutnya.
Solusi 4 – Perbarui Perselisihan
Banyak pengguna yang mengonfirmasi bahwa pembaruan aplikasi Discord berfungsi bagi mereka untuk menyelesaikan pembagian layar Discord tanpa masalah audio.
Ikuti langkah-langkah untuk melakukannya:
Solusi 5 – Hapus Data/Cache Discord Roaming
Seperti aplikasi lain, Discord juga menggunakan data roaming dan cache untuk menyimpan data operasi dan preferensi pengguna. Ini adalah komponen yang sangat berguna dan penting karena aplikasi menggunakannya untuk meningkatkan kinerja.
Namun terkadang cache dan data ini rusak dan akibatnya aliran Discord tidak ada masalah suara yang dihadapi oleh para gamer. Namun, Anda dapat memperbaiki masalah ini dengan menghapus cache Discord dan data roaming.
Ikuti langkah-langkah untuk melakukannya:
Solusi 6 – Atur Ulang Pengaturan Suara pada Discord
Pengaturan suara yang salah dikonfigurasi pada Discord juga dapat menyebabkan audio Screen Share tidak berfungsi pada masalah Discord. Jadi. jika Anda baru saja membuat perubahan apa pun pada pengaturan suara Discord, Anda harus mengatur ulang pengaturan audio.
Berikut adalah langkah-langkah yang dapat Anda ikuti untuk melakukannya:
Solusi 7 – Perbarui Driver Audio
Masalah audio Discord Screen Share tidak berfungsi kurang lebih terhubung ke driver audio. Oleh karena itu, jika Anda menggunakan driver audio usang di komputer Windows Anda, kemungkinan besar Anda akan mengalami masalah seperti itu.
Untuk memperbaiki masalah ini, Anda perlu memperbarui driver audio dan untuk ini, ikuti petunjuk yang diberikan di bawah ini:
Seringkali Windows tidak dapat mencari driver terbaru dan memperbaruinya secara manual, jadi di sini disarankan untuk memperbarui driver audio secara otomatis dengan Driver Easy .
Ini adalah alat canggih yang memperbarui seluruh driver perangkat hanya dengan memindai sekali.
Dapatkan Driver Easy untuk memperbarui driver audio secara otomatis
Solusi 8 – Verifikasi Pengaturan Audio PC Anda
Jika memperbarui driver audio tidak berhasil bagi Anda untuk memperbaiki masalah, maka di sini disarankan untuk memeriksa perangkat audio di PC Anda.
Verifikasi apakah itu dipilih atau diatur dengan benar. Nah, ada 2 hal yang perlu Anda periksa : Verifikasi apakah perangkat input perekaman akurat dipilih dan verifikasi apakah Discord diizinkan untuk akses yang sesuai di pengaturan Mikrofon.
Jadi pertama-tama konfigurasikan pengaturan mikrofon:
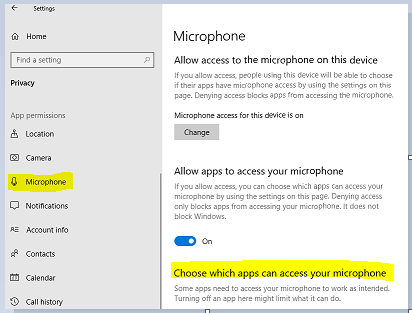
Sekarang periksa apakah audio mulai berfungsi dalam berbagi layar perselisihan, tetapi jika masih menghadapi masalah, ikuti langkah-langkah yang diberikan untuk mengaktifkan perangkat perekaman yang akurat
Restart PC Anda dan buka Discord. Semoga sekarang masalah berbagi layar Discord tidak berfungsi telah diperbaiki. Selain itu, jika masalahnya masih belum hilang, gunakan versi web Discord di Edge atau Chrome.
Solusi 9 – Gunakan Tambahkan Fitur Aplikasi Anda
Secara umum, Discord mendeteksi aktivitas yang dilakukan oleh pengguna dan berfungsi sesuai dengan itu . Namun ada kasus di mana aplikasi bingung ketika pengguna berbagi layar antara game dan aplikasi.
Dan karena ini, pengembang discord merilis fitur di mana pengguna dapat memilih aplikasi atau game tertentu yang perlu Anda fokuskan.
Jadi di sini ikuti langkah-langkah untuk menggunakan fitur itu:
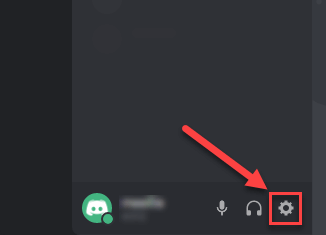
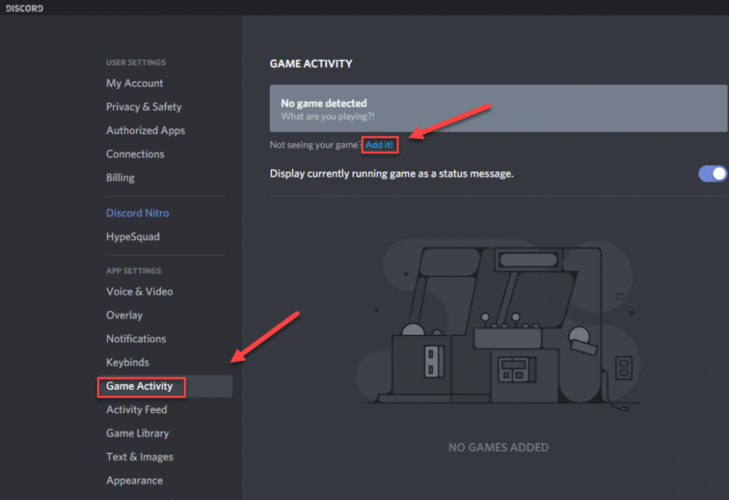
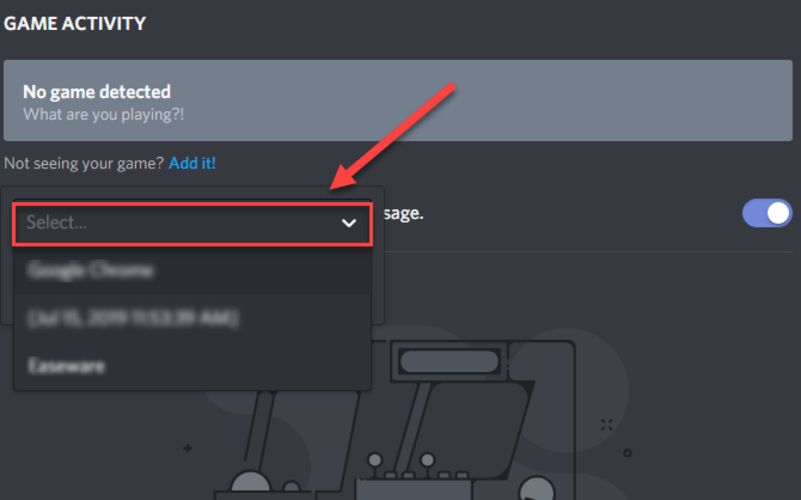
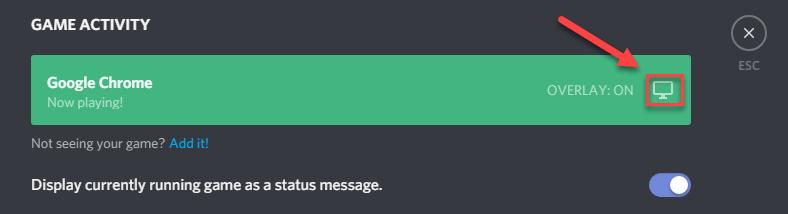
Semoga sekarang masalah berbagi layar Discord tidak berfungsi telah diperbaiki.
Solusi 10 – Nonaktifkan Mode Layar Penuh
Banyak pengguna mengonfirmasi bahwa opsi berbagi layar mulai tidak berfungsi saat aplikasi atau game yang difokuskan dalam mode layar penuh. Dan ini bertentangan dengan Discord setelah mendapatkan akses ke game dan akibatnya audio atau suara tidak dapat disampaikan dengan benar.
Karena itu, jika Anda menggunakan aplikasi atau game dalam layar penuh, maka perkecil dan mulai ulang sistem Anda.
Di dalam gim, Anda dapat mengubah pengaturan dan mengatur opsi video ke mode Windowed dan dalam sebuah aplikasi, Anda perlu menyesuaikan sisi-sisinya.
Sekarang periksa apakah masalah berbagi audio layar Discord tidak berfungsi teratasi.
Solusi 11 – Nonaktifkan Antivirus Sementara
Jika tidak ada suara sama sekali saat streaming di Discord, kemungkinan besar antivirus Anda tidak menjadi masalah utama, tetapi Anda harus mengesampingkan kemungkinan tersebut.
Nonaktifkan sementara program antivirus Anda dan periksa apakah masalah masih berlanjut. (Lihat dokumentasi antivirus Anda untuk petunjuk menonaktifkannya.)
Jika Discord berfungsi dengan baik setelah Anda menonaktifkan perangkat lunak antivirus, hubungi vendor perangkat lunak antivirus Anda dan mintalah saran dari mereka, atau instal solusi antivirus yang berbeda.
Dapatkan SpyHunter untuk Menghapus Virus atau Malware Sepenuhnya
Solusi 12 – Verifikasi Aplikasi yang Terkena Dampak
Kasus lain yang mungkin terlihat adalah aplikasi yang terpengaruh tidak kompatibel dengan pembagian layar Discord dengan audio atau mengalami berbagai masalah dan bug. Salah satu aplikasi tersebut adalah Mozilla Firefox
Alasan paling mungkin mengapa aplikasi tidak berfungsi dengan baik adalah mereka menggunakan banyak proses. Dan proses yang memiliki jendela grafis bukanlah proses yang tepat yang menghasilkan suara.
Discord menghapus suara dari jendela yang membuat jendela grafis, dan karena itu berbagi layar dengan suara tidak akan berfungsi.
Nah jika ini masalahnya maka Anda harus menunggu hingga perbaikan resmi dirilis oleh pengembang, hingga Anda dapat mencoba solusi lain yang terdaftar.
Solusi 13 – Gunakan Opsi Push to Talk
Setiap kali ada aktivitas audio, Discord mendeteksinya secara otomatis dan menyampaikannya melalui internet. Tetapi dengan fitur beta screen share, gagal mendeteksi audio dan akibatnya aliran Discord tidak terjadi masalah suara .
Jadi, coba gunakan fitur push to talk, ini menghentikan deteksi otomatis audio.
Ikuti langkah-langkah untuk melakukannya:
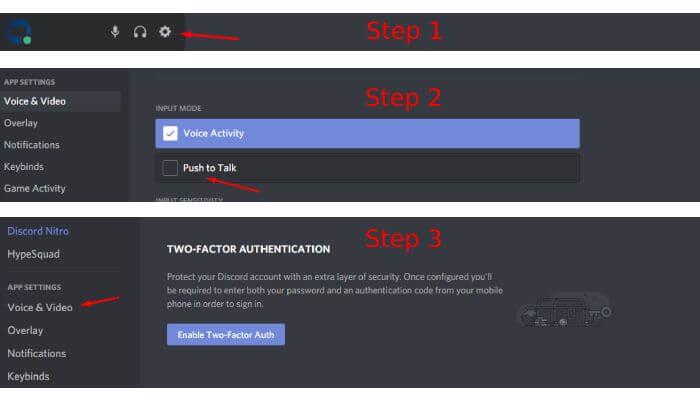
Selain itu, Anda dapat mengonfigurasi fitur dengan mengikuti langkah-langkah yang diberikan di bawah ini:
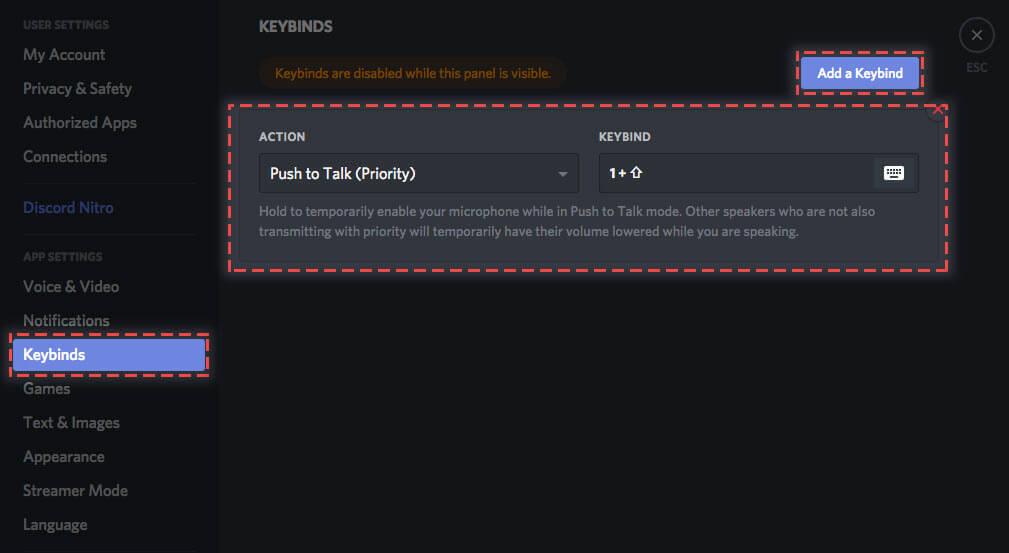
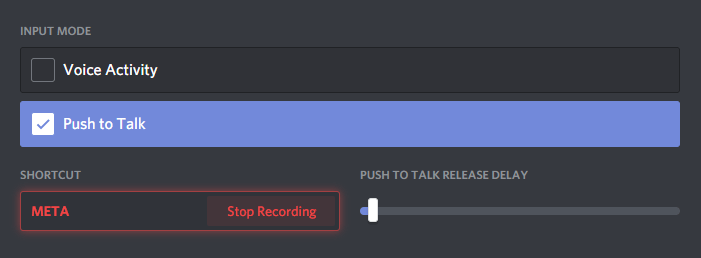
Mudah-mudahan, sekarang masalah berbagi audio layar Discord tidak berfungsi telah diperbaiki.
Solusi 14 – Instal Ulang Perselisihan
Jika tidak ada perbaikan yang tercantum di atas yang berfungsi untuk Anda, masalah Anda mungkin disebabkan karena file instalasi Discord yang rusak atau rusak.
Dalam hal ini, menginstal ulang Discord adalah satu-satunya pilihan yang tersisa untuk memperbaiki tidak ada masalah audio dalam berbagi layar.
Ikuti petunjuk yang diberikan untuk melakukannya:
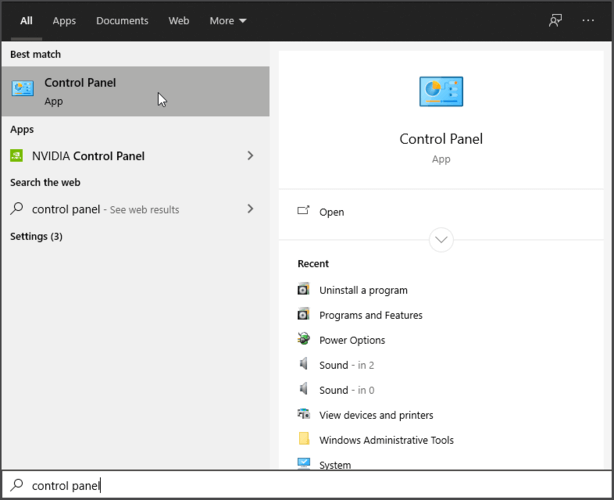
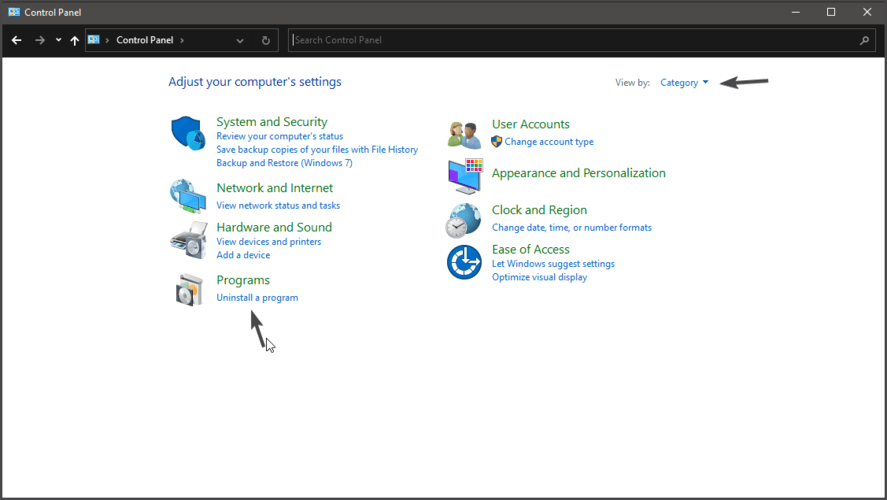
Nah, disini disarankan untuk uninstall Discord menggunakan uninstaller pihak ketiga.
Menghapus program secara manual tidak akan menghapus sepenuhnya beberapa file sampahnya, entri registri tertinggal dan menyebabkan gangguan saat Anda menginstalnya lagi. Jadi, hapus instalan Discord dengan Revo Uninstaller .
Dapatkan Revo Uninstaller untuk menghapus Discord sepenuhnya
Solusi yang Direkomendasikan – Perbaiki Windows 10 Error & Tingkatkan Performa PC
Jika Anda mencari solusi satu atap untuk memperbaiki kesalahan Windows dan mengoptimalkan kinerjanya, maka Anda harus mencobanya dengan Alat Perbaikan PC .
Ini adalah alat perbaikan canggih yang dikembangkan oleh para profesional untuk menangani berbagai kesalahan dan masalah PC Windows. Berikut adalah beberapa masalah yang dapat Anda perbaiki dengan mudah dengan bantuan alat ini – kesalahan permainan, kesalahan registri, kesalahan BSOD, kesalahan aplikasi, kesalahan DLL.
Selain itu, ini juga dapat memperbaiki file sistem Windows yang rusak, menjaga sistem tetap aman dari virus/malware, dan meningkatkan kinerja PC dengan menyelesaikan masalah terkait kinerja.
Dapatkan Alat Perbaikan PC untuk Memperbaiki Kesalahan PC dan Meningkatkan Kinerja
Kesimpulan
Masalah audio Discord Screen Share yang tidak berfungsi umum terjadi di antara pengguna Discord. Dan dalam panduan ini, saya mencoba yang terbaik untuk membuat daftar solusi ahli yang berhasil bagi banyak orang untuk memperbaiki layar Discord tidak ada masalah audio.
Semoga solusi yang dibahas di atas berhasil untuk Anda dan sekarang Anda dapat mendengar audio di Discord Screen Share.
Jadi, jika Anda merasa metode ini bermanfaat, bagikan artikel ini dengan pengguna yang mengalami masalah yang sama.
Semoga berhasil!!!
10 situs web game teratas yang tidak diblokir di sekolah tahun 2024. Temukan dunia game yang tidak diblokir dan nikmati permainan tanpa batasan.
Mendapatkan masalah DNS di komputer Windows 10? Ikuti perbaikan yang diberikan dalam artikel ini untuk memperbaiki masalah DNS paling umum yang dihadapi pengguna di komputer Windows 10.
Pelajari cara memperbaiki Steam tidak dapat menyinkronkan file Anda. Hapus folder data pengguna, hapus ClientRegistry.blob, verifikasi integritas file game, dan banyak lagi.
Dapatkan detail lengkap tentang Kesalahan Printhead yang Hilang Atau Gagal. Coba perbaikan terbaik untuk mengatasi HP Officejet hilang atau gagal Printhead error.
Baca artikel untuk memperbaiki URL yang diminta ditolak. Silakan berkonsultasi dengan administrator, kesalahan browser dan buka halaman web yang diperlukan dengan mudah
Jika Anda menghadapi masalah PS5 tidak akan terhubung ke Wi-Fi, artikel ini memberikan solusi yang efektif untuk masalah tersebut.
Pelajari cara memperbaiki kesalahan aktivasi Windows 10 saat mengaktifkan Windows 10, juga cara membeli kunci produk & memperbaiki kesalahan aktivasi terkait kunci produk sepenuhnya…
Baca artikel untuk memperbaiki PS5 tidak dapat memuat kesalahan konten. Temukan solusi yang efektif untuk mengatasi masalah ini dengan langkah-langkah yang jelas.
Tidak dapat melakukan Streaming Game Resident Evil 7 kemudian ikuti panduan langkah demi langkah untuk menyelesaikan kesalahan game dan mainkan game tanpa gangguan.
Pelajari cara mudah menghapus folder $WINDOWS.~BT dan $WINDOWS.~WS di Windows 10 dengan trik efektif ini. Cobalah sekarang dan optimalkan kinerja PC Anda.
![[8 Solusi] Bagaimana Cara Memperbaiki Masalah DNS Pada Windows 10? [8 Solusi] Bagaimana Cara Memperbaiki Masalah DNS Pada Windows 10?](https://luckytemplates.com/resources1/images2/image-7837-0408150552885.png)

![Memperbaiki Error Missing or Failed Printhead pada Printer HP [8 Trik] Memperbaiki Error Missing or Failed Printhead pada Printer HP [8 Trik]](https://luckytemplates.com/resources1/images2/image-2788-0408151124531.png)


![24 Kode Kesalahan Aktivasi Windows 10 Paling Umum dan Perbaikannya [DIPERBARUI] 24 Kode Kesalahan Aktivasi Windows 10 Paling Umum dan Perbaikannya [DIPERBARUI]](https://luckytemplates.com/resources1/images2/image-1256-0408150743246.jpg)

![[Memperbaiki] Game Resident Evil 7 Biohazard Crash, Error & Lainnya! [Memperbaiki] Game Resident Evil 7 Biohazard Crash, Error & Lainnya!](https://luckytemplates.com/resources1/images2/image-994-0408150718487.png)
