10 situs game teratas yang tidak diblokir di sekolah tahun 2024

10 situs web game teratas yang tidak diblokir di sekolah tahun 2024. Temukan dunia game yang tidak diblokir dan nikmati permainan tanpa batasan.
Ringkasan : Pada artikel ini, Anda akan belajar tentang berbagai masalah mode tidur Windows 10 yang dihadapi oleh pengguna dari waktu ke waktu dan cara memperbaiki masalah mode tidur windows 10 dengan berbagai kemungkinan solusi.
Mode tidur Windows 10 adalah fitur terbaik dan cara hebat untuk menghemat energi dan Anda dapat langsung melanjutkan pekerjaan Anda tanpa membuang daya.
Namun bagaimana jika fitur “ Sleep Mode” Windows 10 mengalami malfungsi seperti PC terus bangun atau sleep mode tidak bangun atau langsung tidur secara otomatis?
Nah, ada begitu banyak masalah mode tidur yang muncul di Windows 10. Jadi, hari ini di artikel ini saya akan mencantumkan berbagai masalah mode tidur Windows 10, penyebabnya, dan cara memperbaiki masalah mode tidur Windows 10 .
Jadi mari kita mulai…!!
Masalah Mode Tidur Umum di Windows 10
Ini adalah beberapa masalah mode tidur Windows 10 yang umum ditemui dan dilaporkan oleh pengguna. Sekarang periksa informasi terperinci tentang setiap masalah Windows 10 dengan mode tidur.
Bagaimana Memperbaiki Masalah Mode Tidur dan Shutdown Windows?
Di sini lihat langkah pemecahan masalah untuk memperbaiki masalah terkait mode tidur di Windows 10.
#Masalah 1- Mode Tidur Windows 10 Tidak Bangun

Banyak pengguna melaporkan Windows 10 mereka tidak bangun dari Mode Tidur dan menggerakkan tombol mouse dan keyboard tidak akan membantu.
Nah, ini adalah masalah umum dan dapat diperbaiki tetapi pertama-tama, periksa mengapa komputer tidak bangun dari mode tidur dan kemudian coba cara terbaik untuk mengatasi masalah Windows 10 dengan mode tidur .
Penyebab:
Perbaikan :
Untuk memperbaiki komputer Windows 10 tidak mau bangun dari masalah mode tidur, ikuti solusi berikut:
Dan ini dia, semoga Windows 10 tidak bangun dari masalah mode tidur teratasi.
#Masalah 2- Mode Tidur Windows 10 Tidak Berfungsi
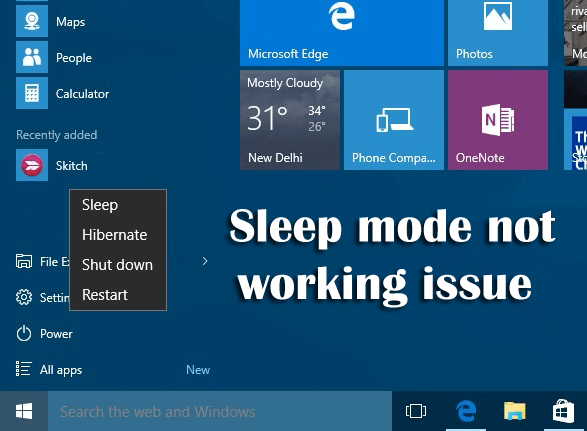
Banyak pengguna bermasalah dengan mode tidur Windows 10 yang tidak berfungsi . Mereka juga mengeluh tentang Windows 10 tidak tidur saat mencoba membuatnya tidur.
Jadi, inilah penyebab dan cara memperbaiki mode tidur yang tidak berfungsi di Windows 10 .
Penyebab:
Perbaikan:
Ada sejumlah perbaikan yang dapat Anda coba untuk mengatasi masalah mode tidur tidak berfungsi di komputer Windows 10 .
1: Periksa Permintaan Daya: Driver dan perangkat lunak yang diinstal pada sistem dapat mengganggu mode tidur dengan mengirimkan permintaan daya yang membuat sistem tetap terjaga. Jadi, untuk memperbaiki masalah ini, ikuti langkah-langkah yang tercantum di bawah ini:
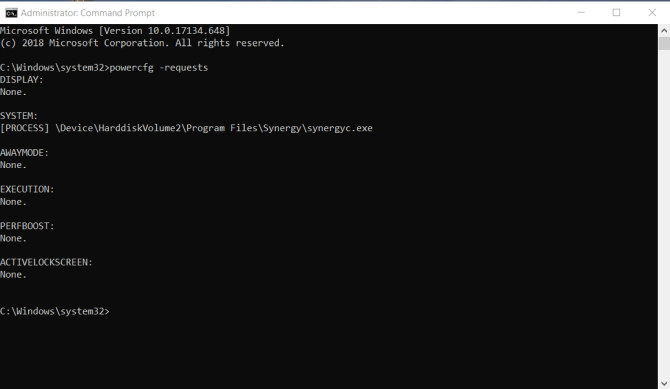
2: Pindai virus dan malware
3: Nonaktifkan Mode Hybrid seperti yang dibahas di atas
3: Periksa apakah perangkat yang terpasang kompatibel dengan Windows 10 atau tidak
4: Periksa juga apakah perangkat lunak pihak ketiga mengganggu. Jika ya, maka hapus instalannya.
5: Verifikasi pengaturan untuk memeriksa apakah sudah dikonfigurasi dengan benar atau tidak.
#Masalah 3- Mode Tidur Windows 10 Mati
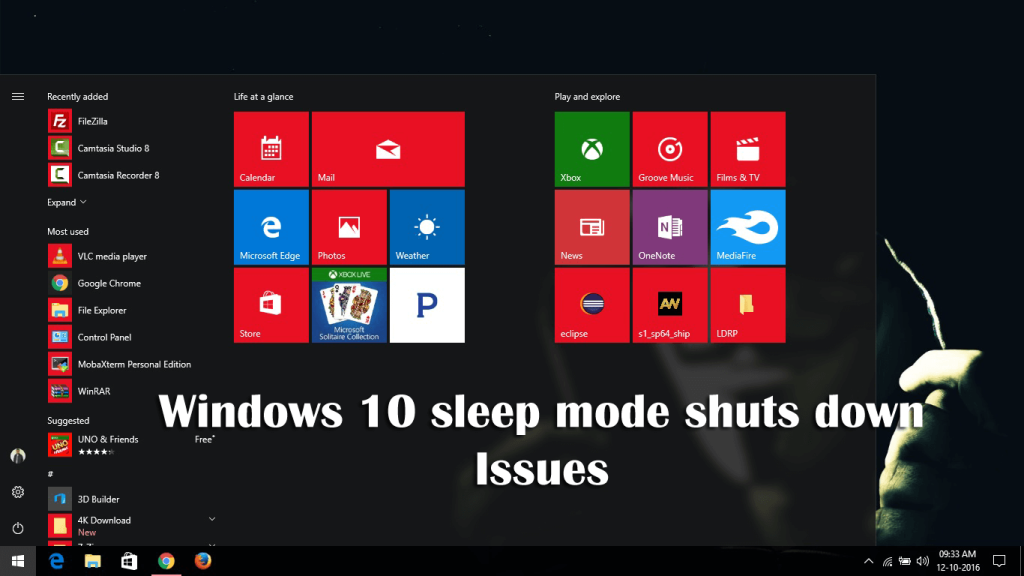
Ini adalah masalah berulang pada Windows 10 di mana sistem mati alih-alih masuk ke mode tidur ketika pengguna menutup tutupnya dan memilih mode Tidur atau ketika tombol daya ditekan sebentar.
Ini adalah masalah mode tidur yang umum dan dapat diperbaiki dengan mengikuti trik yang diberikan.
Penyebab:
Masalahnya mungkin muncul karena alasan berikut:
Perbaikan :
Ikuti solusi ini untuk memperbaiki mode tidur Windows 10 dan masalah penonaktifan :
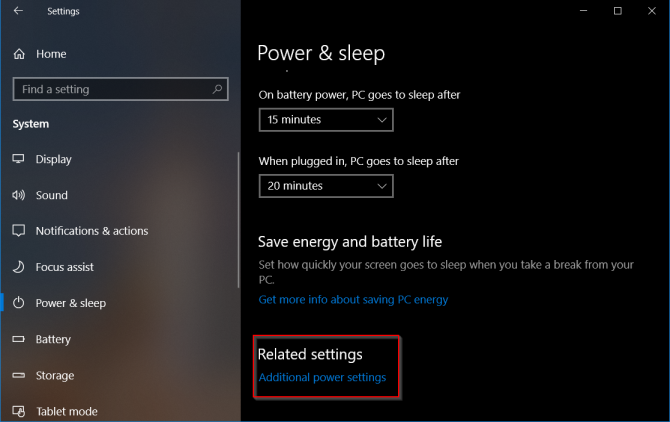
Sekarang periksa apakah masalah mematikan mode tidur Windows 10 teratasi atau tidak.
#Masalah 4- Windows 10 Tidur Terlalu Cepat

Nah, ini bukan masalah yang sangat umum, sering kali lockout terjadi terlalu sering. Nah, komputer masuk ke mode tidur didasarkan pada manajemen daya yang melayani baik untuk keamanan dan penghematan daya, tetapi dalam beberapa kasus, ini terlalu cepat, itu mulai menyebabkan masalah.
Jadi, berikut ini informasi lengkap tentang cara memperbaiki masalah Windows 10 tidur terlalu cepat.
Penyebab:
Ada banyak alasan yang menyebabkan Windows 10 tidur terlalu dini seperti fitur penguncian yang mengonfirmasi bahwa komputer Anda terkunci atau tidur tanpa pengawasan, karena pengaturan screensaver atau karena driver perangkat yang sudah ketinggalan zaman.
Sekarang lihat langkah pemecahan masalah yang diberikan untuk memperbaiki Windows 10 tidur terlalu cepat .
Perbaikan:
Coba perbaikan yang diberikan di bawah ini untuk menghilangkan sleep Windows 10 terlalu dini.
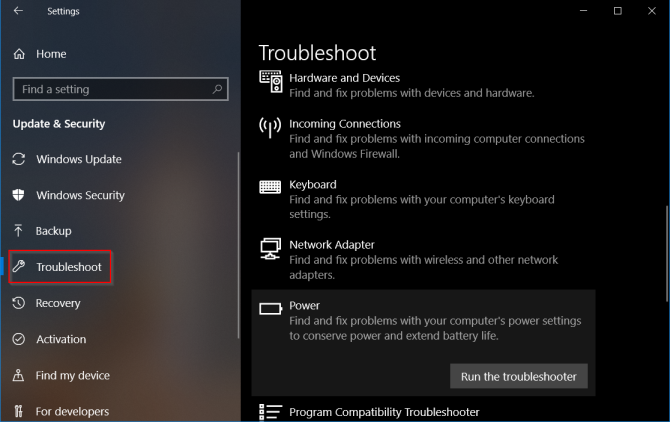
#Masalah 5 – Mode Tidur Windows 10 Bangun Sendiri
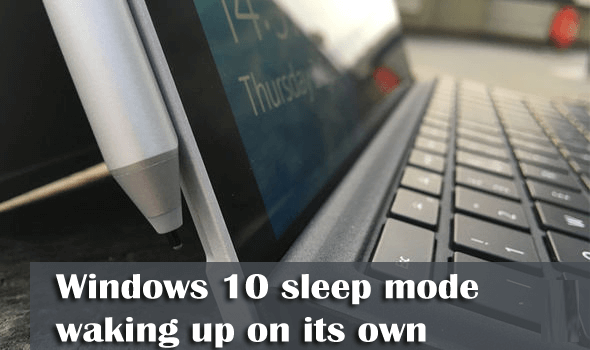
Banyak pengguna melaporkan mode tidur PC Windows 10 bangun sendiri tanpa intervensi apa pun. Jadi, mari kita periksa penyebabnya dan bagaimana Anda dapat memperbaiki masalah mode tidur ini di komputer Windows 10 Anda.
Penyebab :
Ada berbagai jenis alasan tidak menyenangkan di balik komputer Windows 10 bangun dari mode tidur dengan sendirinya masalah :
Perbaikan:
Coba solusi yang diberikan untuk memperbaiki mode tidur membangunkan PC Anda sendiri .
Harap Dicatat : Jika ada lebih banyak adaptor daripada jangan lakukan langkah yang sama untuk semuanya.
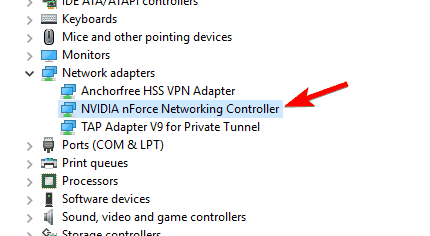
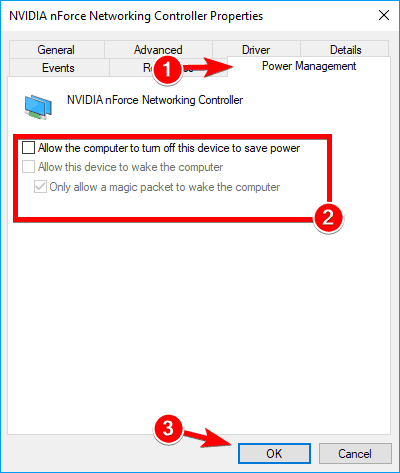
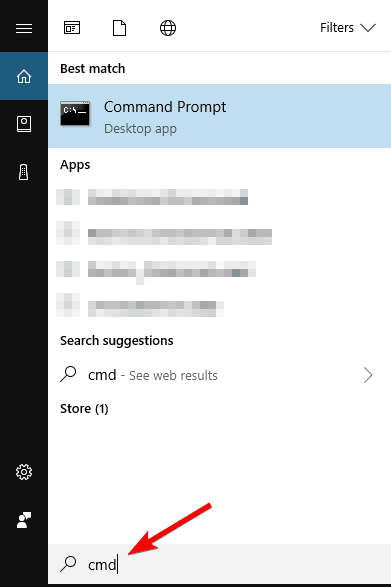
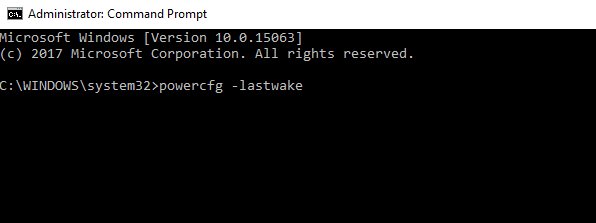
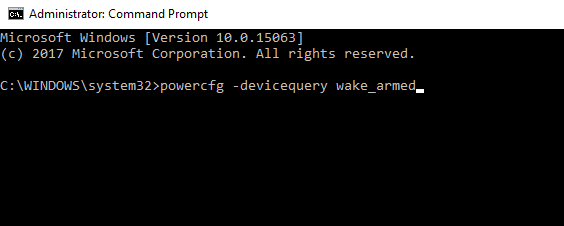
sc stop “UsoSvc”
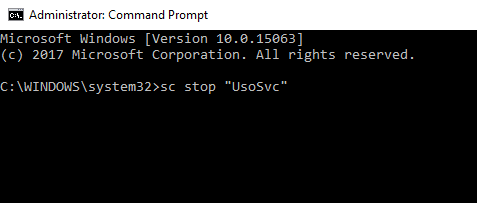
sc config “UsoSvc” start= disabled
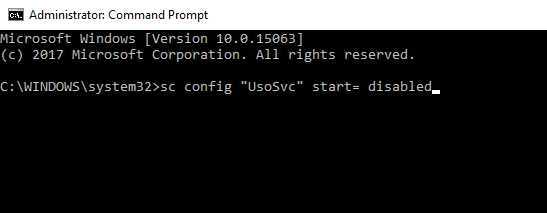
Semoga menjalankan dua perintah akan membantu Anda menyelesaikan masalah.
Pertanyaan yang Sering Diajukan:
Bagaimana saya bisa mencegah komputer Windows 10 saya bangun secara tidak sengaja?
Jika Anda tidak ingin PC Windows 10 Anda bangun secara acak, maka ada beberapa metode untuk Anda:
Mengapa komputer Windows 10 masuk ke mode tidur tetapi tidak bangun?
Komputer Windows 10 tidak akan bangun dari mode tidur masalah biasanya terjadi karena kegagalan perangkat keras atau jika mouse dan keyboard tidak memiliki izin untuk membangunkan komputer Anda.
Bagaimana cara menghentikan komputer saya masuk ke mode tidur?
Untuk menghentikan komputer Windows 10 masuk ke mode tidur, ikuti langkah-langkah berikut:
Jadikan PC Windows Anda Bebas Error Dengan Solusi Mudah
Terkadang solusi manual tidak cukup untuk memperbaiki kesalahan PC. Dalam kasus seperti itu, Anda memerlukan solusi ahli dan itulah mengapa saya sangat menyarankan Anda mencoba Alat Perbaikan PC .
Ini adalah alat perbaikan yang sangat canggih yang dirancang untuk memperbaiki berbagai kesalahan dan masalah Windows, seperti BSOD, DLL, pembaruan, aplikasi, kesalahan permainan, file yang rusak, registri yang rusak , dll.
Ini juga mengoptimalkan PC untuk meningkatkan kinerjanya dan memperbaiki masalah terkait kinerja.
Dapatkan Alat Perbaikan PC untuk Memperbaiki Kesalahan Windows PC
Kesimpulan:
Jadi, ini semua tentang masalah mode tidur Windows 10 , ikuti langkah pemecahan masalah untuk memperbaiki berbagai masalah mode tidur di Windows 10.
Saya harap semua pertanyaan Anda dijawab dalam artikel ini dan solusi yang disebutkan cukup untuk memperbaiki masalah terkait mode tidur pada PC Windows 10 Anda.
Semoga berhasil!!
10 situs web game teratas yang tidak diblokir di sekolah tahun 2024. Temukan dunia game yang tidak diblokir dan nikmati permainan tanpa batasan.
Mendapatkan masalah DNS di komputer Windows 10? Ikuti perbaikan yang diberikan dalam artikel ini untuk memperbaiki masalah DNS paling umum yang dihadapi pengguna di komputer Windows 10.
Pelajari cara memperbaiki Steam tidak dapat menyinkronkan file Anda. Hapus folder data pengguna, hapus ClientRegistry.blob, verifikasi integritas file game, dan banyak lagi.
Dapatkan detail lengkap tentang Kesalahan Printhead yang Hilang Atau Gagal. Coba perbaikan terbaik untuk mengatasi HP Officejet hilang atau gagal Printhead error.
Baca artikel untuk memperbaiki URL yang diminta ditolak. Silakan berkonsultasi dengan administrator, kesalahan browser dan buka halaman web yang diperlukan dengan mudah
Jika Anda menghadapi masalah PS5 tidak akan terhubung ke Wi-Fi, artikel ini memberikan solusi yang efektif untuk masalah tersebut.
Pelajari cara memperbaiki kesalahan aktivasi Windows 10 saat mengaktifkan Windows 10, juga cara membeli kunci produk & memperbaiki kesalahan aktivasi terkait kunci produk sepenuhnya…
Baca artikel untuk memperbaiki PS5 tidak dapat memuat kesalahan konten. Temukan solusi yang efektif untuk mengatasi masalah ini dengan langkah-langkah yang jelas.
Tidak dapat melakukan Streaming Game Resident Evil 7 kemudian ikuti panduan langkah demi langkah untuk menyelesaikan kesalahan game dan mainkan game tanpa gangguan.
Pelajari cara mudah menghapus folder $WINDOWS.~BT dan $WINDOWS.~WS di Windows 10 dengan trik efektif ini. Cobalah sekarang dan optimalkan kinerja PC Anda.
![[8 Solusi] Bagaimana Cara Memperbaiki Masalah DNS Pada Windows 10? [8 Solusi] Bagaimana Cara Memperbaiki Masalah DNS Pada Windows 10?](https://luckytemplates.com/resources1/images2/image-7837-0408150552885.png)

![Memperbaiki Error Missing or Failed Printhead pada Printer HP [8 Trik] Memperbaiki Error Missing or Failed Printhead pada Printer HP [8 Trik]](https://luckytemplates.com/resources1/images2/image-2788-0408151124531.png)


![24 Kode Kesalahan Aktivasi Windows 10 Paling Umum dan Perbaikannya [DIPERBARUI] 24 Kode Kesalahan Aktivasi Windows 10 Paling Umum dan Perbaikannya [DIPERBARUI]](https://luckytemplates.com/resources1/images2/image-1256-0408150743246.jpg)

![[Memperbaiki] Game Resident Evil 7 Biohazard Crash, Error & Lainnya! [Memperbaiki] Game Resident Evil 7 Biohazard Crash, Error & Lainnya!](https://luckytemplates.com/resources1/images2/image-994-0408150718487.png)
