10 situs game teratas yang tidak diblokir di sekolah tahun 2024

10 situs web game teratas yang tidak diblokir di sekolah tahun 2024. Temukan dunia game yang tidak diblokir dan nikmati permainan tanpa batasan.

Banyak pembaruan Windows dirilis oleh Microsoft untuk menghilangkan bug Windows 10 dan masalah ketidakcocokan lainnya.
Jika Anda mengalami masalah atau pesan kesalahan apa pun saat mengunduh atau menginstal pembaruan yang tersedia, jangan khawatir karena Anda dapat dengan mudah memperbaiki masalah ini.
Di blog ini, kita akan membahas kesalahan spesifik 0x8024002e. Kode kesalahan ini muncul saat pengguna mencoba memeriksa pembaruan yang tersedia ATAU saat pengguna mencoba menjalankan Layanan Pembaruan Windows , lalu muncul pesan kesalahan yang memblokir layanan ini agar tidak berjalan.
Apa Arti Kode Kesalahan 0x8024002e?
Kode kesalahan 0x8024002E adalah pembaruan Windows atau kesalahan WSUS yang menghentikan pengguna mengunduh pembaruan Windows di komputer mandiri atau perusahaan mereka. Kesalahan 0x8024002E biasanya berarti "WU_E_WU_DISABLED Akses ke server yang tidak dikelola tidak diizinkan". Namun komputer Anda menolak akses, ini berarti unduhan Anda telah dihentikan.
Penyebab Error Code 0x8024002e adalah :
Bagaimana Cara Memperbaiki Kesalahan 0x8024002e di Windows 10?
Seperti yang dibahas di atas, kesalahan ini terjadi karena layanan pembaruan windows tidak berfungsi dengan baik atau diblokir oleh aplikasi/layanan lain. Di bawah ini beberapa perbaikan diberikan untuk mengatasi masalah ini, terapkan dengan hati-hati untuk menghilangkan Kode Kesalahan 0x8024002e.
Metode 1: Coba Setel Properti Pembaruan Windows ke Otomatis
Ditemukan bahwa jika properti pembaruan windows diatur ke manual maka Anda mungkin menghadapi Kode kesalahan 0x8024002e di Windows 10, coba ubah properti pembaruan Windows. Setel properti layanan ini ke Otomatis. menerapkan langkah-langkah yang diberikan di bawah ini:

Setelah itu, verifikasi bahwa langkah-langkah yang diterapkan berfungsi atau tidak. Buka pembaruan windows dan periksa pembaruan dan lihat apakah Anda masih mendapatkan Kesalahan atau tidak.
Metode 2: Jalankan pemecah masalah Pembaruan Windows bawaan
Coba jalankan pemecah masalah pembaruan Windows bawaan, ini akan menemukan kesalahan yang menghentikan Windows bekerja dengan benar dan secara otomatis memperbaikinya. Terapkan langkah-langkah yang diberikan dengan hati-hati.
Metode 3: Setel Ulang Komponen Pembaruan Windows
Untuk melakukan ini, Anda harus menjalankan perintah yang diberikan satu per satu. Ketik perintah berikut di Command Prompt dan tekan tombol Enter setelah setiap perintah:
net stop wuauserv
net stop cryptSvc
net stop bits
net stop msiserver
ren C:\Windows\SoftwareDistribution SoftwareDistribution.old
ren C:\Windows\System32\catroot2 Catroot2.old
net start wuauserv
net start cryptSvc
net start bits
net start msiserver
Terakhir, keluar dari jendela Command Prompt dan restart PC Anda.
Metode 4: Jalankan alat Pemeriksa Berkas Sistem (sfc.exe):

Langkah 3: Perintah sfc /scannow akan memindai semua file sistem dan mengganti file yang rusak dengan salinan cache.
Metode 5: Nonaktifkan Program Antivirus.
Jika komputer atau laptop Anda memiliki program antivirus, nonaktifkan dan lihat apakah itu membantu. Terkadang aplikasi antivirus dapat memblokir layanan pembaruan dan Anda akan menghadapi masalah seperti ini. Jadi, disarankan untuk menghapus atau menonaktifkan antivirus yang diinstal atau program keamanan komputer lainnya untuk mengatasi masalah ini.
Tetapi tanpa program antivirus, sistem Anda tidak terlindungi, jadi setelah memeriksa pembaruan dan menginstalnya lagi, instal atau aktifkan program antivirus.
Metode 6: Coba Edit Windows Update Registry
Jika ada virus yang menyerang atau malware yang diubah di registri Pembaruan Windows, maka metode ini akan membantu Anda mengatasi kesalahan.
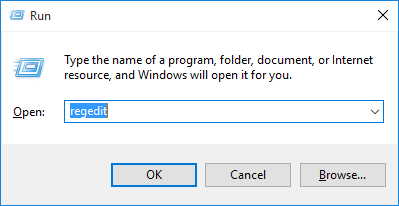
HKEY_LOCAL_MACHINE\Software\Policies\Microsoft\Windows\WindowsUpdate
Metode 7: Perbarui Driver
Kadang-kadang terjadi karena kesalahan driver yang ketinggalan zaman 0x8024002e ditampilkan saat memperbarui Windows 10. Anda dapat memperbarui driver Anda dengan mengunjungi Situs Web Resmi Microsoft atau situs web produsen.
Atau Anda dapat mencoba menjalankan Driver Easy untuk mempermudah seluruh proses. Ini akan secara otomatis mendeteksi dan memperbaiki semua kesalahan terkait driver.
Dapatkan Driver Mudah untuk Memperbarui Driver Secara Otomatis
Solusi Terbaik & Mudah Windows Update Error 0x8024002e
Solusi manual memakan waktu dan juga berisiko. Jika Anda bukan orang yang terlalu teknis maka Anda mungkin menemukan metode di atas sulit untuk dilakukan. Jadi, untuk memperbaiki kesalahan dengan mudah, disarankan untuk menjalankan Alat Perbaikan PC yang dirancang secara profesional. Ini adalah salah satu alat terbaik untuk memperbaiki kesalahan terkait PC.
Ini akan secara otomatis mendeteksi semua jenis kesalahan seperti DLL, kesalahan Registry, kesalahan Game , dan masalah umum lainnya yang ada di sistem Anda dan segera memperbaikinya membuat sistem Anda lebih cepat dan bebas dari kesalahan.
Dapatkan Alat Perbaikan PC untuk Memperbaiki Kesalahan 0x8024002e
Kesimpulan
Diharapkan sistem Anda sekarang diperbarui dan bebas kesalahan setelah melakukan metode yang disebutkan di atas.
Coba solusi yang diberikan satu demi satu untuk menyingkirkan Windows 10 Update Error 0x8024002e dan unduh pembaruan baru tanpa bug.
Jika Anda memiliki saran mengenai artikel ini maka Anda dapat bertanya di bagian komentar.
Berikut adalah cara yang tersedia bagi Anda untuk memperbaiki kesalahan Pembaruan Windows 0x8024002e. Jika Anda ingin menggunakan solusi ini, syaratnya adalah Anda telah membuat titik pemulihan sistem sebelumnya. Restore point dapat membantu mengembalikan komputer anda ke keadaan sebelumnya sehingga dapat mengatasi error 0x8024002e Windows 10.
Sekarang, inilah tutorialnya.
Langkah 1: Ketik Buat titik pemulihan di kotak pencarian Windows dan pilih yang paling cocok untuk melanjutkan.
Langkah 2: Di jendela pop-up, buka tab System Protection , lalu pilih System Restore… untuk melanjutkan.

Langkah 3: Klik Berikutnya .
Langkah 4: Di jendela pop-up, Anda akan melihat titik pemulihan jika Anda pernah membuatnya sebelumnya. Kemudian pilih dan klik Berikutnya .

Langkah 5: Kemudian Anda perlu mengonfirmasi informasi titik pemulihan dan klik Selesai untuk melanjutkan.

Ketika proses pemulihan selesai, reboot komputer Anda dan periksa apakah pembaruan Windows 0x8024002e WSUS telah terpecahkan.
10 situs web game teratas yang tidak diblokir di sekolah tahun 2024. Temukan dunia game yang tidak diblokir dan nikmati permainan tanpa batasan.
Mendapatkan masalah DNS di komputer Windows 10? Ikuti perbaikan yang diberikan dalam artikel ini untuk memperbaiki masalah DNS paling umum yang dihadapi pengguna di komputer Windows 10.
Pelajari cara memperbaiki Steam tidak dapat menyinkronkan file Anda. Hapus folder data pengguna, hapus ClientRegistry.blob, verifikasi integritas file game, dan banyak lagi.
Dapatkan detail lengkap tentang Kesalahan Printhead yang Hilang Atau Gagal. Coba perbaikan terbaik untuk mengatasi HP Officejet hilang atau gagal Printhead error.
Baca artikel untuk memperbaiki URL yang diminta ditolak. Silakan berkonsultasi dengan administrator, kesalahan browser dan buka halaman web yang diperlukan dengan mudah
Jika Anda menghadapi masalah PS5 tidak akan terhubung ke Wi-Fi, artikel ini memberikan solusi yang efektif untuk masalah tersebut.
Pelajari cara memperbaiki kesalahan aktivasi Windows 10 saat mengaktifkan Windows 10, juga cara membeli kunci produk & memperbaiki kesalahan aktivasi terkait kunci produk sepenuhnya…
Baca artikel untuk memperbaiki PS5 tidak dapat memuat kesalahan konten. Temukan solusi yang efektif untuk mengatasi masalah ini dengan langkah-langkah yang jelas.
Tidak dapat melakukan Streaming Game Resident Evil 7 kemudian ikuti panduan langkah demi langkah untuk menyelesaikan kesalahan game dan mainkan game tanpa gangguan.
Pelajari cara mudah menghapus folder $WINDOWS.~BT dan $WINDOWS.~WS di Windows 10 dengan trik efektif ini. Cobalah sekarang dan optimalkan kinerja PC Anda.
![[8 Solusi] Bagaimana Cara Memperbaiki Masalah DNS Pada Windows 10? [8 Solusi] Bagaimana Cara Memperbaiki Masalah DNS Pada Windows 10?](https://luckytemplates.com/resources1/images2/image-7837-0408150552885.png)

![Memperbaiki Error Missing or Failed Printhead pada Printer HP [8 Trik] Memperbaiki Error Missing or Failed Printhead pada Printer HP [8 Trik]](https://luckytemplates.com/resources1/images2/image-2788-0408151124531.png)


![24 Kode Kesalahan Aktivasi Windows 10 Paling Umum dan Perbaikannya [DIPERBARUI] 24 Kode Kesalahan Aktivasi Windows 10 Paling Umum dan Perbaikannya [DIPERBARUI]](https://luckytemplates.com/resources1/images2/image-1256-0408150743246.jpg)

![[Memperbaiki] Game Resident Evil 7 Biohazard Crash, Error & Lainnya! [Memperbaiki] Game Resident Evil 7 Biohazard Crash, Error & Lainnya!](https://luckytemplates.com/resources1/images2/image-994-0408150718487.png)
