10 situs game teratas yang tidak diblokir di sekolah tahun 2024

10 situs web game teratas yang tidak diblokir di sekolah tahun 2024. Temukan dunia game yang tidak diblokir dan nikmati permainan tanpa batasan.
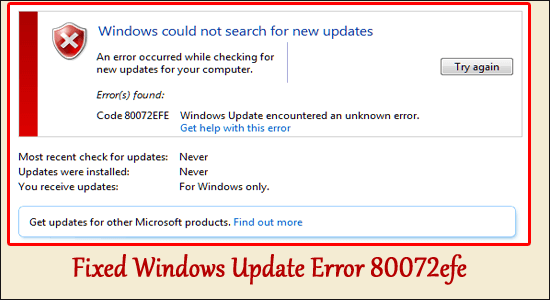
Ringkasan – Artikel ini berisi petunjuk langkah demi langkah tentang cara memperbaiki Windows Update Error 80072efe dalam waktu singkat. Kesalahan umumnya muncul setelah melakukan instalasi bersih pada Windows 7 atau saat mencoba memperbarui atau mencari pembaruan Windows terbaru.
Tuang Windows Update Error 80072efe, Nous recommandons Alat Perbaikan Sistem Tingkat Lanjut:
Ce logiciel est votre solution unique pour corriger les erreurs Windows, vous proteger contre les logiciels malveillants, nettoyer les fichiers inutiles et pengoptimal votre PC pour des performances maximales en 3 etapes simples :
Kesalahan muncul karena koneksi yang terputus atau default antara server Pembaruan Windows dan PC. Kode kesalahan 80072EFE tidak hanya muncul pada Windows 7 tetapi juga pada Windows 10 & 11 terbaru.
Jadi, jika Anda juga menghadapi kesalahan, ikuti perbaikan yang diberikan satu per satu dengan cermat.
Mari kita mulai..!
Bagaimana Memperbaiki "Windows Update Error 80072efe"?
Kode kesalahan 80072efe Windows 7 umumnya muncul karena pengaturan jaringan yang rusak sehingga menciptakan rintangan atau kesulitan saat memperbarui Sistem Operasi. Jadi coba perbaikan yang diberikan di bawah ini dan lewati kesalahannya.
Daftar isi
Perbaiki 1 – Instal Patch Pembaruan KB3138612
Banyak pengguna berhasil memperbaiki kesalahan 80072efe dengan menginstal pembaruan terbaru jadi di bawah ini ikuti langkah-langkah untuk menginstal tambalan.
Mulai ulang sistem Anda dan periksa apakah kesalahan telah diperbaiki.
Perbaiki 2 – Jalankan pemecah masalah Pembaruan Inbuilt
Di sini disarankan untuk menjalankan pemecah masalah Pembaruan Windows bawaan untuk memperbaiki kode kesalahan 80072efe pada sistem Windows Anda.
Ikuti langkah-langkah untuk melakukannya:
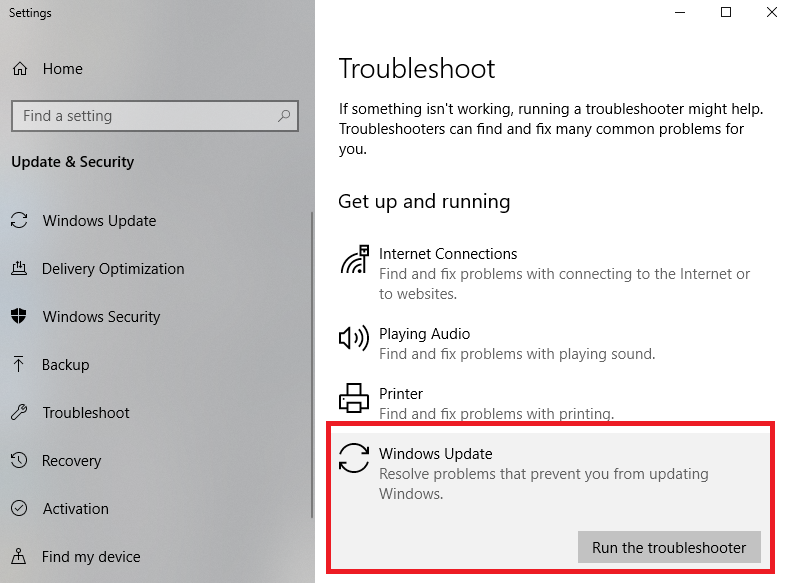
Perbaiki 3 – Hapus folder CatRoot2
Folder CatRoot2 adalah salah satu folder Sistem Windows yang diperlukan dalam proses Pembaruan Jendela. Setiap kali kami mencoba memperbarui melalui Pembaruan Windows, folder rootkit2 adalah penanggung jawab yang menyimpan tanda tangan paket Pembaruan Windows. Dan menghapus konten folder catroot2 untuk menghapus korupsi dan menyelesaikan masalah Pembaruan Windows.
Jadi di sini Anda perlu menghentikan atau keluar dari layanan Kriptografi karena bersandar atau bergantung pada folder CatRoot2.
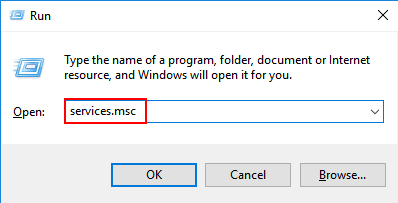
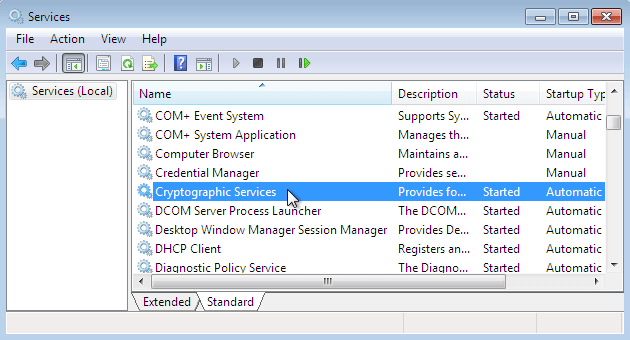
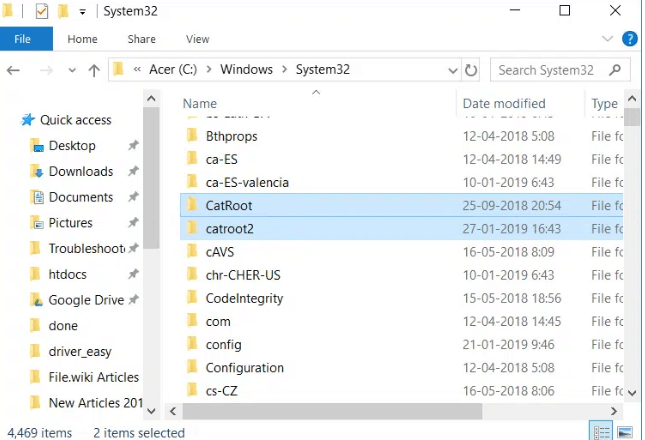
Sekarang periksa apakah Anda masih melihat Kesalahan Pembaruan 80072EFE di OS Windows, lalu menuju ke perbaikan berikutnya.
Perbaiki 4 – Hapus file Rootkit
Kode kesalahan Windows 7 80072efe terkait erat atau ditautkan dengan rootkit dari jendela.32 tdds. Rootkit ini membantu mencegah pembaruan Keamanan dan merusak kemampuan Windows Defenders. Sangat mudah untuk menghapus atau menghentikan file rootkit berbahaya atau beracun.
Anda dapat menghapus rootkit dengan mengunduh file yang dapat dieksekusi dari web, Anda dapat mengunduh file yang dapat dieksekusi Kaspersky tdsskiller dan melihat apakah rootkit dihapus dan dapat menginstal pembaruan tanpa melihat kesalahan.
Perbaiki 5 – Nonaktifkan antivirus pihak ke-3
Hapus atau nonaktifkan suite antivirus dan firewall bagian ke-3 karena dapat gagal & dapat merusak koneksi Pembaruan Win. Akibatnya, OS Windows tidak akan dapat memperbarui dan menerapkan pembaruan yang diperlukan.
Jadi coba nonaktifkan program antivirus sementara dan kemudian instal pembaruan. Untuk menonaktifkan antivirus klik kanan pada ikon antivirus di taskbar dan nonaktifkan untuk batas waktu yang Anda inginkan.
Sekarang jika trik ini berhasil untuk Anda, beralihlah ke program antivirus lain atau hapus instalan program antivirus saat ini sepenuhnya.
Ikuti instruksi yang diberikan:
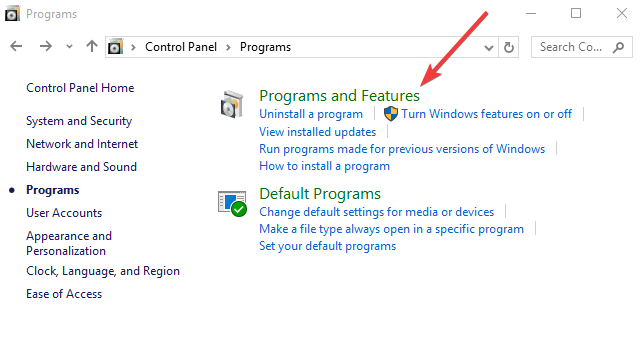
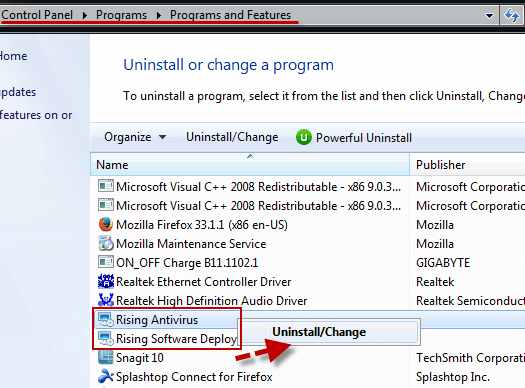
Perbaiki 6 – Setel Ulang Komponen Pembaruan Windows
Dalam banyak kasus, Anda tidak dapat menginstal pembaruan karena file pembaruan yang rusak atau rusak. Jadi di sini disarankan untuk mengakhiri layanan terkait serta menghapus pembaruan Windows yang mungkin menyebabkan konflik.
Ikuti langkah-langkah untuk melakukannya:
net stop wuauserv
net stop cryptSvc
net stop bits
net stop msiserver
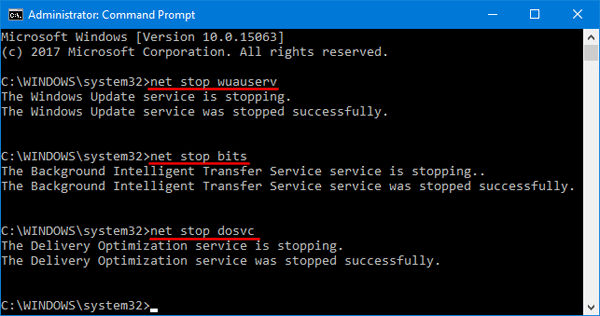
C:\\Windows\\System32\\catroot2
C:\\Windows\\SoftwareDistribution
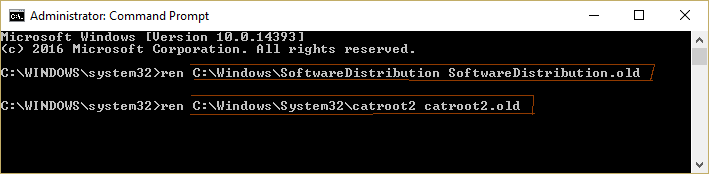
net start wuauserv
net start cryptSvc
net start bits
net start msiserver
Perbaiki 7 – Jalankan Boot Bersih
Melakukan boot bersih sistem Anda dengan gangguan atau program latar belakang yang bertentangan dengan pembaruan Windows dan menghentikannya agar tidak berjalan.
Tetapi di sini Anda harus masuk sebagai administrator dan ikuti langkah-langkah yang disebutkan di bawah ini:
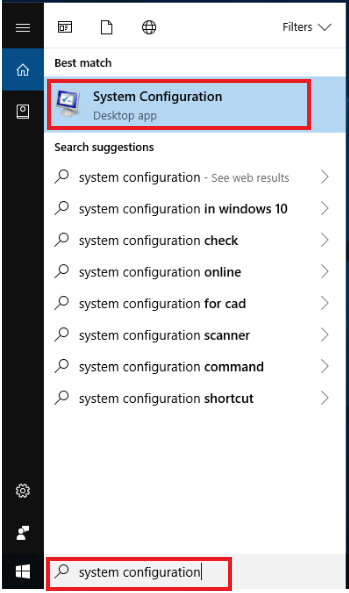
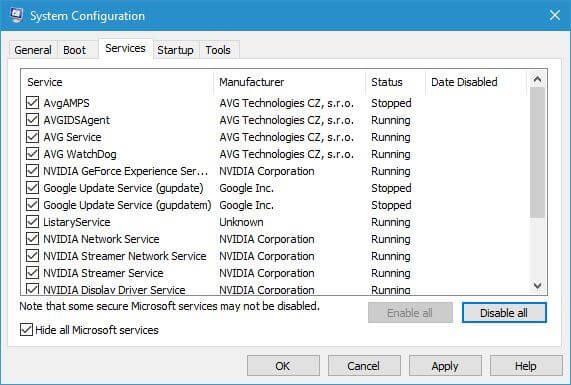
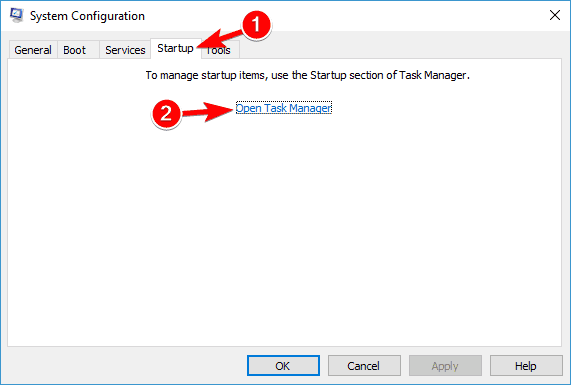
Solusi Terbaik dan Mudah untuk Memperbaiki Kesalahan Pembaruan Windows 80072efe
Jika PC Windows Anda berjalan lambat atau menghadapi berbagai kesalahan maka di sini disarankan untuk memindai sistem Anda dengan Alat Perbaikan PC.
Ini adalah alat yang sangat canggih yang hanya dengan memindai sekali untuk mendeteksi dan memperbaiki berbagai kesalahan seperti kesalahan umum komputer, mencegah kehilangan file, dan melindungi komputer Anda dari infeksi virus.
Ini juga memperbaiki berbagai kesalahan komputer seperti kesalahan BSOD, kesalahan DLL, perbaikan entri registri, kesalahan runtime, dan banyak lainnya. Cukup unduh dan instal alat dan buat PC Anda bebas dari kesalahan secara otomatis.
Dapatkan Alat Perbaikan PC, untuk memperbaiki kesalahan 80072efe di Windows
Kesimpulan
Sekarang saatnya untuk menyimpulkan..!
Pada artikel ini, kami telah memberi Anda perbaikan yang sesuai yang akan membantu Anda mengatasi kesalahan Pembaruan Windows 80072efe. Perbaikan yang disebutkan di atas cukup sederhana dan efektif dan sangat mudah dilakukan.
Diperkirakan salah satu solusi yang tercantum berhasil menghilangkan kesalahan.
Kesalahan 0x80072efe juga terjadi saat Anda memperbarui atau menginstal game atau aplikasi di Xbox One. Hal ini terjadi ketika ada beberapa masalah terkait jaringan atau ketika Server itu sendiri sedang down. Ikuti solusi yang diberikan di bawah ini secara berurutan dan selesaikan masalah ini –
Jika server game sedang down atau tidak berjalan, ini mungkin mengakibatkan kode kesalahan 0x80072efe. Jadi, kunjungi halaman Status Server Xbox dan periksa apakah semua layanan aktif dan berjalan dengan baik. Jika semua layanan memiliki tanda centang hijau di sebelahnya, ikuti solusi berikutnya. Jika tidak, tunggu hingga server aktif kembali.
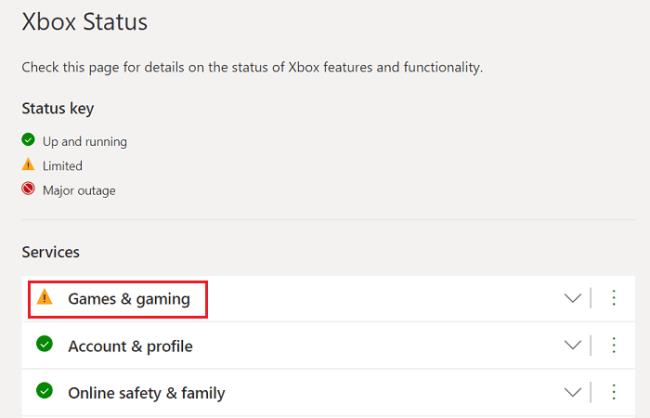
Jika tidak ada masalah apa pun yang tercantum di halaman Status, mungkin ada masalah dengan perangkat jaringan Anda. Mulai ulang perangkat apa pun yang Anda gunakan untuk mengakses internet seperti modem, gateway nirkabel, router, dll. Kesalahan 0x80072efe seharusnya sudah teratasi sekarang. Namun, jika kesalahan ini masih terjadi, coba solusi berikutnya.
Sesuai Microsoft, tidak boleh ada paket yang hilang lebih dari 5 persen. Anda dapat menemukan rincian lengkapnya dengan membuka statistik jaringan Terperinci. Berikut cara mengakses dan melihat pengaturan di dalamnya –
Jika Anda menemukan kehilangan paket lebih dari 5 persen, lihat Memecahkan masalah kesalahan koneksi multipemain dan pilih opsi yaitu Anda mengalami kehilangan paket yang tinggi.
Mulai ulang konsol Xbox dan seharusnya tidak ada kesalahan apa pun yang muncul di konsol game Anda.
10 situs web game teratas yang tidak diblokir di sekolah tahun 2024. Temukan dunia game yang tidak diblokir dan nikmati permainan tanpa batasan.
Mendapatkan masalah DNS di komputer Windows 10? Ikuti perbaikan yang diberikan dalam artikel ini untuk memperbaiki masalah DNS paling umum yang dihadapi pengguna di komputer Windows 10.
Pelajari cara memperbaiki Steam tidak dapat menyinkronkan file Anda. Hapus folder data pengguna, hapus ClientRegistry.blob, verifikasi integritas file game, dan banyak lagi.
Dapatkan detail lengkap tentang Kesalahan Printhead yang Hilang Atau Gagal. Coba perbaikan terbaik untuk mengatasi HP Officejet hilang atau gagal Printhead error.
Baca artikel untuk memperbaiki URL yang diminta ditolak. Silakan berkonsultasi dengan administrator, kesalahan browser dan buka halaman web yang diperlukan dengan mudah
Jika Anda menghadapi masalah PS5 tidak akan terhubung ke Wi-Fi, artikel ini memberikan solusi yang efektif untuk masalah tersebut.
Pelajari cara memperbaiki kesalahan aktivasi Windows 10 saat mengaktifkan Windows 10, juga cara membeli kunci produk & memperbaiki kesalahan aktivasi terkait kunci produk sepenuhnya…
Baca artikel untuk memperbaiki PS5 tidak dapat memuat kesalahan konten. Temukan solusi yang efektif untuk mengatasi masalah ini dengan langkah-langkah yang jelas.
Tidak dapat melakukan Streaming Game Resident Evil 7 kemudian ikuti panduan langkah demi langkah untuk menyelesaikan kesalahan game dan mainkan game tanpa gangguan.
Pelajari cara mudah menghapus folder $WINDOWS.~BT dan $WINDOWS.~WS di Windows 10 dengan trik efektif ini. Cobalah sekarang dan optimalkan kinerja PC Anda.
![[8 Solusi] Bagaimana Cara Memperbaiki Masalah DNS Pada Windows 10? [8 Solusi] Bagaimana Cara Memperbaiki Masalah DNS Pada Windows 10?](https://luckytemplates.com/resources1/images2/image-7837-0408150552885.png)

![Memperbaiki Error Missing or Failed Printhead pada Printer HP [8 Trik] Memperbaiki Error Missing or Failed Printhead pada Printer HP [8 Trik]](https://luckytemplates.com/resources1/images2/image-2788-0408151124531.png)


![24 Kode Kesalahan Aktivasi Windows 10 Paling Umum dan Perbaikannya [DIPERBARUI] 24 Kode Kesalahan Aktivasi Windows 10 Paling Umum dan Perbaikannya [DIPERBARUI]](https://luckytemplates.com/resources1/images2/image-1256-0408150743246.jpg)

![[Memperbaiki] Game Resident Evil 7 Biohazard Crash, Error & Lainnya! [Memperbaiki] Game Resident Evil 7 Biohazard Crash, Error & Lainnya!](https://luckytemplates.com/resources1/images2/image-994-0408150718487.png)
