10 situs game teratas yang tidak diblokir di sekolah tahun 2024

10 situs web game teratas yang tidak diblokir di sekolah tahun 2024. Temukan dunia game yang tidak diblokir dan nikmati permainan tanpa batasan.
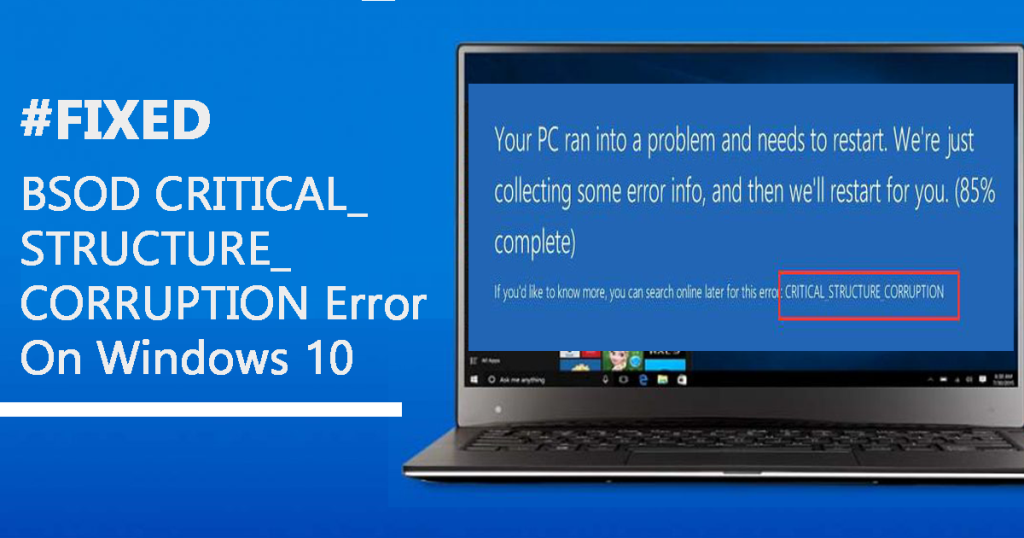
Kesalahan Pembaruan Windows 10 0x80080005 adalah salah satu kesalahan menjengkelkan, yang muncul ketika pengguna mencoba memperbarui sistem Windows 10 mereka atau mengunduh pembaruan apa pun yang tersedia.
Jadi, di sini, di blog ini, Anda akan belajar tentang berbagai teknik untuk menghilangkan Windows Update Error 0x80080005 dengan mudah . Tapi, sebelum menerapkan solusi yang diberikan, pertama-tama kita akan memahami lebih lanjut tentang kode kesalahan pembaruan Windows 10 0x80080005.
Pembaruan Windows sangat penting untuk komputer Anda, karena pembaruan dikemas dengan beberapa hal yang diperlukan seperti pembaruan keamanan terbaru, tambalan, dan banyak lagi.
Jika Anda tidak dapat memperbarui sistem Anda atau menjalankan dan sistem usang maka komputer atau laptop Anda menjadi rentan terhadap beberapa jenis eksploitasi. Jadi, disarankan untuk memperbarui sistem operasi Anda sesegera mungkin dengan memperbaiki segala jenis masalah.
Sekarang, sampai pada titik " Bagaimana cara memperbaiki Windows Update Error 0x80080005 ?" di bawah ini beberapa solusi yang diuji dijelaskan, terapkan satu per satu, dan periksa masalahnya setelah menerapkan masing-masing.
Metode untuk Memperbaiki Kesalahan Pembaruan Windows 0x80080005
Daftar isi
Perbaiki 1: Nonaktifkan Antivirus Pihak Ketiga
Sebagian besar waktu program antivirus bekerja dengan sempurna di komputer. Namun, ketika memperbarui Windows, pengguna mengalami beberapa masalah. Karena mencegah pengguna mengunduh beberapa file pembaruan dan terkadang bahkan merusak atau menghapus file pembaruan.
Jadi, jika Anda mengalami kesalahan pembaruan Windows 10 0x80080005 , mungkin itu karena antivirus pihak ketiga yang diinstal di komputer Anda. Dalam hal ini, nonaktifkan beberapa fitur antivirus atau nonaktifkan antivirus sepenuhnya.
Jika tidak membantu, maka Anda perlu menghapus antivirus atau beralih ke program antivirus pihak ketiga lainnya. Jika Anda tidak tahu tentang alat antivirus lain yang andal, maka saya sarankan Anda mencoba Spyhunter .
Ini adalah salah satu alat pendeteksi malware paling tepercaya dan canggih. Ini mendukung banyak fitur lain yang tidak dimiliki Windows Defender atau alat antivirus normal lainnya.
Dapatkan Spyhunter untuk Menjaga PC Anda Bebas Virus
Setelah mencopot pemasangan antivirus, coba perbarui Windows Anda dan lihat apakah ini menyelesaikan masalah pembaruan atau tidak.
Perbaiki 2: Mulai Ulang BITS (Layanan Transfer Cerdas Latar Belakang)
Pembaruan Windows bergantung pada Background Intelligent Transfer Service (BITS) karena menggunakan BITS untuk mengunduh pembaruan.
Jadi, jika BITS dinonaktifkan atau tidak berjalan di latar belakang sistem Anda, maka Windows tidak akan dapat mengunduh pembaruan secara otomatis dan akan menghasilkan kode kesalahan pembaruan 0x80080005 .
Jika demikian halnya dengan Anda, maka Anda perlu me-restart BITS pada sistem Anda dan untuk ini, Anda dapat mengikuti langkah-langkah berikut:
Telah diamati bahwa Mengubah Jenis Startup BITS ke Otomatis telah memperbaiki kode kesalahan 0x80080005 untuk pengguna Mei.
Perbaiki 3: Jalankan Pemecah Masalah Pembaruan Windows
Terkadang, gangguan kecil pada sistem Anda dapat mencegah Anda mengunduh pembaruan terbaru. Jadi, jika Anda menghadapi kode kesalahan 0x80080005 pada PC Windows 10 Anda, maka Anda dapat mencoba pemecah masalah bawaan Windows. Untuk ini, Anda perlu mengikuti langkah-langkah ini:
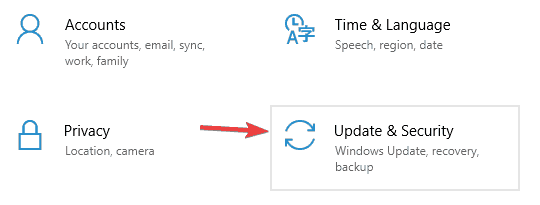
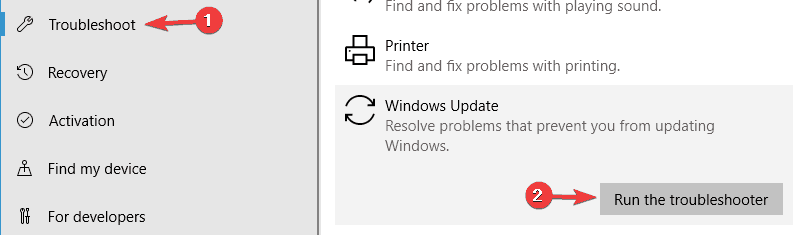
Setelah pemecahan masalah selesai, periksa kesalahannya dan coba perbarui Windows lagi.
Perbaiki 4: Ambil Kontrol Penuh Atas Folder Informasi Volume Sistem
Menurut banyak pengguna, kesalahan 0x80080005 muncul saat Windows tidak dapat mengakses folder Informasi Volume Sistem karena suatu alasan. Jika ini adalah kasus yang sama dengan Anda, maka Anda dapat memperbaikinya dengan langkah-langkah sederhana ini:
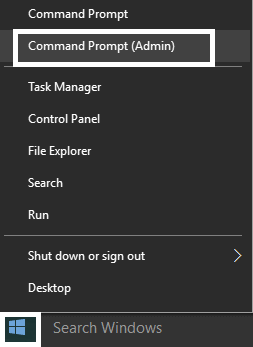
cmd.exe /c takeown /f”C:\\System Volume Information\\*” /R /D Y && icacls “C:\\System Volume Information\\*” /grant:R SYSTEM:F /T /C /L

Dengan perintah ini, Anda dapat mengambil alih kendali penuh atas folder Informasi Volume Sistem dan Anda akan melihat masalah pembaruan Windows teratasi.
Perbaiki 5: Reset Secara Manual Security Descriptors dari Layanan BITS
Solusi efektif lainnya untuk memperbaiki kode kesalahan pembaruan Windows 0x80080005 adalah mengatur ulang deskriptor keamanan layanan BITS secara manual. Anda dapat melakukannya hanya dengan mengikuti langkah-langkah berikut:
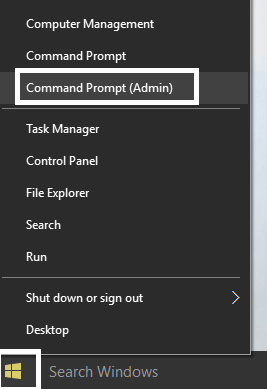
net stop wuauserv
net stop cryptSvc
net stop bits
net stop msiserver
ren C:\Windows\SoftwareDistribution SoftwareDistribution.old
ren C:\Windows\System32\catroot2 catroot2.old
net start wuauserv
net start cryptSvc
net start bits
net start msiserver
pause
Perbaiki 6: Aktifkan Beberapa Pengaturan Menggunakan Gpedit.Msc
Terkadang untuk memperbaiki kesalahan pembaruan Windows , Anda perlu mengaktifkan beberapa pengaturan menggunakan editor grup dan juga perlu membuat beberapa perubahan di editor grup. Untuk ini, Anda perlu melakukan hal berikut:
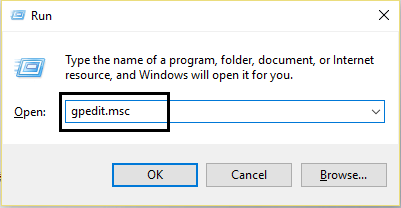
Computer Configuration > Policies > Administrative Templates: Policy > System
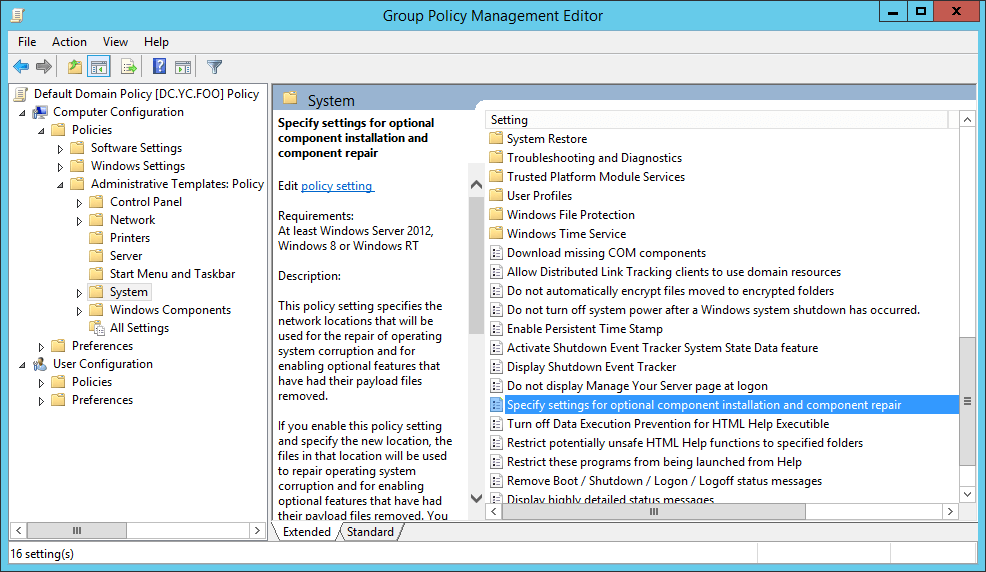
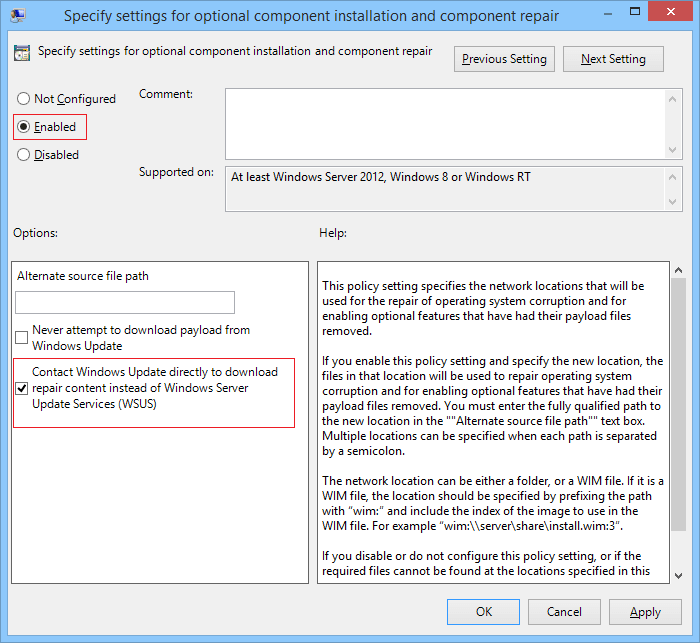
Perbaiki 7: Atur Ulang Komponen Pembaruan Windows untuk Memperbaiki Kode Kesalahan Pembaruan 0x80080005
Jika ada masalah dengan komponen Pembaruan Windows, kemungkinan besar Anda akan mengalami kesalahan pembaruan. Oleh karena itu, untuk memperbaikinya, Anda perlu mengatur ulang komponen Pembaruan Windows secara manual.
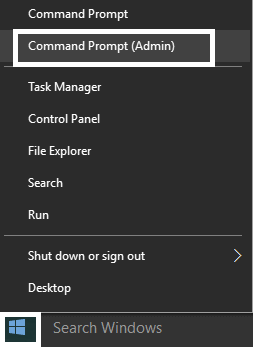
net stop bits
net stop wuauserv
net stop appidsvc
net stop cryptsvc
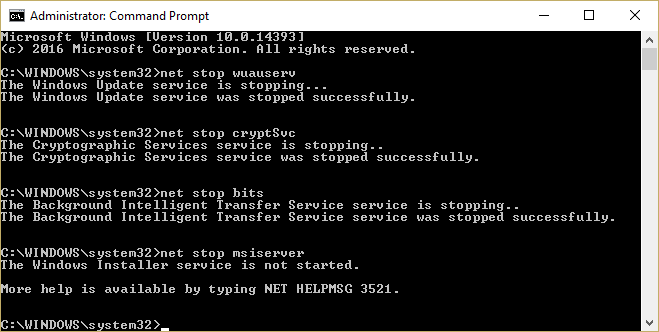
Del “%ALLUSERSPROFILE%\Application Data\Microsoft\Network\Downloader\qmgr*.dat”
cd /d %windir%\system32
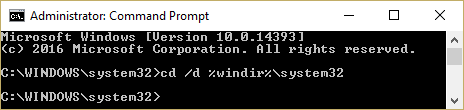
regsvr32.exe atl.dll
regsvr32.exe urlmon.dll
regsvr32.exe mshtml.dll
regsvr32.exe shdocvw.dll
regsvr32.exe browseui.dll
regsvr32.exe jscript.dll
regsvr32.exe vbscript.dll
regsvr32.exe scrrun.dll
regsvr32.exe msxml.dll
regsvr32.exe msxml3.dll
regsvr32.exe msxml6.dll
regsvr32.exe actxprxy.dll
regsvr32.exe softpub.dll
regsvr32.exe wintrust.dll
regsvr32.exe dssenh.dll
regsvr32.exe rsaenh.dll
regsvr32.exe gpkcsp.dll
regsvr32.exe sccbase.dll
regsvr32.exe slbcsp.dll
regsvr32.exe cryptdlg.dll
regsvr32.exe oleaut32.dll
regsvr32.exe ole32.dll
regsvr32.exe shell32.dll
regsvr32.exe initpki.dll
regsvr32.exe wuapi.dll
regsvr32.exe wuaueng.dll
regsvr32.exe wuaueng1.dll
regsvr32.exe wucltui.dll
regsvr32.exe wups.dll
regsvr32.exe wups2.dll
regsvr32.exe wuweb.dll
regsvr32.exe qmgr.dll
regsvr32.exe qmgrprxy.dll
regsvr32.exe wucltux.dll
regsvr32.exe muweb.dll
regsvr32.exe wuwebv.dll
netsh winsock reset
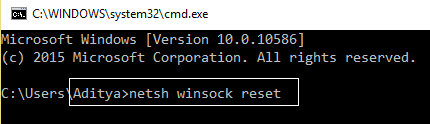
sc.exe sdset bits D:(A;;CCLCSWRPWPDTLOCRRC;;;SY)(A;;CCDCLCSWRPWPDTLOCRSDRCWDWO;;;BA)(A;;CCLCSWLOCRRC;;;AU)(A;;CCLCSWRPWPDTLOCRRC;;;PU)
sc.exe sdset wuauserv D:(A;;CCLCSWRPWPDTLOCRRC;;;SY)(A;;CCDCLCSWRPWPDTLOCRSDRCWDWO;;;BA)(A;;CCLCSWLOCRRC;;;AU)(A;;CCLCSWRPWPDTLOCRRC;;;PU)
net start bits
net start wuauserv
net start appidsvc
net start cryptsvc
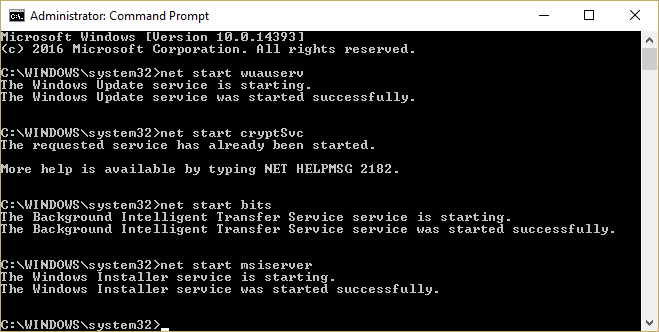
Setelah menjalankan semua perintah ini, semua komponen yang diperlukan untuk pembaruan Windows akan dimulai ulang dan sekarang Anda tidak akan menghadapi kesalahan apa pun.
Solusi Alternatif: Perbaiki Kesalahan Pembaruan 0x80080005 pada Windows 10 PC
Dalam beberapa kasus, solusi manual tidak cukup untuk memperbaiki kesalahan pembaruan tersebut pada PC Windows, dan dalam situasi ini, Anda memerlukan beberapa solusi alternatif yang lebih baik. Jadi, di sini saya menyarankan Anda untuk mencoba Alat Perbaikan PC .
Ini adalah alat yang sangat canggih yang dirancang untuk mengatasi kesalahan dan masalah umum PC, seperti DLL, BSOD, game, registri, kesalahan aplikasi , dll. Selain itu, ini juga melindungi dari kehilangan file dan menjaga PC tetap aman dari virus/malware.
Juga, mengoptimalkan PC untuk memberikan kinerja maksimal dan membuatnya berjalan seperti yang baru. Jadi, apa yang Anda tunggu?
Dapatkan Alat Perbaikan PC untuk Menghilangkan Kesalahan Pembaruan Windows 0x80080005
Kesimpulan
Singkatnya, dalam artikel ini, saya telah memperkenalkan Anda dengan kesalahan pembaruan Windows 10 0x80080005 , penyebabnya, dan solusinya.
Ini adalah solusi yang dapat dipertimbangkan untuk memperbaiki kode kesalahan 0x80080005 di komputer Anda dan untuk menginstal pembaruan terbaru Windows 10 tanpa menghadapi masalah lebih lanjut.
Saya harap Anda menyukai artikel ini dan menemukan perbaikan ini bermanfaat. Jika demikian, maka bagikan artikel ini dengan orang-orang yang mengalami masalah yang sama.
10 situs web game teratas yang tidak diblokir di sekolah tahun 2024. Temukan dunia game yang tidak diblokir dan nikmati permainan tanpa batasan.
Mendapatkan masalah DNS di komputer Windows 10? Ikuti perbaikan yang diberikan dalam artikel ini untuk memperbaiki masalah DNS paling umum yang dihadapi pengguna di komputer Windows 10.
Pelajari cara memperbaiki Steam tidak dapat menyinkronkan file Anda. Hapus folder data pengguna, hapus ClientRegistry.blob, verifikasi integritas file game, dan banyak lagi.
Dapatkan detail lengkap tentang Kesalahan Printhead yang Hilang Atau Gagal. Coba perbaikan terbaik untuk mengatasi HP Officejet hilang atau gagal Printhead error.
Baca artikel untuk memperbaiki URL yang diminta ditolak. Silakan berkonsultasi dengan administrator, kesalahan browser dan buka halaman web yang diperlukan dengan mudah
Jika Anda menghadapi masalah PS5 tidak akan terhubung ke Wi-Fi, artikel ini memberikan solusi yang efektif untuk masalah tersebut.
Pelajari cara memperbaiki kesalahan aktivasi Windows 10 saat mengaktifkan Windows 10, juga cara membeli kunci produk & memperbaiki kesalahan aktivasi terkait kunci produk sepenuhnya…
Baca artikel untuk memperbaiki PS5 tidak dapat memuat kesalahan konten. Temukan solusi yang efektif untuk mengatasi masalah ini dengan langkah-langkah yang jelas.
Tidak dapat melakukan Streaming Game Resident Evil 7 kemudian ikuti panduan langkah demi langkah untuk menyelesaikan kesalahan game dan mainkan game tanpa gangguan.
Pelajari cara mudah menghapus folder $WINDOWS.~BT dan $WINDOWS.~WS di Windows 10 dengan trik efektif ini. Cobalah sekarang dan optimalkan kinerja PC Anda.
![[8 Solusi] Bagaimana Cara Memperbaiki Masalah DNS Pada Windows 10? [8 Solusi] Bagaimana Cara Memperbaiki Masalah DNS Pada Windows 10?](https://luckytemplates.com/resources1/images2/image-7837-0408150552885.png)

![Memperbaiki Error Missing or Failed Printhead pada Printer HP [8 Trik] Memperbaiki Error Missing or Failed Printhead pada Printer HP [8 Trik]](https://luckytemplates.com/resources1/images2/image-2788-0408151124531.png)


![24 Kode Kesalahan Aktivasi Windows 10 Paling Umum dan Perbaikannya [DIPERBARUI] 24 Kode Kesalahan Aktivasi Windows 10 Paling Umum dan Perbaikannya [DIPERBARUI]](https://luckytemplates.com/resources1/images2/image-1256-0408150743246.jpg)

![[Memperbaiki] Game Resident Evil 7 Biohazard Crash, Error & Lainnya! [Memperbaiki] Game Resident Evil 7 Biohazard Crash, Error & Lainnya!](https://luckytemplates.com/resources1/images2/image-994-0408150718487.png)
