10 situs game teratas yang tidak diblokir di sekolah tahun 2024

10 situs web game teratas yang tidak diblokir di sekolah tahun 2024. Temukan dunia game yang tidak diblokir dan nikmati permainan tanpa batasan.
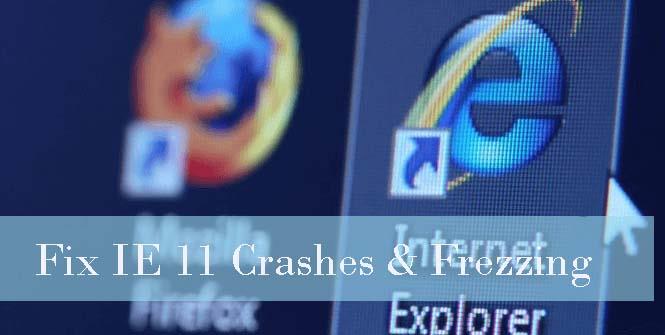
Di Windows 10 ada versi baru dari browser web Microsoft Edge yang tersedia, tetapi masih banyak pecinta Internet Explorer yang menggunakan versi terbaru dari Internet Explorer yaitu IE11.
Internet Explorer versi 11 dikemas dengan banyak fitur luar biasa dan pengalaman luar biasa . Beberapa fitur terbarunya adalah komputasi sentuh, navigasi yang lebih cepat, dan Tampilan Baca untuk menghilangkan tampilan yang tidak jelas dan banyak lagi.
Tetapi browser web canggih ini terkadang mulai mogok/beku, IE11 macet dan macet adalah salah satu masalah umum dan menjengkelkan.
Jika Anda salah satu dari mereka yang menderita masalah IE11 mogok, beku, kinerja lambat maka jangan khawatir karena solusi yang diberikan di bawah ini akan membantu Anda menyingkirkan semua masalah ini.
Bagaimana Memperbaiki Masalah Internet Explorer (IE) 11 Crashes / Freezes?
Metode 1: Nyalakan Mode Rendering Perangkat Lunak
Jika semua OK dengan browser maka jelas bahwa Anda menggunakan Internet Explorer 11 yang sudah usang atau driver grafis sistem tidak didukung, jadi disarankan untuk memperbaikinya. Untuk memperbaiki masalah ini dan memperbaiki rendering GPU, Anda perlu menginstal driver grafis terbaru .
Metode 2: Hapus atau nonaktifkan Add-on untuk Peramban Anda
Pembekuan IE11 dan masalah kinerja yang lambat dapat menurun karena add-on yang bermasalah. Pengaya yang bermasalah dapat memengaruhi waktu mulai dan memuat peramban, jadi disarankan untuk memastikan ekstensi mana yang menyebabkan Internet Explorer Anda tidak merespons .
Terapkan langkah-langkah yang diberikan di bawah ini untuk memulai IE11 tanpa mode Tanpa Pengaya:
Metode 3: Kembali ke Pengaturan Default
Untuk mengatur ulang IE 11, terapkan langkah-langkah berikut:
Metode 4: Pastikan IE 11 diperbarui
Untuk mengonfirmasi bahwa Internet Explorer 11 Anda dikemas dengan pembaruan terbaru atau tidak, Anda perlu menerapkan langkah-langkah yang diberikan di bawah ini:
Untuk Windows 10 dan Windows 8(8.1) :
Untuk Windows 7 :
Metode 5: Instal ulang Internet Explorer 11
Jika semua metode yang diberikan di atas untuk memperbaiki masalah pembekuan IE11 tidak dapat menghilangkan masalah IE11 maka trik terakhir adalah menginstal ulang Internet Explorer 11. Metode ini akan memperbaiki IE mogok/beku, serta masalah browser lainnya.
Metode # 6: Setel ulang IE
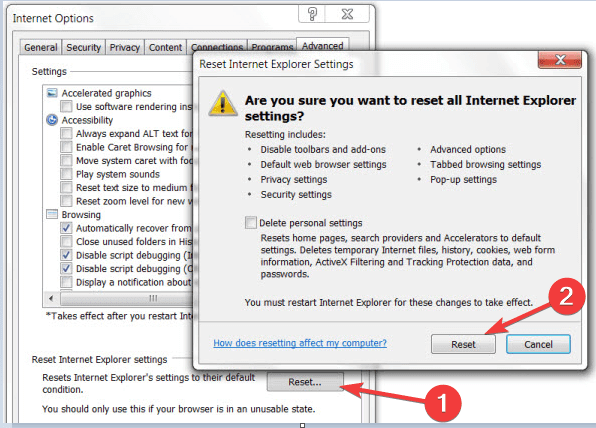
Metode # 7: Perbarui Internet Explorer 11
Metode #8: Pindai sistem Anda dari malware
Itu selalu aman untuk menjalankan pemindaian virus dengan antivirus dan itu akan menghapus file atau program yang tidak diinginkan yang ada di komputer Anda dan mem-boot ulang Windows 10/ 8.1/8.7 Anda.
Cara Mudah Untuk Memperbaiki Masalah Crash/Freeze Internet Explorer 11
Bahkan setelah mencoba metode yang diberikan di atas, Anda tidak dapat memperbaiki masalah ini, maka Anda dapat menggunakan alat pihak ketiga untuk memperbaiki IE 11 macet atau macet di Windows 10.8.1,8.7 . Saya akan sangat menyarankan Anda untuk menggunakan Alat Perbaikan PC untuk mengatasi masalah ini. Alat ini tidak hanya memperbaiki crash IE 11 tetapi juga masalah terkait Windows lainnya.
Jika Anda tidak memiliki pengetahuan teknis yang cukup maka Anda juga dapat menggunakan alat ini untuk mengatasi pembekuan IE 11 di Windows 10.8.1,8.7 . Ini ramah pengguna dan mudah digunakan dan siapa pun dapat menggunakannya dengan mudah.
Dapatkan Alat Perbaikan PC untuk memperbaiki masalah mogok IE 11
Kesimpulan
Dalam konten yang ditulis di atas, saya telah mencoba yang terbaik untuk membantu Anda dengan masalah yang Anda hadapi. Lihat metode yang diberikan di atas satu per satu untuk melihat metode mana yang berguna bagi Anda untuk memecahkan masalah IE 11 mogok di Windows 10.8.1,8.7.
Anda juga dapat menggunakan alat pihak ketiga jika metode yang diberikan di atas tidak bekerja untuk Anda dan dengan bantuan alat ini, Anda juga dapat memecahkan masalah terkait Windows lainnya.
Semua tips pemecahan masalah yang dibahas di atas untuk menghilangkan kinerja lambat IE dan masalah pembekuan akan memperbaiki IE Anda. Kiat-kiat yang diberikan ini juga akan meningkatkan kinerja aplikasi IE Anda di Windows 10.
Jika Anda memiliki saran atau pertanyaan tanpa ragu-ragu, tulis di bagian komentar di bawah.
10 situs web game teratas yang tidak diblokir di sekolah tahun 2024. Temukan dunia game yang tidak diblokir dan nikmati permainan tanpa batasan.
Mendapatkan masalah DNS di komputer Windows 10? Ikuti perbaikan yang diberikan dalam artikel ini untuk memperbaiki masalah DNS paling umum yang dihadapi pengguna di komputer Windows 10.
Pelajari cara memperbaiki Steam tidak dapat menyinkronkan file Anda. Hapus folder data pengguna, hapus ClientRegistry.blob, verifikasi integritas file game, dan banyak lagi.
Dapatkan detail lengkap tentang Kesalahan Printhead yang Hilang Atau Gagal. Coba perbaikan terbaik untuk mengatasi HP Officejet hilang atau gagal Printhead error.
Baca artikel untuk memperbaiki URL yang diminta ditolak. Silakan berkonsultasi dengan administrator, kesalahan browser dan buka halaman web yang diperlukan dengan mudah
Jika Anda menghadapi masalah PS5 tidak akan terhubung ke Wi-Fi, artikel ini memberikan solusi yang efektif untuk masalah tersebut.
Pelajari cara memperbaiki kesalahan aktivasi Windows 10 saat mengaktifkan Windows 10, juga cara membeli kunci produk & memperbaiki kesalahan aktivasi terkait kunci produk sepenuhnya…
Baca artikel untuk memperbaiki PS5 tidak dapat memuat kesalahan konten. Temukan solusi yang efektif untuk mengatasi masalah ini dengan langkah-langkah yang jelas.
Tidak dapat melakukan Streaming Game Resident Evil 7 kemudian ikuti panduan langkah demi langkah untuk menyelesaikan kesalahan game dan mainkan game tanpa gangguan.
Pelajari cara mudah menghapus folder $WINDOWS.~BT dan $WINDOWS.~WS di Windows 10 dengan trik efektif ini. Cobalah sekarang dan optimalkan kinerja PC Anda.
![[8 Solusi] Bagaimana Cara Memperbaiki Masalah DNS Pada Windows 10? [8 Solusi] Bagaimana Cara Memperbaiki Masalah DNS Pada Windows 10?](https://luckytemplates.com/resources1/images2/image-7837-0408150552885.png)

![Memperbaiki Error Missing or Failed Printhead pada Printer HP [8 Trik] Memperbaiki Error Missing or Failed Printhead pada Printer HP [8 Trik]](https://luckytemplates.com/resources1/images2/image-2788-0408151124531.png)


![24 Kode Kesalahan Aktivasi Windows 10 Paling Umum dan Perbaikannya [DIPERBARUI] 24 Kode Kesalahan Aktivasi Windows 10 Paling Umum dan Perbaikannya [DIPERBARUI]](https://luckytemplates.com/resources1/images2/image-1256-0408150743246.jpg)

![[Memperbaiki] Game Resident Evil 7 Biohazard Crash, Error & Lainnya! [Memperbaiki] Game Resident Evil 7 Biohazard Crash, Error & Lainnya!](https://luckytemplates.com/resources1/images2/image-994-0408150718487.png)
