10 situs game teratas yang tidak diblokir di sekolah tahun 2024

10 situs web game teratas yang tidak diblokir di sekolah tahun 2024. Temukan dunia game yang tidak diblokir dan nikmati permainan tanpa batasan.
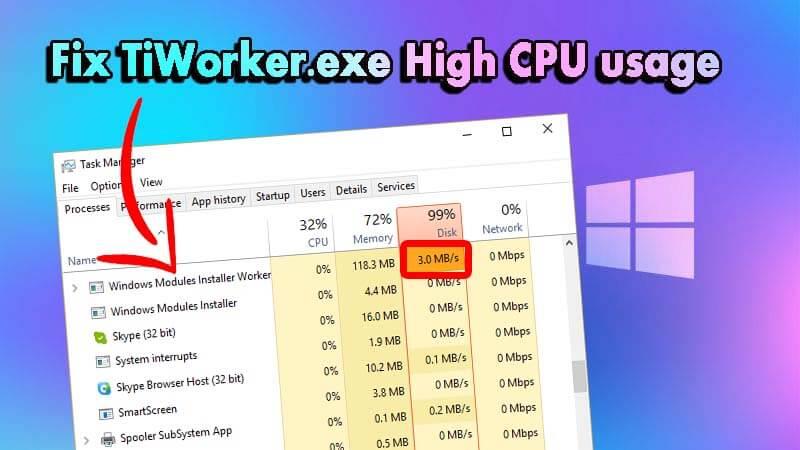
TiWorker.exe telah menjadi topik utama diskusi selama beberapa waktu sekarang. Pengguna bingung apakah itu virus atau proses asli, mengapa menggunakan begitu banyak memori CPU saat startup dan apakah aman untuk menonaktifkannya.
Nah, jika Anda juga memiliki keraguan yang sama maka Anda telah datang ke tempat yang tepat. Pada artikel ini, saya akan membahas segala sesuatu tentang TiWorker.exe dan memberi Anda beberapa solusi untuk mencegahnya memperlambat PC Anda .
Apa itu TiWorker.exe?
TiWorker.exe adalah sub-proses dari TrustedInstaller.exe. Ini adalah bagian dari Microsoft Windows oleh Microsoft Corporation.
TiWorker.exe adalah bagian dari Layanan Penginstal Modul Windows dan ada di PC Anda di "C:\Windows\servis". Modul ini secara keseluruhan bertanggung jawab atas pembaruan Windows di PC Anda.
Tepat setelah komputer dinyalakan, terlihat bahwa proses TiWorker.exe menghabiskan banyak sumber daya CPU sehingga sangat lambat. Inilah alasan mengapa Anda akan menemukan bahwa banyak orang menyarankan untuk menyingkirkannya.
Anda tidak boleh menonaktifkan atau menghapus proses karena dapat mengakibatkan PC Anda tidak bisa mendapatkan pembaruan keamanan Windows yang penting.
Namun, ditemukan bahwa beberapa malware berpura-pura menjadi TiWorker.exe. Jadi saya sarankan Anda memindai PC Anda dari virus atau malware.
Jika Anda tidak memiliki antivirus. Atau mau upgrade ke yang baru.
Dapatkan SpyHunter untuk Menghapus Virus atau Malware Sepenuhnya
Karena itu, jika Tiworker.exe di PC Anda terbukti asli dan sering menggunakan penggunaan CPU yang tinggi maka itu bisa menjadi masalah. Dalam hal ini, ikuti instruksi yang disebutkan di bawah ini untuk memperbaiki masalah penggunaan CPU yang tinggi pada TiWorker.exe .
Bagaimana Cara Memperbaiki Penggunaan CPU Tinggi TiWorker.exe Di Windows 10?
Daftar isi
Solusi 1: Gunakan Pemecah Masalah Pemeliharaan Sistem
Ini adalah hal pertama yang harus Anda lakukan. Pemecah Masalah Pemeliharaan Sistem adalah alat bawaan dalam Microsoft Windows untuk secara otomatis melakukan tugas pemeliharaan komputer secara teratur untuk mencegah kesalahan pada sistem sebelumnya.
Untuk menjalankan Pemecah Masalah Pemeliharaan Sistem, ikuti langkah-langkah berikut:
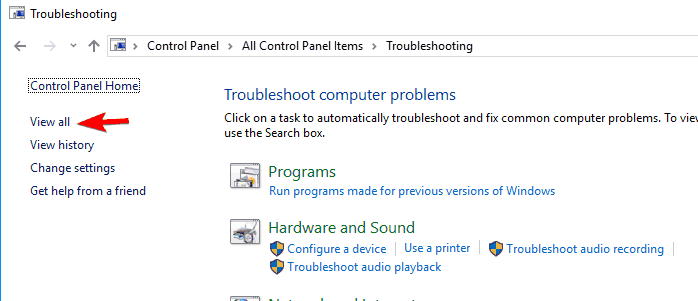
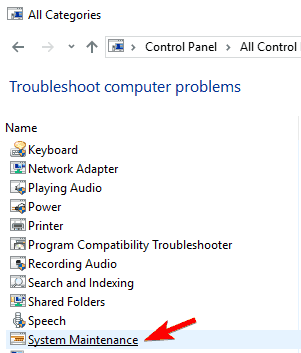
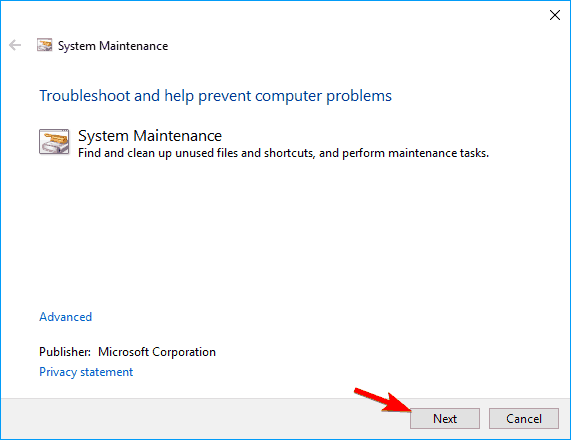
Sekarang periksa apakah penggunaan disk tinggi TiWorker.exe telah diselesaikan atau tidak. Jika tidak maka ikuti solusi selanjutnya.
Solusi 2: Perbarui Windows Anda
Memperbarui versi Windows dapat berfungsi untuk menghentikan penggunaan CPU tinggi TiWorker.exe saat startup.
Untuk memperbarui Windows Anda, ikuti langkah-langkahnya:
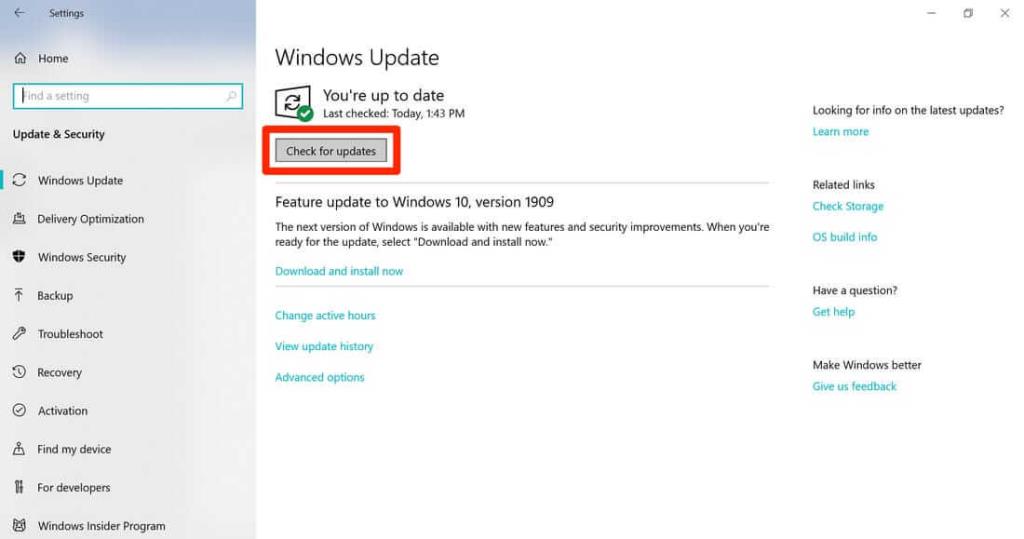
Sekarang periksa apakah TiWorker.exe memperlambat sistem atau tidak.
Solusi 3: Jalankan pemindaian SFC & DISM
Kemungkinan TiWorker.exe Anda telah rusak dan tidak berfungsi karena itu. Itu sebabnya saya sarankan Anda menjalankan pemindaian SFC.
Untuk melakukan pemindaian Pemeriksa Berkas Sistem, ikuti langkah-langkah berikut:
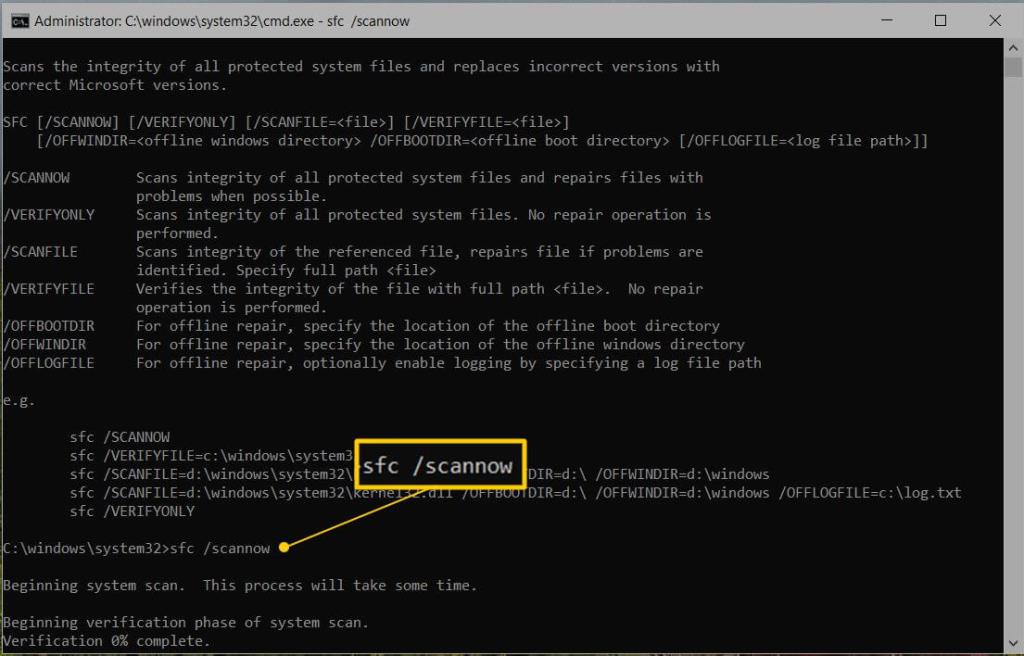
Sekarang masalahnya harus diperbaiki tetapi jika tidak maka Anda harus menjalankan pemindaian DISM. Untuk melakukan pemindaian DISM, ikuti langkah-langkahnya:
Setelah keduanya selesai, pemindaian memulai ulang sistem Anda dan memeriksa apakah masalah penggunaan disk tinggi TiWorker.exe teratasi atau tidak.
Solusi 4: Ganti nama direktori SoftwareDistribution
Ditemukan bahwa jika direktori SoftwareDistribution rusak maka itu bisa menjadi alasan di balik TiWorker.exe yang membuat PC Anda lambat. Dalam hal ini, Anda harus mengganti nama direktori.
Ikuti langkah-langkah untuk mengganti nama direktori SoftwareDistribution:
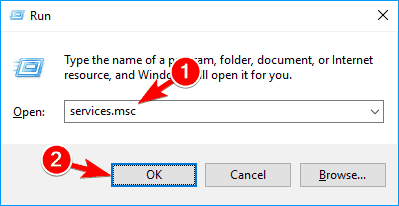
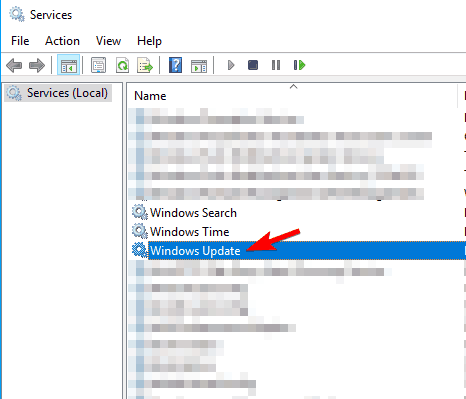
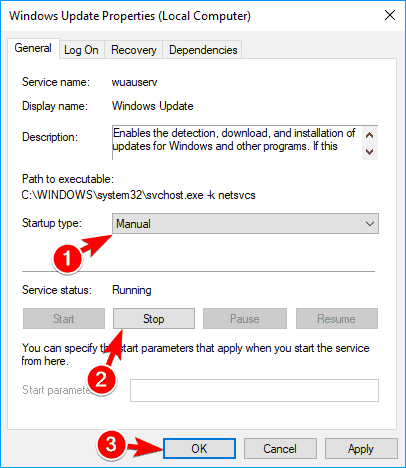
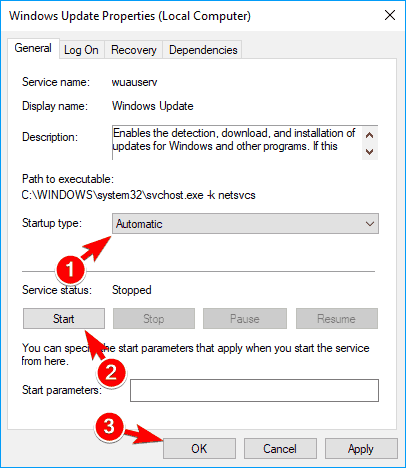
Sekarang restart PC Anda dan periksa apakah masalahnya telah terpecahkan.
Solusi 5: Miliki boot yang bersih
Boot bersih harus dilakukan untuk menemukan apakah ada aplikasi yang mengganggu TiWorker.exe dan menyebabkannya memperlambat PC Anda.
Untuk membersihkan boot Sistem Anda, ikuti langkah-langkahnya:
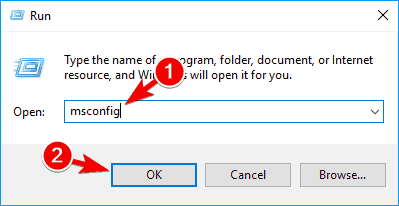
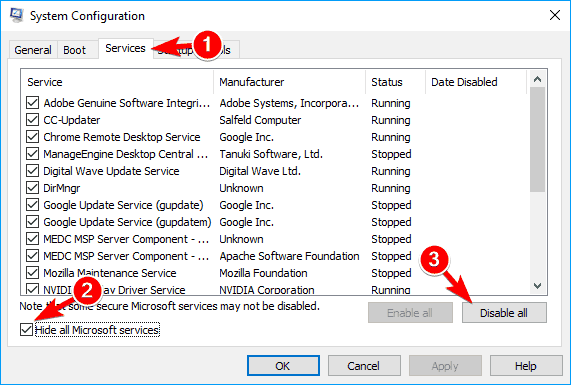
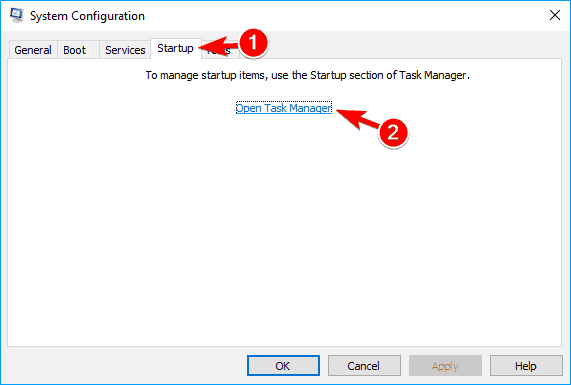
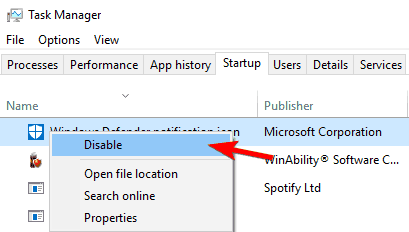
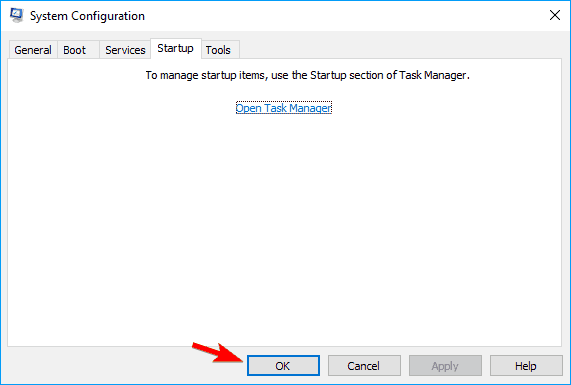
Sekarang restart PC Anda dan periksa apakah masalahnya telah terpecahkan. Jika tidak maka aktifkan semua aplikasi yang dinonaktifkan satu per satu dan restart PC setiap kali sampai Anda menemukan proses yang menyebabkan masalah.
Setelah aplikasi bermasalah ditemukan, perbarui atau hapus instalannya.
Solusi 6: Hapus semua riwayat pembaruan
Banyak pengguna telah melaporkan bahwa file sementara PC dapat menyebabkan TiWorker.exe memperlambatnya. Jadi saya sarankan Anda menghapus semua file temp dari sistem Anda.
Untuk menghapus file temp cukup buka C: Windows/Temp dan temukan dan hapus folder pembaruan.
Kemudian restart PC Anda dan periksa apakah TiWorker.exe masih menyebabkan PC melambat.
Solusi 7: Mengecualikan TiWorker.exe dari Windows Defender
Ditemukan bahwa Windows Defender terus memindai TiWorker.exe dan pada gilirannya meningkatkan penggunaan CPU.
Dalam hal ini, Anda harus mengecualikan TiWorker.exe dari Windows Defender dan masalah Anda harus diselesaikan.
Ikuti langkah-langkah untuk mengecualikan TiWorker.exe dari Windows Defender:
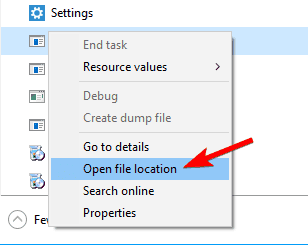
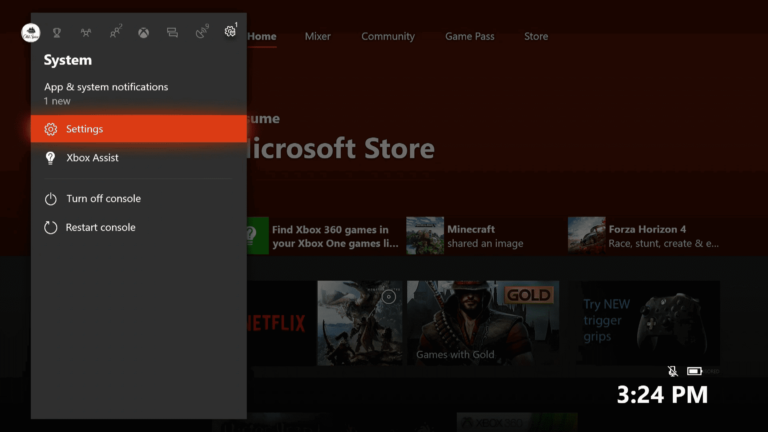
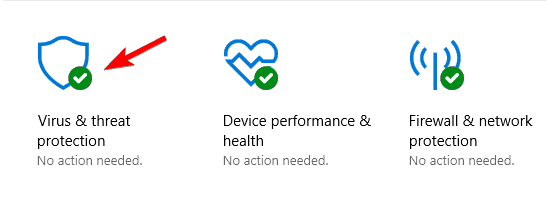
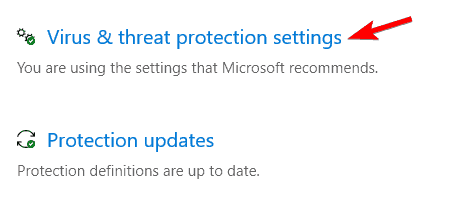
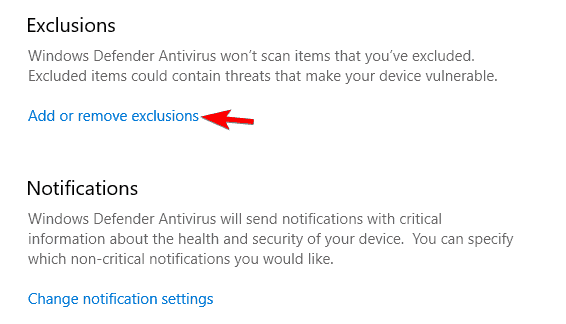
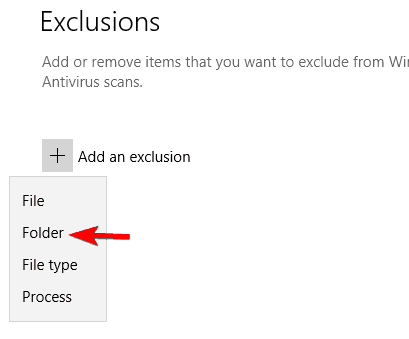
Sekarang Defender tidak akan memindai TiWorker.exe dan seharusnya tidak memperlambat PC. Nyalakan kembali komputer dan periksa apakah masalah dengan TiWorker.exe telah teratasi.
Solusi 8: Mulai Ulang Layanan Pembaruan Windows
Banyak pengguna mengklaim bahwa memulai ulang Layanan Pembaruan Windows membantu mereka memperbaiki penggunaan CPU yang tinggi oleh Tiworker.exe. Jadi, disarankan untuk menerapkan trik ini di PC Anda juga.
Solusi 9: Hapus File Pembaruan Windows
Jika file Pembaruan Windows yang ada di komputer Anda rusak atau rusak, maka itu akan menyebabkan penggunaan CPU yang tinggi masalah Windows Modules Installer Worker . Dalam hal ini, menghapus file Pembaruan Windows adalah opsi terbaik untuk memperbaiki masalah ini.
Layanan Pembaruan Windows menyimpan semua file dalam folder tertentu yang disebut SoftwareDistribution . Jadi, buka folder ini dan hapus file.
C:\Windows
Solusi yang Disarankan untuk Memperbaiki Berbagai Kesalahan Windows 10
Jika PC Anda menjadi lambat karena TiWorker.exe atau kesalahan lainnya dan Anda tidak ingin menggunakan perbaikan manual maka saya sarankan Anda menjalankan Alat Perbaikan PC.
Ini adalah alat multifungsi yang hanya dengan memindai sekali mendeteksi dan memperbaiki berbagai masalah dan kesalahan Windows 10.
Ini juga mampu memperbaiki masalah PC lainnya seperti kesalahan BSOD, kesalahan DLL, memperbaiki entri registri, kesalahan runtime, kesalahan aplikasi, dan banyak lainnya. Jadi, jangan ragu untuk mengunduh dan menginstal alat ini.
Dapatkan Alat Perbaikan PC, untuk Memperbaiki Masalah & Kesalahan Windows 10
FAQ: Pelajari Lebih Lanjut Tentang TiWorker.exe
1. Apa itu TiWorker EXE?
TiWorker.exe adalah bagian dari Layanan Penginstal Modul Windows dan ada di PC Anda di 'C:Windowsservice'. Modul ini secara keseluruhan bertanggung jawab atas pembaruan Windows di PC Anda.
2. Dimana exe tiworker di task manager?
Anda dapat menemukan aplikasi Windows Modules Installer Worker di tab proses di task manager. Dan file TiWorker.exe dapat ditemukan di tab detail task manager.
3. Bisakah saya membunuh EXE TiWorker?
Anda tidak boleh menonaktifkan atau menghapus proses karena dapat mengakibatkan PC Anda tidak bisa mendapatkan pembaruan keamanan Windows yang penting.
Kesimpulan:
Saya harap TiWorker.exe tidak menyebabkan sistem Anda melambat sekarang. Namun, jika semua solusi yang disebutkan di atas gagal menyelesaikan masalah, maka tidak ada pilihan lain selain menginstal ulang OS Windows Anda.
Cadangkan data Anda dan instal ulang Windows.
Jika Anda menyukai artikel tersebut, jangan ragu untuk membagikannya kepada orang lain.
Terima kasih sudah membaca!
10 situs web game teratas yang tidak diblokir di sekolah tahun 2024. Temukan dunia game yang tidak diblokir dan nikmati permainan tanpa batasan.
Mendapatkan masalah DNS di komputer Windows 10? Ikuti perbaikan yang diberikan dalam artikel ini untuk memperbaiki masalah DNS paling umum yang dihadapi pengguna di komputer Windows 10.
Pelajari cara memperbaiki Steam tidak dapat menyinkronkan file Anda. Hapus folder data pengguna, hapus ClientRegistry.blob, verifikasi integritas file game, dan banyak lagi.
Dapatkan detail lengkap tentang Kesalahan Printhead yang Hilang Atau Gagal. Coba perbaikan terbaik untuk mengatasi HP Officejet hilang atau gagal Printhead error.
Baca artikel untuk memperbaiki URL yang diminta ditolak. Silakan berkonsultasi dengan administrator, kesalahan browser dan buka halaman web yang diperlukan dengan mudah
Jika Anda menghadapi masalah PS5 tidak akan terhubung ke Wi-Fi, artikel ini memberikan solusi yang efektif untuk masalah tersebut.
Pelajari cara memperbaiki kesalahan aktivasi Windows 10 saat mengaktifkan Windows 10, juga cara membeli kunci produk & memperbaiki kesalahan aktivasi terkait kunci produk sepenuhnya…
Baca artikel untuk memperbaiki PS5 tidak dapat memuat kesalahan konten. Temukan solusi yang efektif untuk mengatasi masalah ini dengan langkah-langkah yang jelas.
Tidak dapat melakukan Streaming Game Resident Evil 7 kemudian ikuti panduan langkah demi langkah untuk menyelesaikan kesalahan game dan mainkan game tanpa gangguan.
Pelajari cara mudah menghapus folder $WINDOWS.~BT dan $WINDOWS.~WS di Windows 10 dengan trik efektif ini. Cobalah sekarang dan optimalkan kinerja PC Anda.
![[8 Solusi] Bagaimana Cara Memperbaiki Masalah DNS Pada Windows 10? [8 Solusi] Bagaimana Cara Memperbaiki Masalah DNS Pada Windows 10?](https://luckytemplates.com/resources1/images2/image-7837-0408150552885.png)

![Memperbaiki Error Missing or Failed Printhead pada Printer HP [8 Trik] Memperbaiki Error Missing or Failed Printhead pada Printer HP [8 Trik]](https://luckytemplates.com/resources1/images2/image-2788-0408151124531.png)


![24 Kode Kesalahan Aktivasi Windows 10 Paling Umum dan Perbaikannya [DIPERBARUI] 24 Kode Kesalahan Aktivasi Windows 10 Paling Umum dan Perbaikannya [DIPERBARUI]](https://luckytemplates.com/resources1/images2/image-1256-0408150743246.jpg)

![[Memperbaiki] Game Resident Evil 7 Biohazard Crash, Error & Lainnya! [Memperbaiki] Game Resident Evil 7 Biohazard Crash, Error & Lainnya!](https://luckytemplates.com/resources1/images2/image-994-0408150718487.png)
