10 situs game teratas yang tidak diblokir di sekolah tahun 2024

10 situs web game teratas yang tidak diblokir di sekolah tahun 2024. Temukan dunia game yang tidak diblokir dan nikmati permainan tanpa batasan.
Ingin membersihkan semua file sampah dan file tersembunyi lainnya yang tidak diinginkan dari Komputer Windows Anda?
Jika YA, maka Anda berada di tempat yang tepat, di blog ini Anda akan mempelajari cara manual dan otomatis untuk Membersihkan Komputer Windows 10 Anda dari data yang tidak diinginkan dan tersembunyi.
Jika Anda baru maka Anda harus menggunakan solusi otomatis profesional kami, karena ini sepenuhnya otomatis dan Anda tidak memerlukan keahlian profesional untuk mengoperasikannya. Atau jika Anda ingin menggunakan solusi manual untuk mengosongkan ruang di Windows 10, Anda juga dapat mencobanya.
Untuk membersihkan komputer/laptop Anda, Anda dapat menghapus cache komputer, menghapus aplikasi yang tidak diinginkan, membersihkan recycle bin, melakukan pembersihan disk, memperbarui driver yang ketinggalan zaman, membersihkan entri registri, dan sebagainya.
Harap Dicatat: Membersihkan PC secara manual adalah tugas yang sangat memakan waktu dan berisiko, jadi jagalah file penting Anda karena setelah file dihapus maka file tersebut tidak akan pernah dapat dipulihkan.
Pastikan untuk mengikuti petunjuk dengan hati-hati saat membersihkan ruang disk di Windows 10 . Namun sebelum itu, Anda harus tahu mengapa komputer atau laptop Anda perlu dibersihkan?
Kapan PC atau Laptop Anda Perlu Dibersihkan?
Ada berbagai alasan yang akan menekan Anda untuk membersihkan komputer Anda, beberapa di antaranya adalah:
Langsung saja ke intinya, mari kita mulai membahas cara membersihkan komputer agar Windows 10 berjalan lebih cepat.
Solusi Otomatis untuk Membersihkan Komputer Windows 10 Anda
Untuk Membersihkan Komputer Windows 10 Anda dan meningkatkan kinerja komputer / laptop Anda, Anda harus mencoba alat Perbaikan PC . Alat canggih ini melindungi privasi Anda, mengamankan data, dan membuat PC Anda lebih cepat tanpa masalah.
Cukup, unduh alat dan instal di PC Anda. Setelah menginstal, Anda perlu menjalankan perangkat lunak ini di PC Anda. Perangkat lunak akan secara otomatis menemukan dan menghapus semua file yang tidak diinginkan yang ada di sistem Anda.
Dengan alat ini, Anda dapat dengan mudah menghapus semua aplikasi yang tidak diinginkan yang diinstal pada sistem, dan juga memberikan laporan mengenai kinerja PC Anda dan aplikasi yang memperlambat proses startup. Setelah memindai laporan ini, Anda dapat menghapus semua program yang tidak diinginkan dari menu startup sehingga sistem Anda dapat bekerja dengan baik.
Dapatkan Alat Perbaikan PC, untuk Mengoptimalkan Kinerja PC Windows Anda
Metode Manual untuk Membersihkan PC/Laptop Windows Anda
Daftar isi
Solusi 1: Bersihkan Recycle Bin
Terkadang kami menghapus file kami tetapi tidak dihapus secara permanen, file tersebut masih disimpan di recycle bin, dan memakan ruang dari komputer Anda.
File yang cukup di Recycle Bin dapat mengurangi ruang komputer Anda. Dalam hal ini, Anda dapat membersihkan Recycle Bin komputer Windows Anda, dan mengosongkan ruang di Windows 10.
Ikuti petunjuk untuk Membersihkan Recycle Bin Anda di Windows:
Solusi 2: Jalankan aplikasi Antivirus untuk Membersihkan Komputer Anda
Solusi selanjutnya adalah menjalankan software antivirus di komputer Anda. Virus adalah penyebab utama komputer lambat. Jadi, jalankan antivirus untuk membersihkan komputer Windows 10 Anda.
Oleh karena itu, Anda disarankan untuk memindai PC/Laptop Anda dengan aplikasi antivirus yang bagus secara berkala.
Namun, ada banyak aplikasi antivirus pihak ketiga yang tersedia di web yang dapat memindai komputer Anda. Tetapi di antara yang terbaik, saya menyarankan Anda untuk menggunakan alat SpyHunter yang kuat , yang merupakan spyware terbaik untuk PC Anda. Tidak hanya memindai sistem Anda, tetapi juga menghapus semua malware dan virus dari sistem Anda dan memberikan lapisan perlindungan ekstra untuk komputer Anda.
Dapatkan SpyHunter untuk menghapus infeksi virus atau malware sepenuhnya
Solusi 3: Gunakan Pembersihan Disk
Kumpulan file-file sementara dan cache browser dapat membahayakan PC/laptop Anda. Jadi, gunakan alat Pembersihan Disk bawaan Windows untuk melakukan pembersihan disk untuk mengosongkan ruang di Windows 10. Alat ini membantu menghapus semua pengaturan file Windows, membersihkan file yang tidak perlu, dan meningkatkan kinerja komputer.
Ikuti petunjuk yang diberikan di bawah ini untuk melakukan Disk Cleanup:
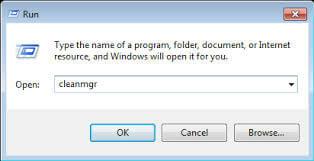
Jika Anda ingin mengosongkan lebih banyak ruang di PC/laptop, Anda juga dapat menghapus file sistem:
[Catatan : Jika Anda memilih untuk membersihkan instalasi Windows Sebelumnya menggunakan file sistem Pembersihan, maka Anda tidak akan dapat memutar kembali lagi.]
Solusi 4: Perbarui Driver yang Kedaluwarsa
Terkadang driver sistem menjadi usang, jadi, jika Anda menjalankannya kedaluwarsa maka perbarui driver perangkat, berfungsi untuk Anda menyelesaikan masalah seperti PC yang lambat .
Pastikan untuk memperbarui driver perangkat yang sudah ketinggalan zaman dan membuat perangkat Anda berjalan bebas tanpa menunjukkan kesalahan dan masalah.
Untuk memperbarui driver perangkat, kunjungi situs web resmi atau situs web produsen dan cari driver yang relevan. Unduh dan instal pembaruan terbaru yang kompatibel dengan sistem Anda.
Selain itu, Anda juga dapat memperbarui driver dengan mudah menggunakan alat Driver Easy yang direkomendasikan profesional. scan ini dan secara otomatis memperbarui seluruh driver sistem dengan mudah.
Dapatkan Driver Mudah untuk Memperbarui Seluruh Driver Sistem secara otomatis
Solusi 5: Nonaktifkan Daftar Startup Anda
Terkadang, Windows menjalankan banyak program pada awal pertama. Sebagian besar program tidak diperlukan. untuk membersihkan daftar startup Anda, ikuti instruksi batang langkah:
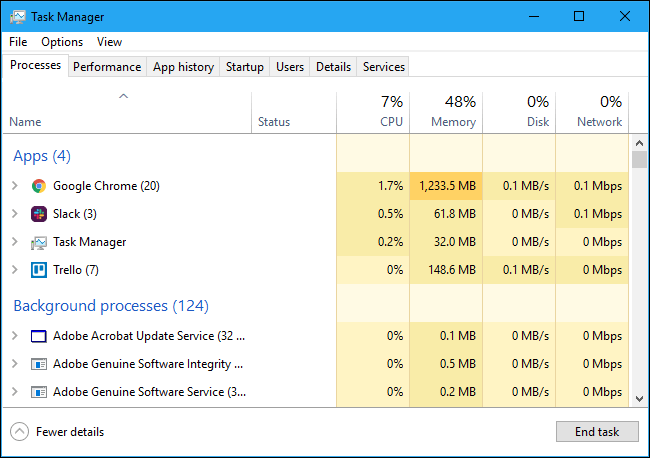
Setelah itu, Anda akan dapat melihat semua aplikasi Windows, sekarang coba jalankan saat boot. Untuk menonaktifkan aplikasi, sorot baris aplikasi, lalu ketuk opsi Nonaktifkan .
Solusi 6: Lakukan Defragmentasi Hard Drive
Menjalankan Defragment Hard Drive Anda, meningkatkan kecepatan PC dengan mengatur ulang data yang terfragmentasi. Namun, kami menggunakan alat Defragment bawaan untuk membersihkan hard drive windows 10.
Untuk melakukan defragmentasi hard drive, ikuti petunjuk yang diberikan di bawah ini:
Anda dapat mengatur windows untuk melakukan Defragment secara otomatis setelah lemah ini akan membersihkan komputer untuk menjalankan windows 10 lebih cepat.
Untuk alasan apapun, jika Anda tidak nyaman dalam menjalankan solusi manual kemudian jalankan alat defragment hard drive yang kuat & otomatis.
Dapatkan Defraggler, untuk mendefrag hard drive atau file individual agar PC berjalan lebih cepat
Solusi 7: Hapus File Cache Komputer
Anda harus menghapus cache komputer Windows 10 secara teratur karena Windows 10 menyimpan penuh file cache (file tidak permanen yang akan Anda perlukan lebih lanjut). File kasus ini disimpan di PC Anda dan mengambil ruang di hard drive Anda.
Sistem Windows memiliki berbagai jenis cache yang disimpan seperti cache toko Windows, cache thumbnail, cache browser web, cache pembaruan Windows, cache file temp, cache pemulihan sistem.
Anda dapat membersihkan berbagai jenis file Cache dengan menggunakan alat CCleaner yang Kuat . Alat ini Memindai seluruh sistem Anda dan menghapus file cache yang tidak diinginkan, dan mengosongkan ruang.
Dapatkan CCleaner untuk Membersihkan file sampah yang tidak perlu, riwayat penelusuran
Solusi 8: Hapus Aplikasi yang Tidak Diinginkan
Solusi pertama untuk membersihkan pc Windows 10 adalah dengan menghapus aplikasi yang tidak diinginkan yang tidak Anda gunakan lagi. Perangkat lunak yang tidak digunakan ini menempati ruang PC Anda dan membuatnya bekerja lambat. Lebih baik untuk menghapus aplikasi yang tidak diinginkan untuk membersihkan PC Anda.
Untuk melihat, daftar aplikasi pada PC Anda mengikuti petunjuk yang diberikan di bawah ini:
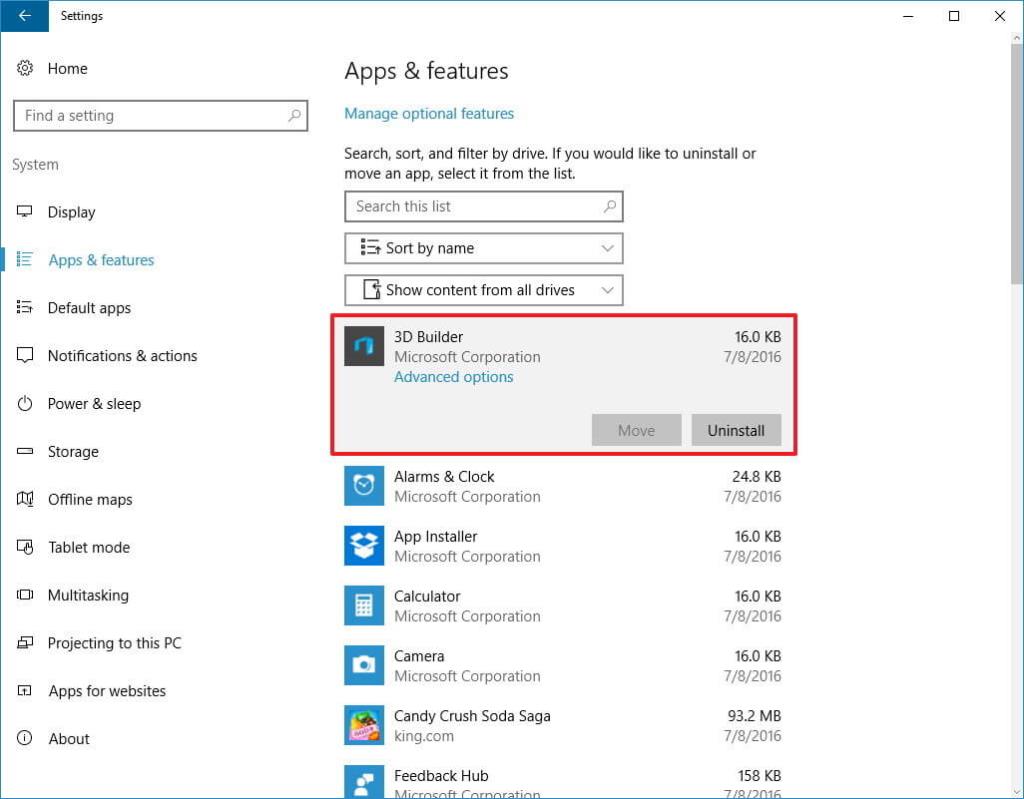
Selain itu, Anda juga dapat menghapus aplikasi dengan uninstaller pihak ketiga untuk menghapusnya sepenuhnya dari sistem Windows Anda.
Solusi 9: Bersihkan Folder AppData
Hanya mencopot pemasangan aplikasi tidak berfungsi untuk Anda, karena OS Windows membuat file sampah aplikasi. Setelah menghapus aplikasi, beberapa file sampah dan entri registri tetap ada di PC Anda. Jadi, Anda harus menghapus folder AppData Anda untuk menghapus file sampah dan jejak. Tetapi folder AppData ini disembunyikan Secara default di PC Anda.
Anda harus menemukan folder AppData di lokasi yang diberikan:
C:\Users\[Nama Pengguna]\AppData
Atau
Anda dapat mengetik %AppData% pada kotak pencarian Windows.
Jika Anda mendapatkan folder ini, buka folder tersebut, di sini Anda dapat melihat folder berisi Tiga Subfolder - Lokal Rendah, Lokal, dan Roaming. Buka semua folder satu per satu, dan temukan apakah ada entri yang ada dari Perangkat Lunak lama. Hapus entri, tetapi pastikan itu aman.
Tetapi terkadang karena alasan apa pun, Anda tidak ingin mengikuti solusi manual. Dalam hal ini, Anda dapat menggunakan aplikasi pihak ketiga Revo Uninstaller untuk menghapus semua file sampah sepenuhnya dari PC Anda.
Dapatkan Revo Uninstaller untuk menghapus program apa pun sepenuhnya
Solusi 10: Bersihkan Registry
Pembersihan registri adalah tugas teknis, tetapi berguna untuk PC Anda. Membersihkan registri menghapus semua registri yang rusak dan rusak dari PC dan membuat PC Anda bebas dari kesalahan, dan mempercepat PC Anda.
Anda perlu membersihkan registri komputer Windows Anda, untuk melakukan itu, Anda dapat menggunakan pembersih registri pihak ketiga.
Membersihkan registri secara manual sangat berisiko, karena kesalahan kecil dapat mempengaruhi kinerja seluruh sistem. Jika Anda memiliki pengetahuan teknis, maka Anda dapat menggunakan solusi manual. Jika tidak, lebih baik menggunakan Alat Perbaikan Registri yang andal . Perangkat lunak yang kuat ini menemukan semua entri registri yang rusak, rusak, dan rusak dan memperbaikinya.
Dapatkan Alat Perbaikan Registri untuk Memperbaiki Registri Rusak pada PC Anda
Sekarang jika Anda ingin memperbaiki registri secara manual, ikuti petunjuk yang diberikan di bawah ini:

Computer\HKEY_LOCAL_MACHINE\SOFTWARE
Computer\HKEY_CURRENT_USER\Software.
Catatan: Jangan hapus registry yang salah, itu bisa membahayakan PC Anda. Lebih baik membuat cadangan folder registri sebelum menghapusnya.
Kesimpulan:
PC yang lambat sangat mengganggu dan sering dihadapi oleh pengguna, jadi, penting bagi Anda untuk membersihkan komputer Windows Anda dari waktu ke waktu.
Dalam panduan ini, saya mencoba membuat daftar semua cara yang mungkin untuk Membersihkan Komputer Windows 10 Anda.
Solusi yang diberikan mudah dilakukan dan membantu Anda mengosongkan ruang di Windows 10 tanpa mengeluarkan uang sepeser pun.
Selain itu, Anda juga dapat memindai sistem Anda dengan Alat Perbaikan PC , ini adalah alat canggih dan multifungsi yang hanya dengan memindai sekali mendeteksi dan memperbaiki berbagai masalah dan kesalahan dan mengoptimalkan kinerja PC Windows.
Semoga berhasil!!!
10 situs web game teratas yang tidak diblokir di sekolah tahun 2024. Temukan dunia game yang tidak diblokir dan nikmati permainan tanpa batasan.
Mendapatkan masalah DNS di komputer Windows 10? Ikuti perbaikan yang diberikan dalam artikel ini untuk memperbaiki masalah DNS paling umum yang dihadapi pengguna di komputer Windows 10.
Pelajari cara memperbaiki Steam tidak dapat menyinkronkan file Anda. Hapus folder data pengguna, hapus ClientRegistry.blob, verifikasi integritas file game, dan banyak lagi.
Dapatkan detail lengkap tentang Kesalahan Printhead yang Hilang Atau Gagal. Coba perbaikan terbaik untuk mengatasi HP Officejet hilang atau gagal Printhead error.
Baca artikel untuk memperbaiki URL yang diminta ditolak. Silakan berkonsultasi dengan administrator, kesalahan browser dan buka halaman web yang diperlukan dengan mudah
Jika Anda menghadapi masalah PS5 tidak akan terhubung ke Wi-Fi, artikel ini memberikan solusi yang efektif untuk masalah tersebut.
Pelajari cara memperbaiki kesalahan aktivasi Windows 10 saat mengaktifkan Windows 10, juga cara membeli kunci produk & memperbaiki kesalahan aktivasi terkait kunci produk sepenuhnya…
Baca artikel untuk memperbaiki PS5 tidak dapat memuat kesalahan konten. Temukan solusi yang efektif untuk mengatasi masalah ini dengan langkah-langkah yang jelas.
Tidak dapat melakukan Streaming Game Resident Evil 7 kemudian ikuti panduan langkah demi langkah untuk menyelesaikan kesalahan game dan mainkan game tanpa gangguan.
Pelajari cara mudah menghapus folder $WINDOWS.~BT dan $WINDOWS.~WS di Windows 10 dengan trik efektif ini. Cobalah sekarang dan optimalkan kinerja PC Anda.
![[8 Solusi] Bagaimana Cara Memperbaiki Masalah DNS Pada Windows 10? [8 Solusi] Bagaimana Cara Memperbaiki Masalah DNS Pada Windows 10?](https://luckytemplates.com/resources1/images2/image-7837-0408150552885.png)

![Memperbaiki Error Missing or Failed Printhead pada Printer HP [8 Trik] Memperbaiki Error Missing or Failed Printhead pada Printer HP [8 Trik]](https://luckytemplates.com/resources1/images2/image-2788-0408151124531.png)


![24 Kode Kesalahan Aktivasi Windows 10 Paling Umum dan Perbaikannya [DIPERBARUI] 24 Kode Kesalahan Aktivasi Windows 10 Paling Umum dan Perbaikannya [DIPERBARUI]](https://luckytemplates.com/resources1/images2/image-1256-0408150743246.jpg)

![[Memperbaiki] Game Resident Evil 7 Biohazard Crash, Error & Lainnya! [Memperbaiki] Game Resident Evil 7 Biohazard Crash, Error & Lainnya!](https://luckytemplates.com/resources1/images2/image-994-0408150718487.png)
