10 situs game teratas yang tidak diblokir di sekolah tahun 2024

10 situs web game teratas yang tidak diblokir di sekolah tahun 2024. Temukan dunia game yang tidak diblokir dan nikmati permainan tanpa batasan.
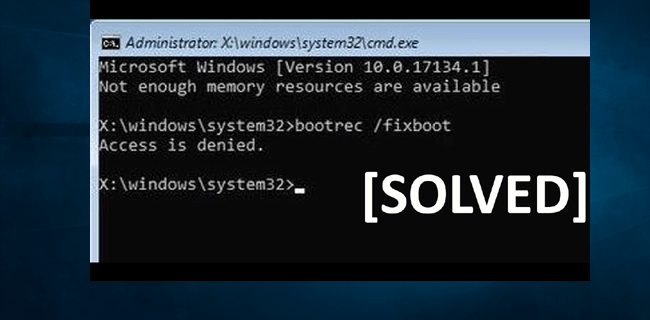
Apakah Anda yang menerima kesalahan " akses bootrec fixboot ditolak " di Windows 10 ketika mencoba memperbaiki kesalahan terkait boot di dalam Command Prompt?
Ingin tahu bagaimana cara memperbaiki akses bootrec / fixboot ditolak pesan kesalahan, maka saya di sini untuk membantu Anda.
Kesalahan akses bootrec fixboot ditolak terkait dengan boot manager tetapi partisi disk juga diharapkan sebagai alasan untuk kesalahan ini.
Pada artikel ini, saya membagikan kepada Anda perbaikan yang berhasil bagi saya untuk memperbaiki kesalahan akses fixboot Windows 10 yang menjengkelkan ini ditolak.
Jadi tanpa membuang waktu mari kita menuju ke perbaikan.
Bagaimana Cara Memperbaiki Akses Bootrec / Fixboot Ditolak?
Nah, ada sejumlah solusi yang perlu Anda ikuti untuk memperbaiki kesalahan akses fixboot ditolak satu per satu tetapi hati-hati karena kesalahan kecil dapat menyebabkan beberapa masalah lainnya.
Harap Dicatat: Di sini disarankan untuk membuat disk sistem untuk menghindari kerusakan lebih lanjut lainnya. Nah untuk membuat cadangan ada banyak alat online yang tersedia tetapi Anda juga dapat melakukannya secara manual dengan membuat cadangan gambar sistem lengkap
Daftar isi
Solusi 1: Perbaiki Bootloader
Untuk memperbaiki bootloader , Anda perlu menyiapkan disk instalasi Windows 10 terlebih dahulu
Ikuti langkah-langkah untuk membuat media instalasi Windows 10:
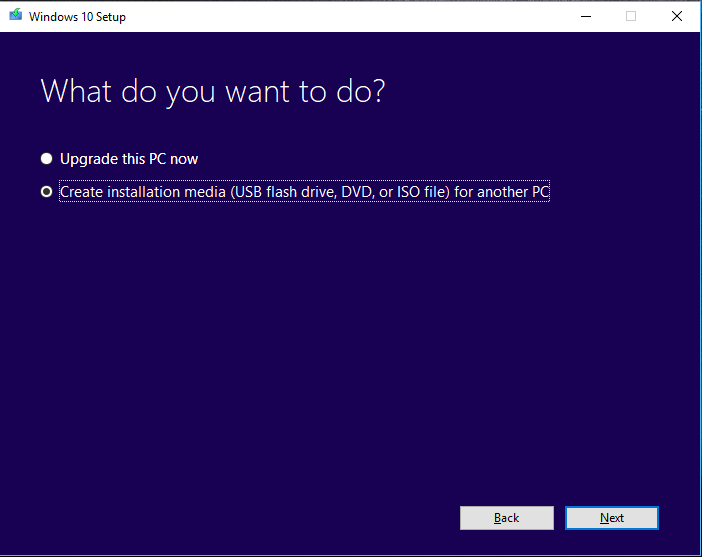
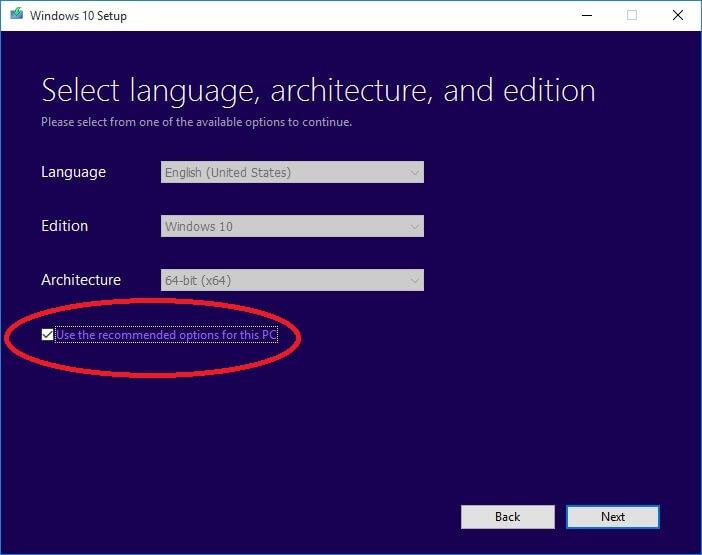
Saat proses selesai, masukkan drive USB ke sistem Anda > reboot dan ketika Anda melihat opsi untuk boot dari USB > tekan tombol apa saja untuk melanjutkan.
Sekarang ikuti langkah-langkah untuk memperbaiki bootloader:


- List disk
- Sel disk 0 (where 0 stands for the boot drive)
- List vol (note which volume is the EFI partition, mine is 4)
- Sel vol 4
- assign letter=N:
- Exit
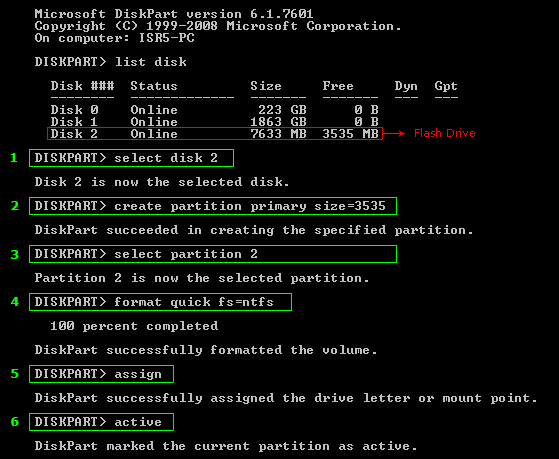
- format N: /FS:FAT32
Dan perintah ini akan memperbaiki Bootloader Anda, sekarang coba jalankan kembali perintah bootrec /fixboot .
Diperkirakan sekarang kesalahan akses Windows fixboot ditolak telah diperbaiki. Tetapi jika tidak maka ikuti solusi selanjutnya.
Solusi 2: Lakukan Perbaikan Startup
Jika solusi yang diberikan di atas tidak berfungsi untuk Anda, maka disarankan untuk menjalankan perbaikan startup. Ini berhasil bagi banyak pengguna untuk memperbaiki akses bootrec fixboot ditolak kesalahan Windows 10.
Ikuti langkah-langkah untuk melakukannya:
Harap Dicatat: Di sini Anda perlu boot dari disk instalasi di Windows 10, jadi ikuti langkah-langkah dari #Solution1 untuk mem-boot dari disk instalasi Windows 10.
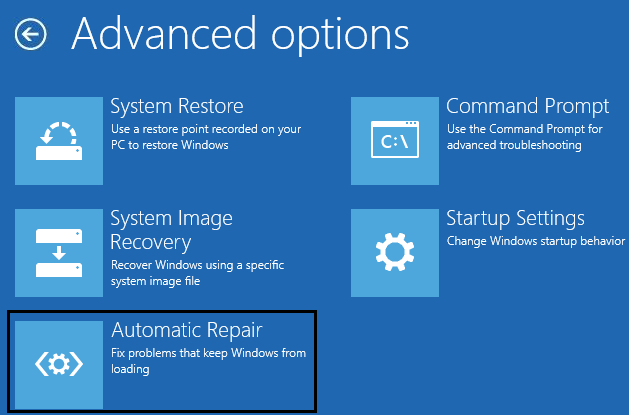
Jika ini tidak berhasil, coba jalankan perintah chkdsk. Juga jika mendapatkan kesalahan perbaikan otomatis, pelajari cara Memperbaiki Perbaikan Otomatis Tidak Dapat Memperbaiki PC Anda di kesalahan Windows 10
Solusi 3: Jalankan Perintah CHKDSK
Menjalankan perintah Chkdsk akan membantu Anda untuk memperbaiki kesalahan yang disajikan pada disk, sehingga mungkin berhasil bagi Anda untuk memecahkan masalah akses bootrec fixboot ditolak kesalahan Windows 10.
Ikuti langkah-langkah untuk menjalankan perintah chkdsk:

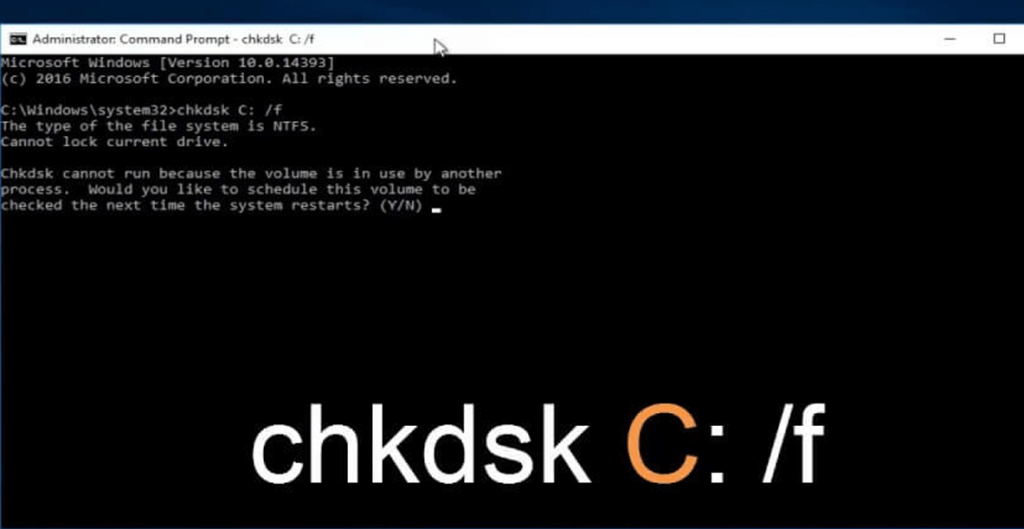
Harap Dicatat: Windows sebagian besar diinstal pada drive C:, tetapi jika huruf drive untuk partisi sistem Anda berbeda > ketik yang asli.
Dan coba jalankan perintah bootrec/fixboot lagi , jika ini berfungsi dengan baik dan bagus tetapi jika Windows 10 akses fixboot ditolak kesalahan muncul maka menuju ke solusi berikutnya.
Dalam banyak kasus, perintah Chkdsk tidak dapat dijalankan, jadi dalam hal ini, pelajari cara memperbaiki CHKDSK Stuck atau Frozen di Windows 10/8/7 .
Solusi 4: Bangun kembali BCD
Di sini ikuti langkah-langkah untuk membangun kembali data konfigurasi boot atau BCD ini mungkin berfungsi bagi Anda untuk menyelesaikan " akses ditolak " saat menjalankan kesalahan bootrec / fixboot Windows 10.
Tetapi jika ini tidak berhasil untuk Anda, maka Anda perlu membangun kembali MBR jika mendapatkan akses bootrec /fixboot ditolak kesalahan MBR.
Ikuti langkah-langkah untuk membangun kembali BCD

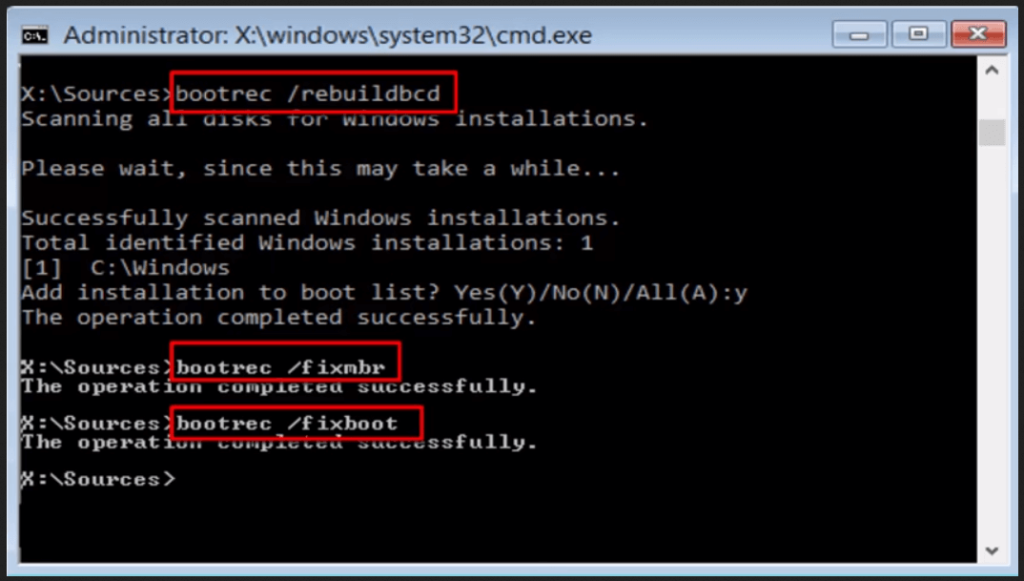
Dan saat operasi berhasil diselesaikan, ketik Exit. Dan restart komputer Anda
Sekarang coba jalankan perintah bootrec/fixboot jika ini berhasil maka kesalahan Anda akses fixboot Windows 10 ditolak teratasi tetapi jika tidak maka ikuti solusi terakhir.
Solusi 5: Bangun kembali MBR
Kesalahan akses bootrec /fixboot ditolak MBR juga muncul dalam beberapa kasus dan jika solusi di atas tidak berhasil untuk Anda, cobalah untuk membangun kembali MBR di Windows 10.
Ikuti langkah-langkah untuk melakukannya:

- bootrec /fixmbr
- bootrec /fixboot
- bootrec /scanos
- bootrec /rebuildbcd
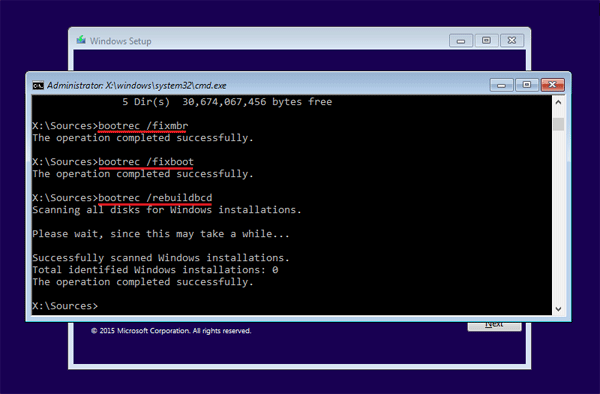
Sekarang, tunggu prosesnya selesai dan keluar dari command prompt. Dan setelah selesai semuanya pastikan untuk menghapus media instalasi dan mengubah urutan BIOS.
Dan reboot sistem Windows 10.
Diperkirakan sekarang kesalahan akses perbaikan boot Windows 10 ditolak diselesaikan, tetapi jika tidak maka satu-satunya pilihan yang tersisa adalah menginstal ulang OS Windows 10 Anda .
Tapi pertama-tama, pastikan untuk membuat cadangan Windows 10, pertimbangkan untuk membuat cadangan gambar sistem seperti yang disebutkan di atas.
Periksa Kesehatan Windows PC/Laptop Anda:
Sering kali sistem Windows mulai membuat kesalahan karena file sistem Windows yang rusak atau beberapa masalah internal, jadi ada baiknya untuk memindai PC/laptop Anda dengan Alat Perbaikan PC tepercaya .
Ini adalah utilitas canggih dan mampu memperbaiki berbagai masalah dan kesalahan komputer yang membandel. Dengan ini Anda juga dapat memperbaiki kesalahan seperti kesalahan BSOD, kesalahan DLL, masalah Registry, mencegah infeksi virus atau malware dan banyak lainnya.
Ini juga mengoptimalkan kinerja PC Windows seperti yang baru. Anda hanya perlu mengunduh dan meluncurkan alat.
Dapatkan Alat Perbaikan PC, untuk mencegah masalah dan kesalahan PC.
Kesimpulan:
Saya mencoba yang terbaik untuk membuat daftar solusi kerja lengkap untuk memperbaiki kesalahan akses Windows 10 fixboot ditolak.
Diperkirakan solusi yang diberikan berfungsi bagi Anda untuk menyelesaikan akses bootrec fixboot ditolak Windows 10.
Pastikan untuk mengikuti solusi yang diberikan satu per satu dalam urutan yang diberikan dan perbaiki kesalahan boot di Windows 10.
Juga, tulis perintah yang diberikan dengan hati-hati untuk menghindari kesalahan lebih lanjut.
Semoga artikelnya berhasil untuk Anda.
Semoga berhasil…!
EFI adalah singkatan dari partisi sistem Extensible Firmware Interface, juga disebut sebagai ESP. Partisi ini terdapat pada perangkat penyimpanan data seperti hard disk drive atau solid state drive yang digunakan oleh komputer.
Partisi EFI diperlukan agar Anda dapat mem-boot sistem operasi yang diinstal pada hard drive internal. Tanpa partisi EFI, Windows tidak akan berhasil melakukan booting.
Untuk mengesampingkan kemungkinan bahwa kesalahan disebabkan oleh partisi EFI yang hilang atau terhapus, membuat ulang partisi tersebut kemungkinan besar akan memperbaikinya. Jadi, inilah yang dapat Anda coba lakukan.
bagian disk
daftar disk
CATATAN: Pastikan untuk menekan Enter setelah setiap baris perintah untuk dieksekusi.
pilih disk
//nomor HDD tempat Windows diinstal. Misalnya (pilih disk 0)
daftar jilid
pilih jilid
//nomor volume. Misalnya: pilih vol 5 untuk partisi FAT32 dengan ukuran dibatasi hingga 100MB
tetapkan huruf=V atau huruf lainnya
bcdboot C:\windows /s V: /f UEFI
Tunggu hingga sistem menyelesaikan urutan booting dan lihat apakah tindakan tersebut memperbaiki kesalahan.
10 situs web game teratas yang tidak diblokir di sekolah tahun 2024. Temukan dunia game yang tidak diblokir dan nikmati permainan tanpa batasan.
Mendapatkan masalah DNS di komputer Windows 10? Ikuti perbaikan yang diberikan dalam artikel ini untuk memperbaiki masalah DNS paling umum yang dihadapi pengguna di komputer Windows 10.
Pelajari cara memperbaiki Steam tidak dapat menyinkronkan file Anda. Hapus folder data pengguna, hapus ClientRegistry.blob, verifikasi integritas file game, dan banyak lagi.
Dapatkan detail lengkap tentang Kesalahan Printhead yang Hilang Atau Gagal. Coba perbaikan terbaik untuk mengatasi HP Officejet hilang atau gagal Printhead error.
Baca artikel untuk memperbaiki URL yang diminta ditolak. Silakan berkonsultasi dengan administrator, kesalahan browser dan buka halaman web yang diperlukan dengan mudah
Jika Anda menghadapi masalah PS5 tidak akan terhubung ke Wi-Fi, artikel ini memberikan solusi yang efektif untuk masalah tersebut.
Pelajari cara memperbaiki kesalahan aktivasi Windows 10 saat mengaktifkan Windows 10, juga cara membeli kunci produk & memperbaiki kesalahan aktivasi terkait kunci produk sepenuhnya…
Baca artikel untuk memperbaiki PS5 tidak dapat memuat kesalahan konten. Temukan solusi yang efektif untuk mengatasi masalah ini dengan langkah-langkah yang jelas.
Tidak dapat melakukan Streaming Game Resident Evil 7 kemudian ikuti panduan langkah demi langkah untuk menyelesaikan kesalahan game dan mainkan game tanpa gangguan.
Pelajari cara mudah menghapus folder $WINDOWS.~BT dan $WINDOWS.~WS di Windows 10 dengan trik efektif ini. Cobalah sekarang dan optimalkan kinerja PC Anda.
![[8 Solusi] Bagaimana Cara Memperbaiki Masalah DNS Pada Windows 10? [8 Solusi] Bagaimana Cara Memperbaiki Masalah DNS Pada Windows 10?](https://luckytemplates.com/resources1/images2/image-7837-0408150552885.png)

![Memperbaiki Error Missing or Failed Printhead pada Printer HP [8 Trik] Memperbaiki Error Missing or Failed Printhead pada Printer HP [8 Trik]](https://luckytemplates.com/resources1/images2/image-2788-0408151124531.png)


![24 Kode Kesalahan Aktivasi Windows 10 Paling Umum dan Perbaikannya [DIPERBARUI] 24 Kode Kesalahan Aktivasi Windows 10 Paling Umum dan Perbaikannya [DIPERBARUI]](https://luckytemplates.com/resources1/images2/image-1256-0408150743246.jpg)

![[Memperbaiki] Game Resident Evil 7 Biohazard Crash, Error & Lainnya! [Memperbaiki] Game Resident Evil 7 Biohazard Crash, Error & Lainnya!](https://luckytemplates.com/resources1/images2/image-994-0408150718487.png)
