10 situs game teratas yang tidak diblokir di sekolah tahun 2024

10 situs web game teratas yang tidak diblokir di sekolah tahun 2024. Temukan dunia game yang tidak diblokir dan nikmati permainan tanpa batasan.

Kesulitan menjalankan Bluestacks di Windows atau Mac PC? Apakah Anda mendapatkan pesan kesalahan BlueStacks Engine Tidak Akan Mulai ? Dan Tidak dapat memainkan game Android favorit Anda di PC?
Jika jawaban Anda YA, maka Anda berada di tempat yang tepat. Di sini, dalam panduan lengkap ini, Anda akan mempelajari Solusi dasar dan lanjutan untuk Memperbaiki BlueStacks tidak akan memulai masalah mesin pada Windows 10 & Mac OS .
Bluestacks berfungsi sebagai Emulator Android untuk PC Windows dan MAC. Dengan bantuan Bluestacks, Anda dapat menjalankan berbagai aplikasi Android seperti Whatsapp, Snapchat, Instagram, Galeri, dll. Tidak hanya itu, Anda juga dapat memainkan game android di desktop PC Windows Anda.
Bluestacks Android Emulator berperan sebagai media untuk menjalankan aplikasi dan game tersebut di desktop. Anda dapat mengunduh aplikasi android apa pun di PC atau laptop dari Google Play Store.
Jika ada pro, maka ada juga kontra. Karena beberapa alasan, BlueStacks Engine Tidak Mulai di PC Windows & Mac. Tiba-tiba macet saat memuat, atau mesin Anda berhenti bekerja dan meminta Anda untuk memulai ulang, tetapi setelah memulai ulang, Anda dapat melihat pesan kesalahan ini di layar.
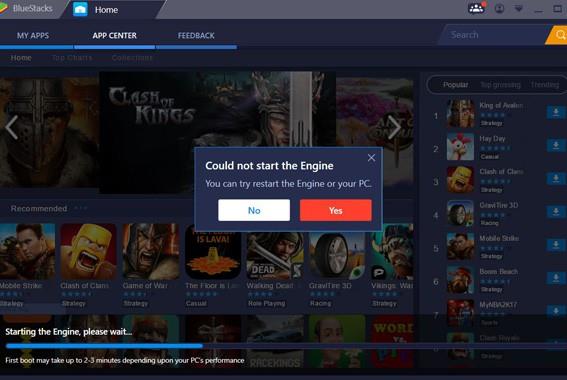
Tapi jangan khawatir, di bawah ini adalah solusi paling efektif dan terbukti yang berhasil bagi banyak pengguna untuk memperbaiki mesin Bluestacks yang gagal memulai di Windows 10. Namun sebelum itu, mari kita bahas beberapa Masalah Terkait Mesin Bluestacks Tidak Mau Mulai di Windows 10 & MacOS.
Mari kita mulai…
Masalah Terkait Mesin Bluestacks Tidak Akan Memulai Masalah:
Bluestacks tidak dapat memulai mesin windows 10 adalah masalah paling umum pada Bluestacks Android Emulator . Selain itu, Anda dapat mengalami banyak masalah dengan Emulator Android ini. Di sini, kami mengambil beberapa masalah terkait dan solusi untuk memperbaikinya.
Setelah mengetahui berbagai masalah yang terkait dengan Bluestacks dan perbaikannya, jika Anda masih menghadapi masalah. Kemudian ikuti solusi lanjutan dan dasar seperti yang tercantum di bawah ini.
Perbaikan Awal untuk BlueStacks Engine Tidak Akan Mulai di Windows 10
Terkadang, masalah yang sulit dapat diselesaikan dengan solusi yang mudah. Dalam hal ini, kami akan mencoba memperbaiki BlueStacks yang tidak berfungsi pada Windows 10 dengan perbaikan dasar. Untuk itu, Anda harus mengikuti solusi dasar yang diberikan di bawah ini dengan cermat:
Mari kita mulai dengan perbaikan:
#1. Mulai ulang PC Windows Anda:
Memulai ulang PC adalah salah satu cara mudah dan terbaik untuk memulihkan masalah terkait PC. Jadi, pada solusi pertama, saya sarankan Anda me-restart PC/laptop Anda. Banyak pengguna memperbaiki masalah Bluestacks Engine Tidak Akan Memulai dengan me-restart PC mereka tanpa melakukan metode lebih lanjut.
Untuk memulai ulang PC Windows, ikuti petunjuk yang diberikan di bawah ini:
ATAU, Anda dapat mencoba cara lain untuk me-restart PC:
#2. Periksa Persyaratan Sistem Minimum:
Sebelum Anda mulai mengunduh aplikasi apa pun, Anda harus memeriksa persyaratan sistem. Jika Anda ingin menggunakan aplikasi atau Emulator apa pun di PC Anda dengan lancar, maka Anda harus memberikan Spesifikasi Sistem Minimum untuk Anda
Jika Anda ingin menginstal Bluestacks Android Emulator di PC Anda, periksa persyaratan sistem, atau Anda akan menghadapi masalah dan BlueStacks Anda macet di layar pemuatan. Karena Emulator Android ini membutuhkan PC Windows berkonfigurasi tinggi untuk menjalankan perangkat lunaknya.
Jika hard drive Anda tidak sesuai dengan persyaratan BlueStacks, Anda tidak akan dapat mengunduh aplikasi apa pun atau menjalankan game di PC Anda. Dan Anda akan mendapatkan pesan kesalahan yang mengatakan bahwa:
“Cannot start BlueStacks failed to read configuration file”
Ikuti langkah-langkah dasar melihat konfigurasi sistem:
#3. Nonaktifkan Perangkat Lunak Antivirus Dari PC Windows 10:
Keamanan Internet atau perangkat lunak Antivirus melindungi perangkat kami dari virus berbahaya . Tetapi jika Anda menggunakan Windows 10 maka itu berisi perangkat lunak perlindungan virus atau malware sendiri. Terkadang kami menginstal Perangkat Lunak antivirus pihak ketiga di Sistem kami untuk melindungi PC kami .
Menggunakan perangkat lunak antivirus pihak ketiga di PC/laptop Anda dapat menyebabkan berbagai masalah, dan mereka memblokir aplikasi untuk berjalan di PC/laptop. Jika ada aplikasi di PC Anda yang berhenti berfungsi, itu mungkin karena perangkat lunak antivirus yang ada di PC Anda.
Menurut pengguna, mereka tidak dapat menggunakan Bluestacks, dan BlueStacks mereka macet di layar pemuatan setelah menginstal perangkat lunak antivirus pihak ketiga di PC mereka. Jadi jika Anda menghadapi hal yang sama, maka menonaktifkan perangkat lunak antivirus Anda untuk sementara dapat memperbaiki BlueStacks yang macet ini di masalah Windows 10. Dengan menonaktifkan perangkat lunak antivirus pihak ketiga, Anda dapat Menjalankan BlueStacks Android Emulator dengan lancar di Sistem Anda.
Namun, jika tweak cepat yang diberikan tidak berfungsi untuk Anda, coba solusi yang diberikan di bawah ini sesuai dengan OS Anda satu per satu: Di sini pelajari cara memperbaiki masalah pada
Bagaimana Cara Memperbaiki Bluestacks Engine Tidak Mulai Di Windows 10?
Solusi yang diberikan di bawah ini adalah cara paling efektif untuk memperbaiki BlueStacks yang macet di layar pemuatan Masalah:
Daftar isi
Solusi 1: Ubah Mode Grafik Bluestacks Ke Directx Dan Ubah Kapasitas RAM
Mengubah Mode Grafik Bluestacks dari Bluestacks Android Emulator, kita dapat menyelesaikan masalah mesin Bluestacks yang tidak dapat memulai dengan mudah. Secara default, BlueStacks selalu memilih mode grafis OpenGL . Jadi, Anda dapat mengubah mode grafis dari OpenGL ke DirectX secara manual di pengaturan mesin BlueStacks. Setelah itu, Anda harus me-reboot Android Emulator di PC Anda.
Jika Anda tidak tahu cara mengubah mode grafis dari OpenGL ke DirectX, Ikuti instruksi yang diberikan di bawah ini dengan cermat:
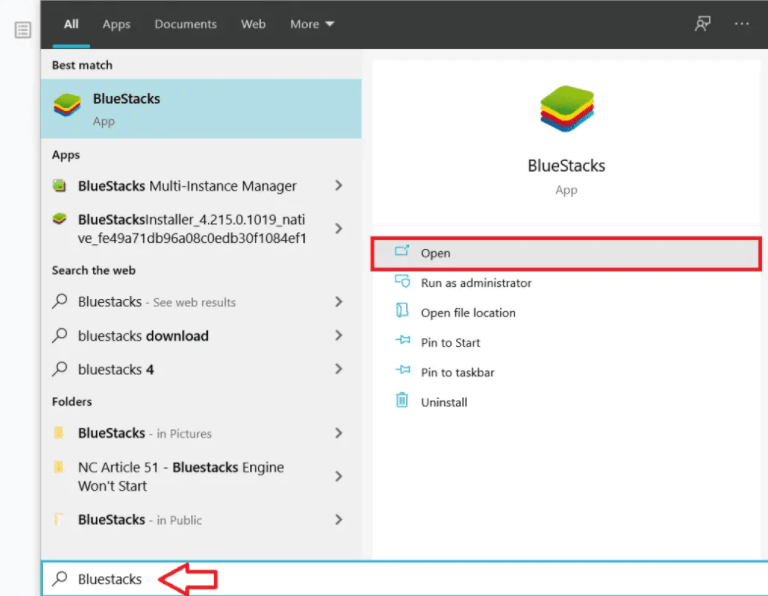
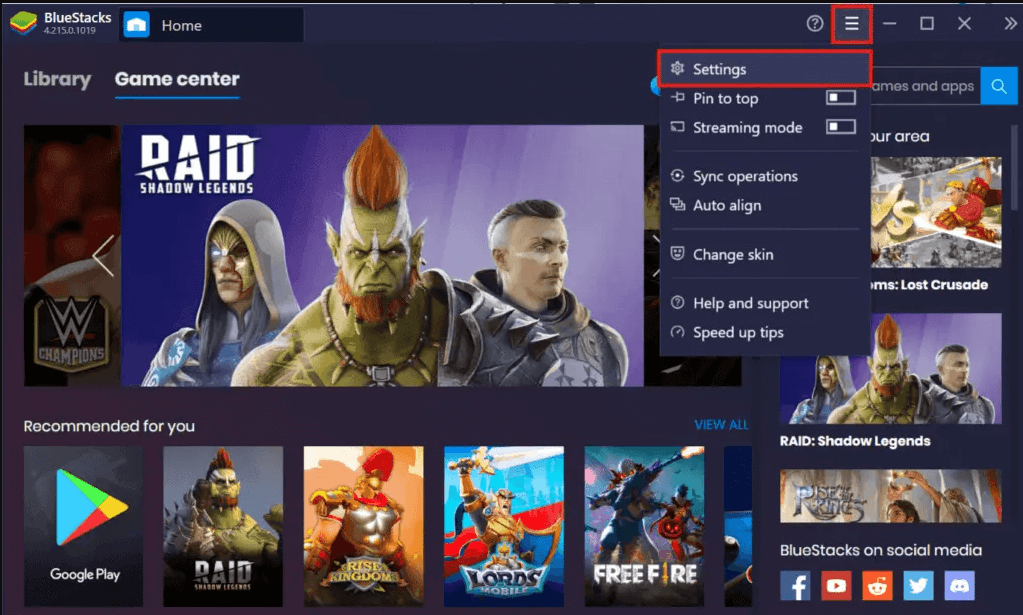
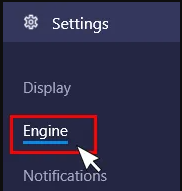
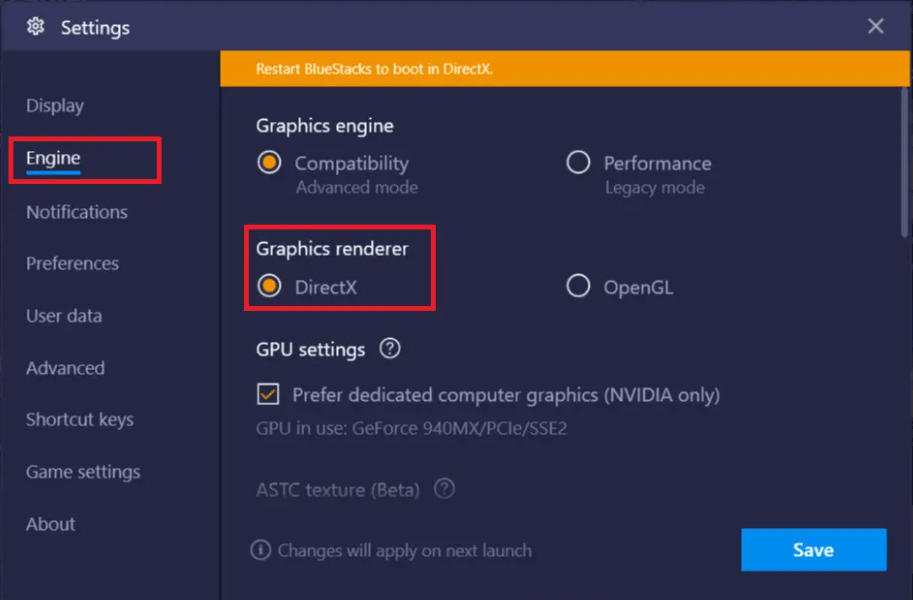
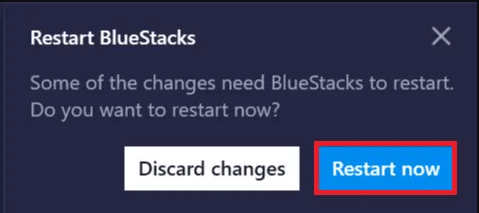
Sekarang, buka Bluestacks Android Emulator Anda tanpa masalah. Tetapi jika Anda mendapatkan masalah yang sama. Kemudian ikuti semua langkah yang diberikan di atas lagi, tetapi kali ini jangan klik opsi Restart Now .
Setelah Anda mengklik tombol radio di sebelah opsi DirectX, Anda perlu mengubah nomor Core/ Ukuran RAM dengan mengklik menu drop-down, sementara itu, Ukuran RAM Bluestacks adalah 1100 MB. Jadi, Anda harus mengubah ukuran Ram, coba pengaturan kapasitas RAM yang lain .
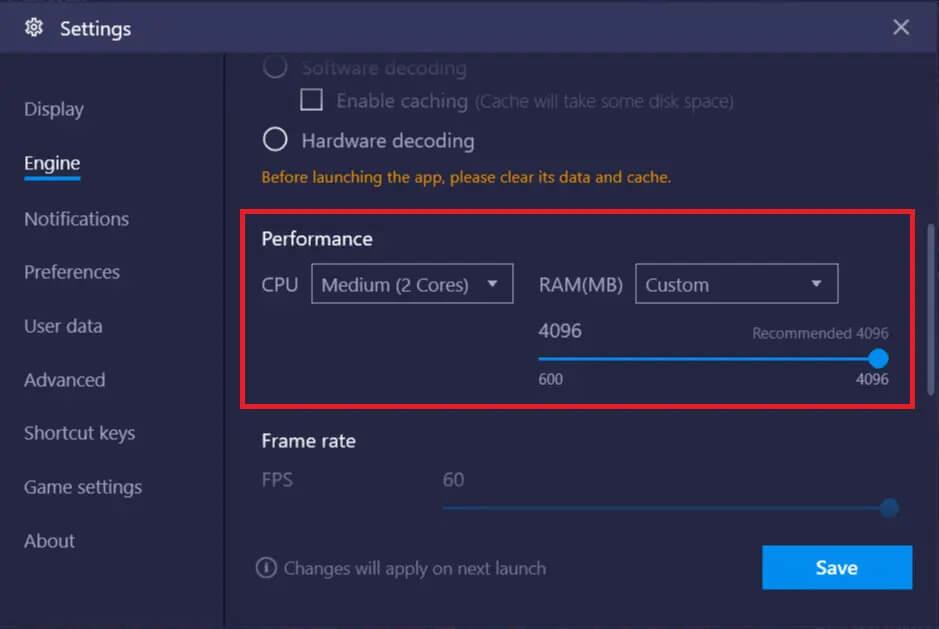
Setelah ini, klik opsi Restart Now dan periksa apakah masalah telah teratasi atau tidak. Terkadang pengaturan RAM yang berbeda dan Mode Grafik DirectX memperbaiki masalah ini.
Karena beberapa masalah terkait Bluestacks Android Emulator lainnya, solusi ini tidak berfungsi untuk Anda, lalu lanjutkan ke solusi berikutnya.
Solusi 2: Perbarui Driver Grafis Anda
Jika BlueStacks Anda mengalami masalah pada PC Windows , mungkin juga karena driver grafis yang kedaluwarsa. Memperbarui driver grafis dapat memperbaiki banyak masalah pada PC, itu sebabnya kami menyarankan Anda memperbarui driver Grafis Anda dari waktu ke waktu.
Jadi, ikuti instruksi untuk memperbarui drive grafis:
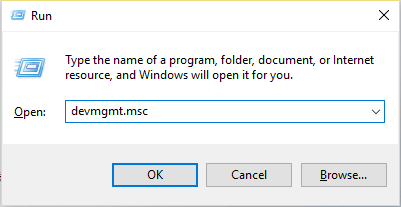
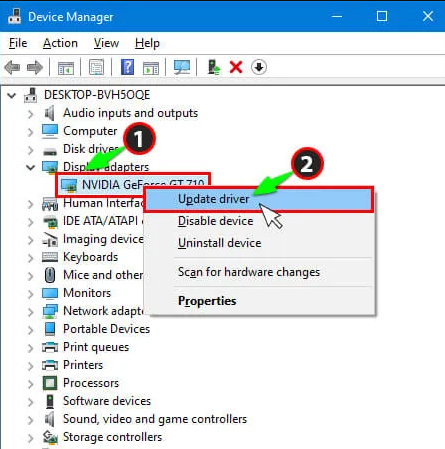
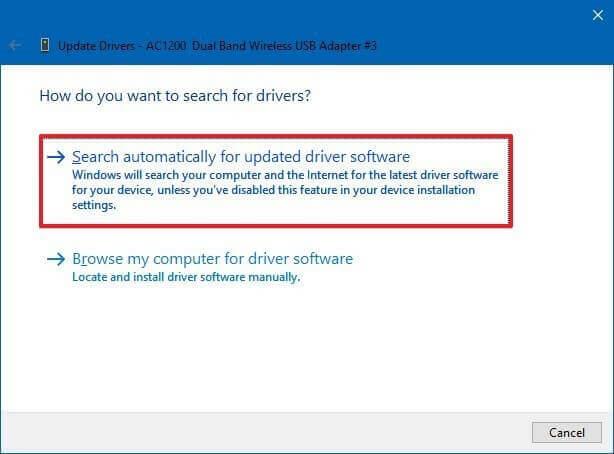
Setelah menyelesaikan Proses Pembaruan, Reboot PC Anda dan periksa masalah BlueStacks Anda sudah teratasi atau belum.
Atau, jika Anda tidak ingin memperbarui Driver Grafis secara manual, Anda dapat menggunakan alat Driver Easy untuk memperbarui Driver Grafis secara otomatis. Dengan fitur canggihnya, Anda dapat memperbarui driver Anda dalam hitungan detik dan menyelesaikan semua masalah yang terkait dengan driver grafis Anda secara otomatis.
Dapatkan Driver Mudah untuk Memperbarui Driver Secara Otomatis
Setelah memperbarui driver grafis dengan Driver Easy Tool, jika Anda masih menghadapi masalah yang sama, maka masalahnya bukan pada driver grafis Anda yang sudah ketinggalan zaman. Jadi, lanjutkan ke solusi berikutnya yang diberikan di bawah ini.
Solusi 3: Aktifkan Teknologi Virtualisasi di PC Windows Anda
Mengaktifkan Teknologi Virtualisasi pada Windows 10 dapat memperbaiki masalah Blue Stacks Engine Tidak Mulai dengan mudah. Banyak pengguna melaporkan bahwa mereka memecahkan masalah dengan mengaktifkan opsi Teknologi Virtualisasi dari BIOS.
Ini menyediakan perangkat keras untuk ditingkatkan saat melakukan virtualisasi, dan juga membantu emulator Android BlueStacks berjalan dengan lancar tanpa BlueStacks macet di layar pemuatan.
Tetapi sebelum Anda mulai mengaktifkan, periksa dulu apakah perangkat keras PC Anda mendukung Teknologi Virtualisasi atau tidak.
Ikuti instruksi di bawah ini untuk Mengaktifkan Teknologi Virtualisasi:
Untuk pengguna Intel:
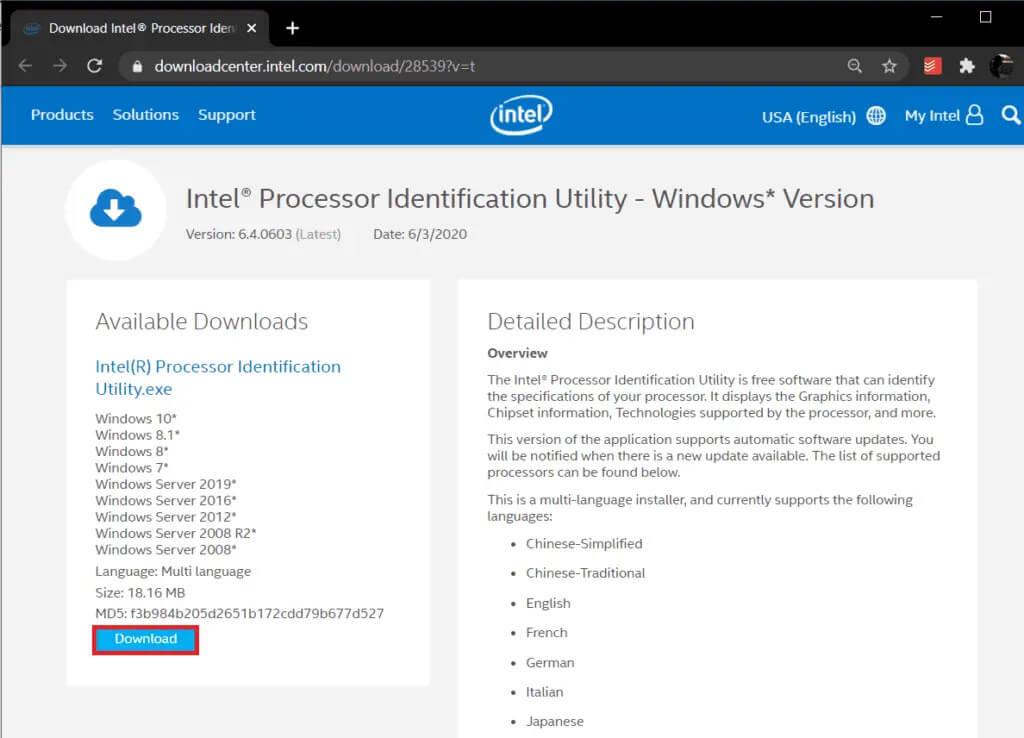
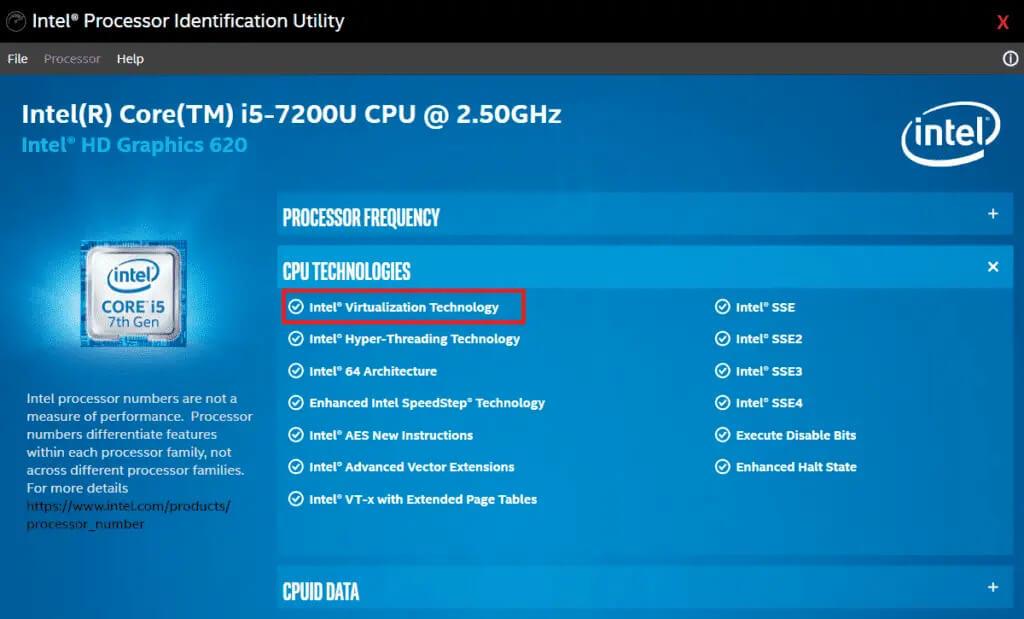
Untuk pengguna AMD:
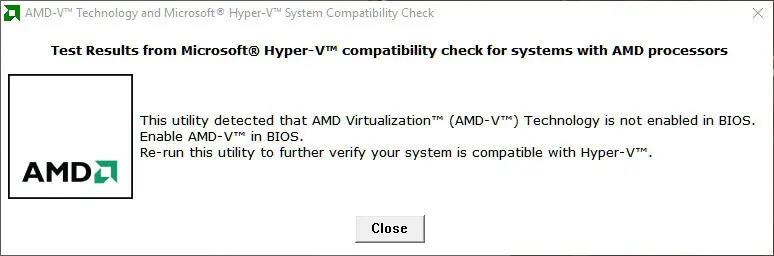
Setelah mengetahui bahwa perangkat keras Anda berisi teknologi virtualisasi, saatnya untuk mengaktifkannya. jadi, ikuti instruksi yang diberikan di bawah ini untuk melakukannya:
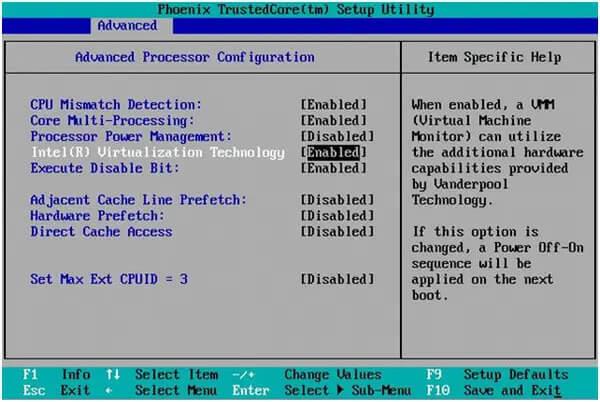
Sekarang, PC Anda akan secara otomatis reboot. Setelah itu, Bluestacks Anda tidak dapat memulai masalah mesin pada Windows 10 akan teratasi.
Solusi 4: Instal Ulang Bluestacks
Jika entah bagaimana mesin Bluestacks Anda tidak dapat dihidupkan dan Anda menghadapi masalah, dan Anda mencoba semua solusi yang disebutkan di atas dan tidak dapat memperbaikinya.
Jangan putus asa, masih ada kesempatan untuk memperbaiki BlueStacks yang tidak bisa dibuka di Windows 10, Anda bisa Instal Ulang Bluestacks Android Emulator di PC Anda.
Menginstal ulang aplikasi dapat memperbaiki semua masalah terkait karena membawa aplikasi ke tahap awal. Untuk mencopot pemasangan Bluestacks di PC, ikuti petunjuk yang diberikan di bawah ini:
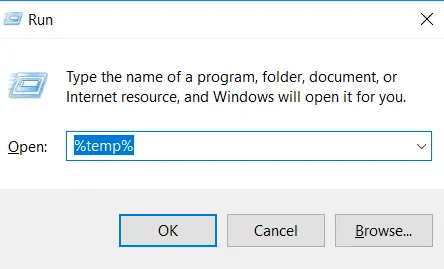
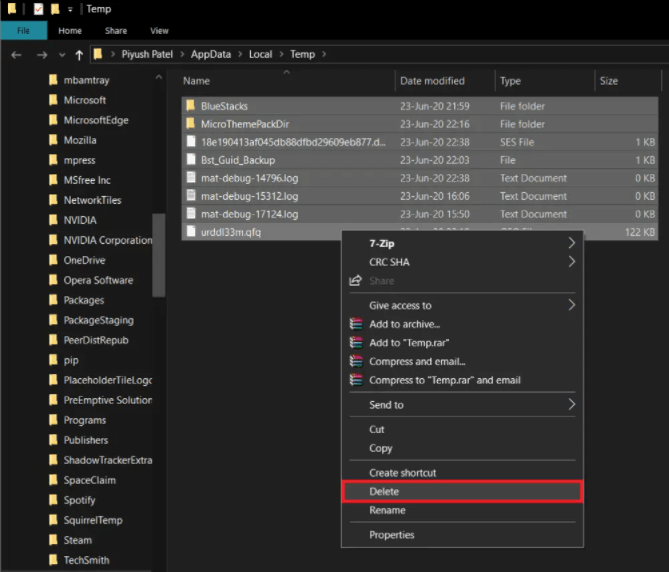
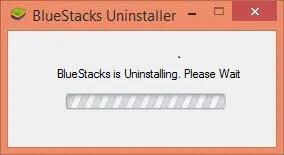
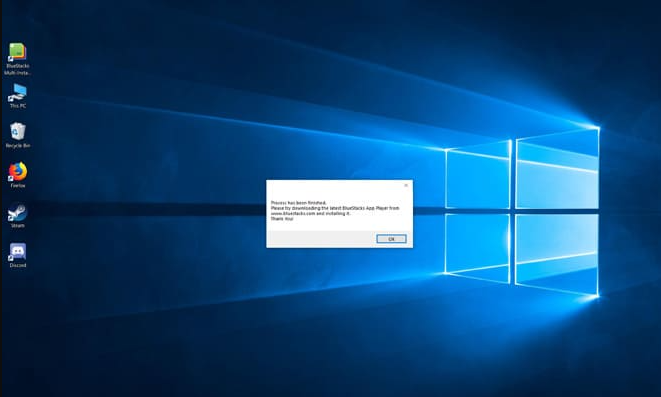
Setelah menguninstall Bluestacks Android Emulator, install kembali versi terbarunya. Untuk itu, Anda harus mengunjungi situs resmi Bluestacks. Sekarang ikuti proses instruksi dasar untuk menginstal dengan sukses.
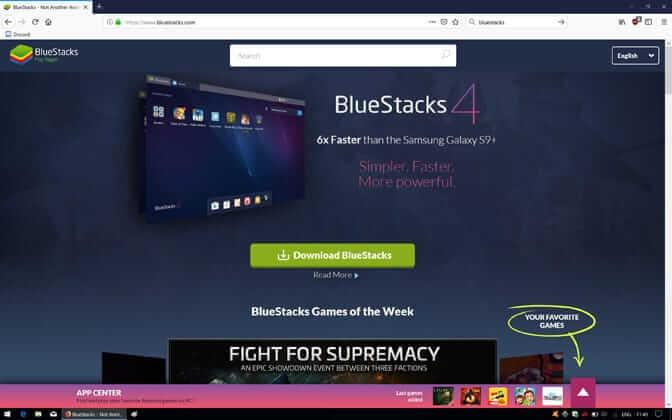
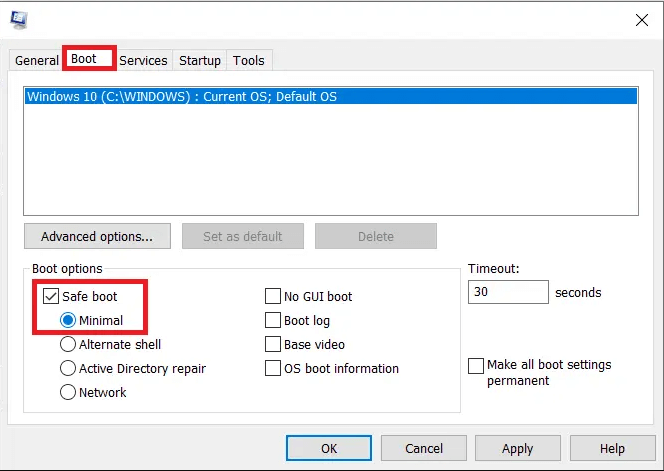
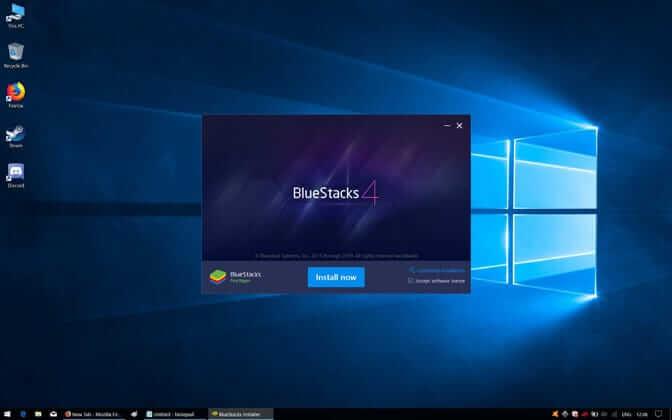
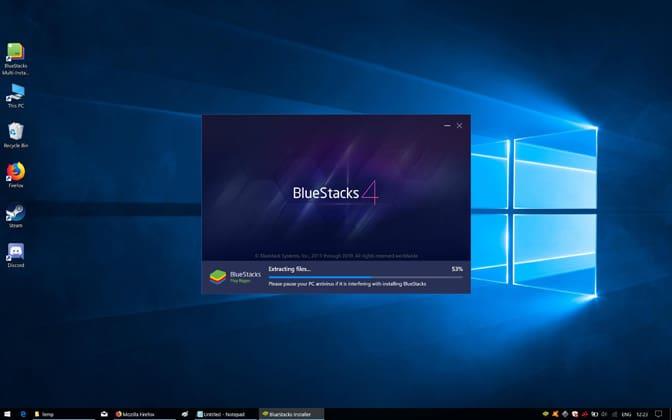
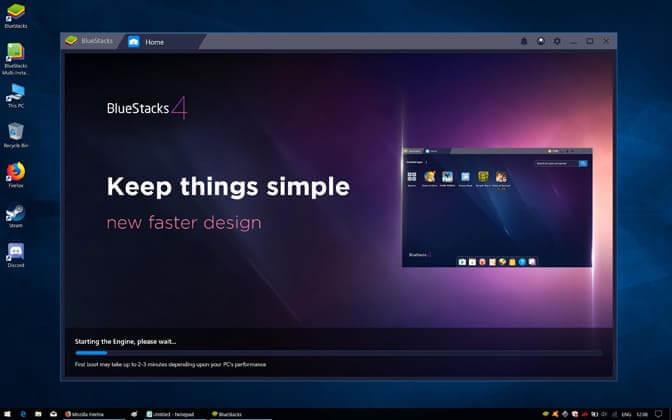
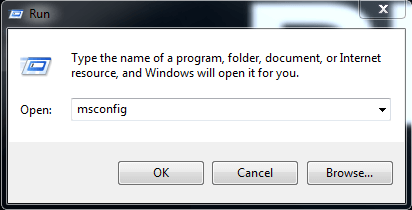
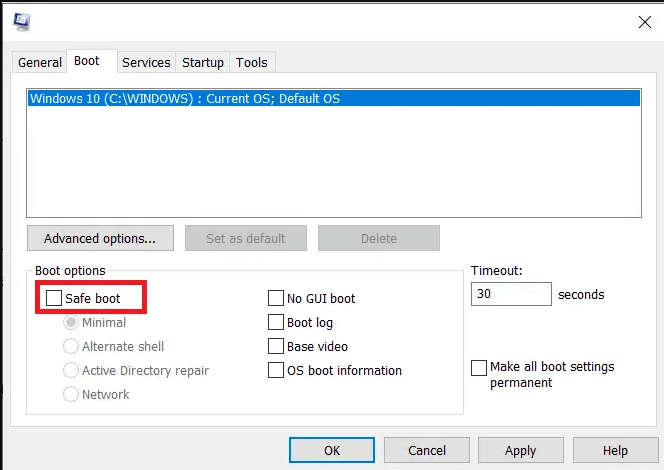
Setelah menyelesaikan semua langkah restart komputer Anda dan Periksa masalah masih ada atau tidak.
Solusi 5: Kembalikan ke Build Sebelumnya
Jika setelah memperbarui PC Windows Anda mulai mengalami masalah maka itu berarti masalahnya ada pada pembaruan windows terbaru. Dalam hal ini, Anda memiliki satu-satunya pilihan adalah kembali ke build sebelumnya. Ikuti langkah-langkah untuk kembali ke versi Windows sebelumnya .
Setelah mengikuti semua solusi, BlueStacks Anda berhenti bekerja pada Windows 10 akan diselesaikan secara permanen dari sistem. Sekarang, baca beberapa tips untuk menghindarinya lebih lanjut.
Bagaimana Memperbaiki Bluestacks Engine Tidak Memulai Mac?
Solusi 1: Perbarui BlueStacks Anda.
Pembaruan BlueStacks dapat memperbaiki banyak masalah dan kesalahan karena pembaruan membuat banyak perubahan yang dapat memperbaiki BlueStacks yang macet saat memuat masalah layar.
Jadi, Anda dapat mengunduh BlueStacks versi terbaru untuk memperbaiki masalah tersebut.
Ikuti langkah-langkah yang diberikan di bawah ini untuk mengunduh BlueStacks versi terbaru untuk macOS:

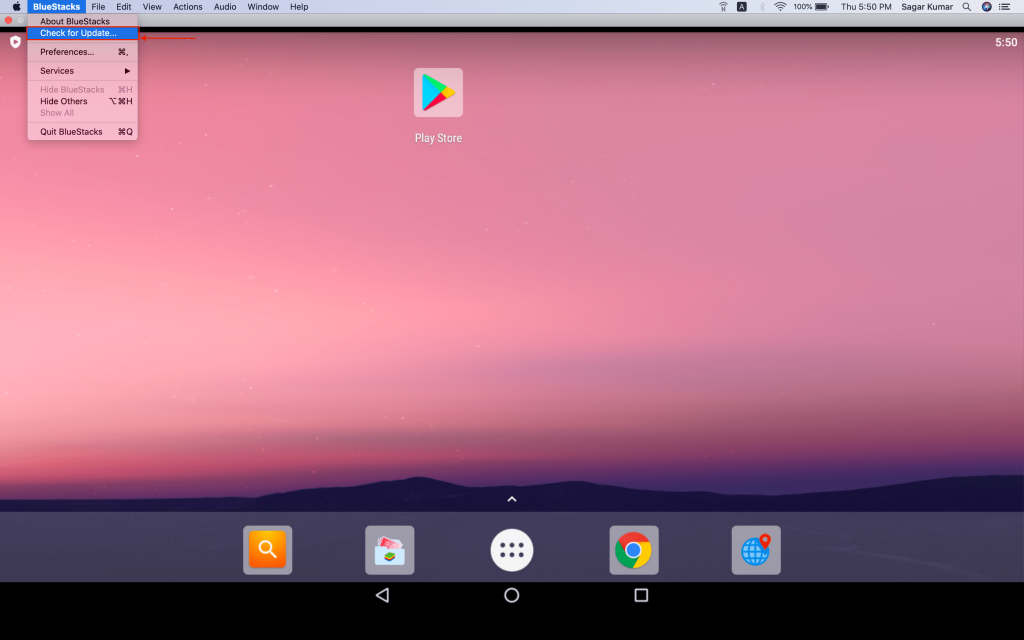
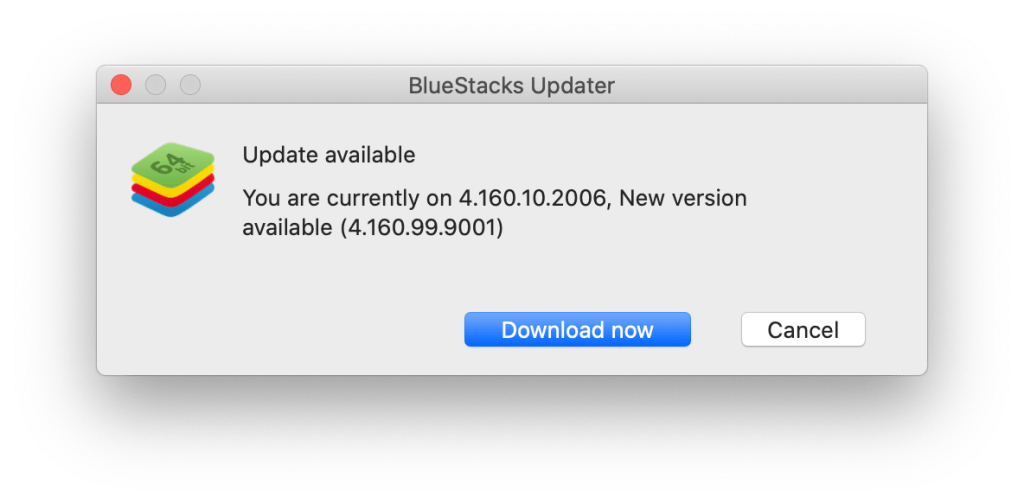
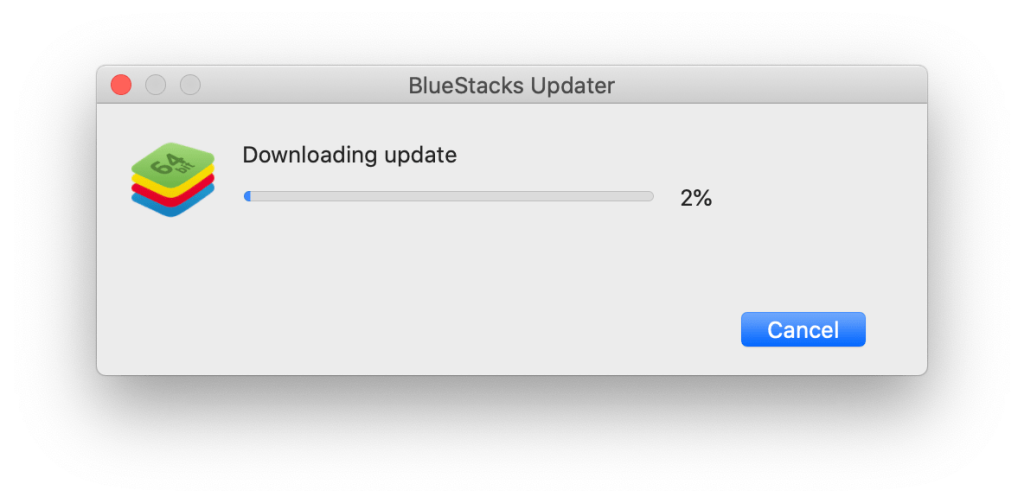
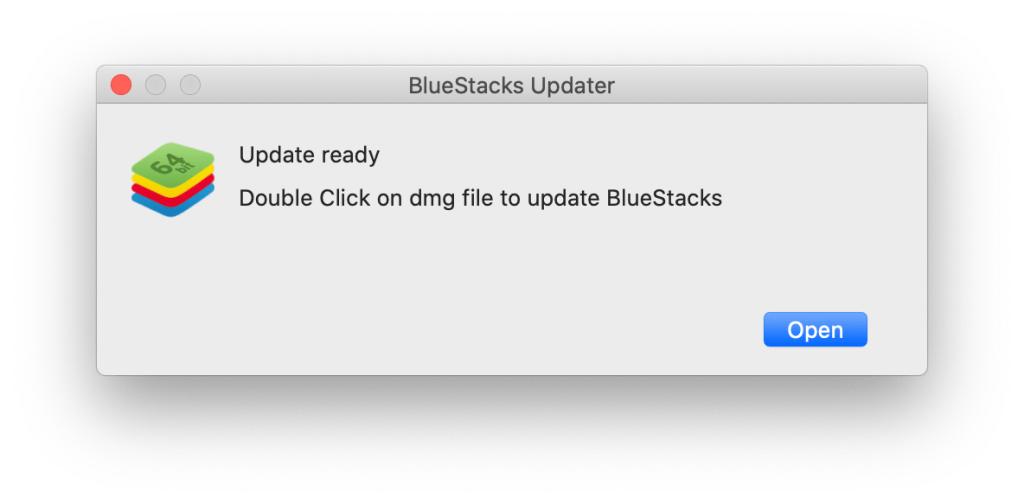
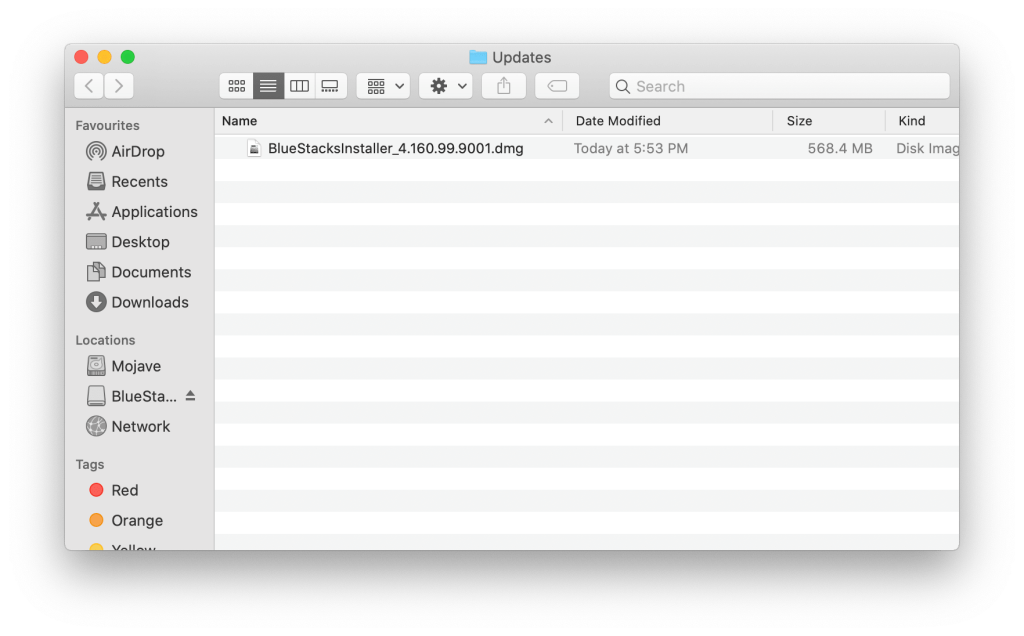

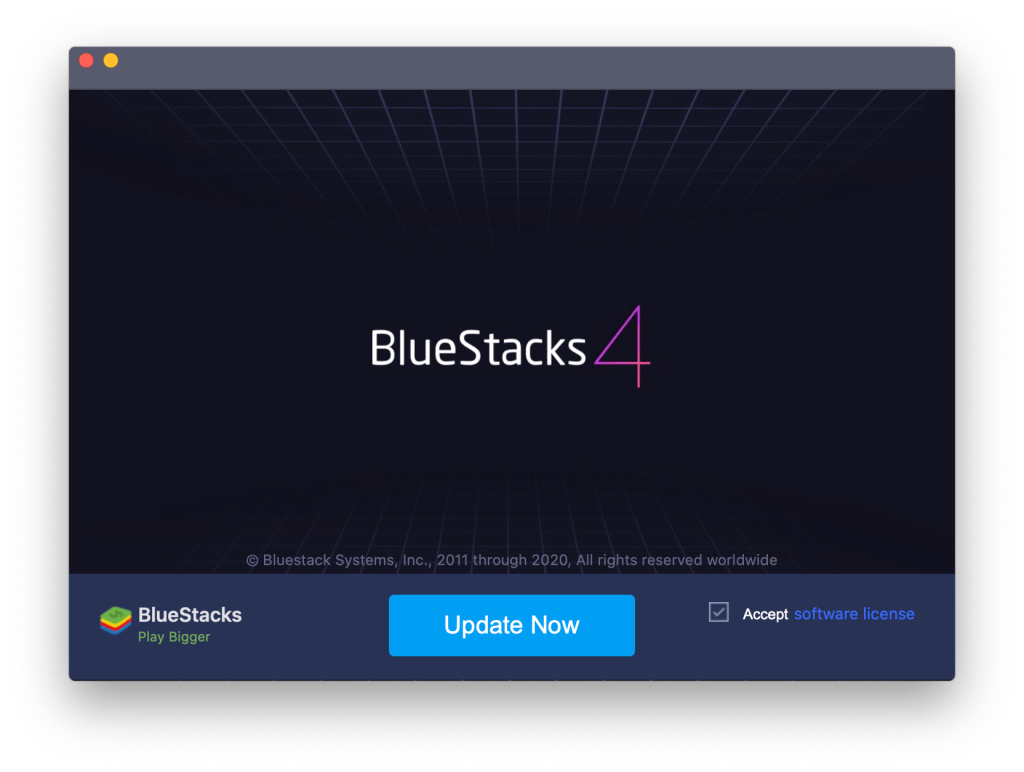
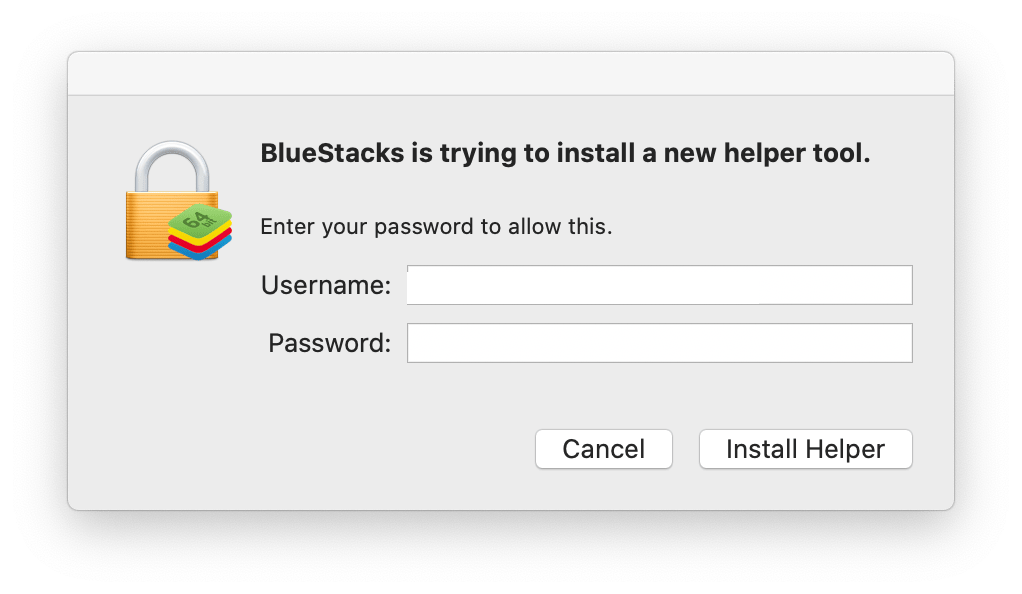
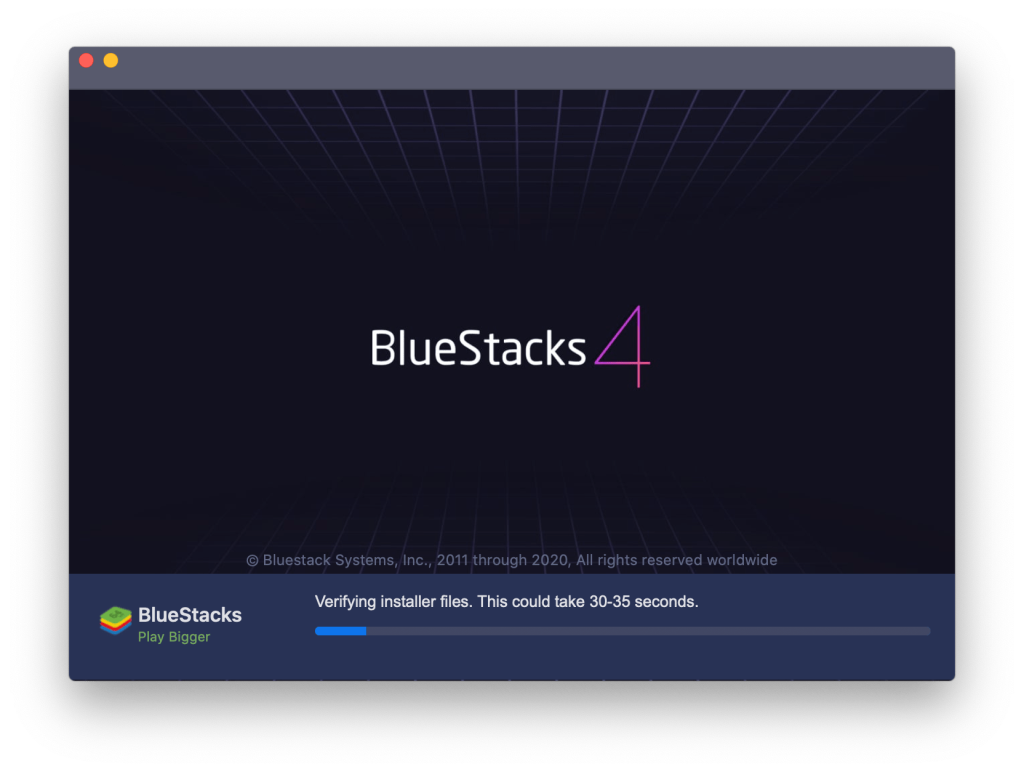
Sekarang, periksa Mesin Bluestacks Anda tidak akan mulai pada masalah Mac sudah diperbaiki atau tidak. Jika Anda pengguna Windows dan ingin memperbarui Bluestacks, silakan kunjungi situs web resmi Bluestack dan unduh OS Windows versi terbaru Bluestack.
Solusi 2: Hapus Bluestacks & Virtual Box dari Mac OS.
Coba solusi sederhana ini jika BlueStacks Anda tidak berfungsi dengan baik, banyak pengguna BlueStacks memperbaiki masalah setelah menginstal ulang BlueStacks di Mac OS mereka:
Solusi 3: Ubah izin keamanan.
Jika memutakhirkan Bluestacks tidak berhasil untuk Anda, maka Anda dapat mengubah izin keamanan untuk memperbaiki masalah BlueStacks.
Ikuti langkah-langkah di bawah ini untuk mengubah izin keamanan di Mac OS:
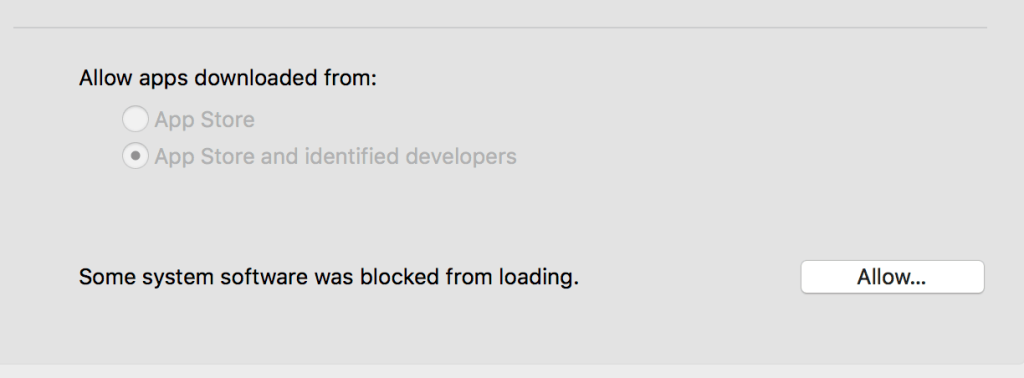
Setelah ini, Bluestacks Engine Anda tidak dapat dijalankan di Mac akan teratasi.
Tips Menghindari BlueStacks Emulator Engine Tidak Akan Memulai Masalah di PC Windows:
Cara Mudah dan Terbaik untuk Memeriksa Kinerja PC/Laptop Windows
Setelah mencoba semua solusi, jika Anda tidak dapat menjalankan BlueStacks Android Emulator di PC Anda, mungkin karena masalah terkait Windows. Di sini, saya sarankan Anda memindai PC Windows atau laptop Anda dengan Alat Perbaikan PC yang kuat .
Dengan bantuan alat multifungsi ini, Anda dapat memperbaiki berbagai masalah pada PC Windows. Alat ini memindai sistem Anda dan memperbaiki berbagai masalah seperti kegagalan perangkat keras, melindungi file Anda agar tidak hilang, memperbaiki file sistem yang rusak, kesalahan komputer, menghapus malware dan virus dari PC, dan juga meningkatkan kinerja PC.
Anda harus mengunduh dan menginstal alat multifungsi ini di PC / Laptop Anda dan selebihnya semua pekerjaan akan dilakukan secara otomatis.
Dapatkan Alat Perbaikan PC, untuk memperbaiki kesalahan PC & mengoptimalkan kinerjanya
Kata-kata Terakhir:
Pada artikel ini, saya mencoba yang terbaik untuk memberi Anda solusi lengkap untuk mengatasi masalah BlueStacks Engine Tidak Mulai di Windows 10.
Pastikan untuk mencoba solusi yang diberikan satu per satu sampai Anda menemukan solusi yang sesuai untuk Anda.
Terkadang Anda dapat menjalankan BlueStacks dengan benar tetapi tidak dapat menggunakan aplikasi Snapchat dengan benar. Bagaimana cara memperbaiki BlueStacks Snapchat tidak berfungsi di PC Anda?
Hapus instalan BlueStacks versi baru dan instal ulang versi lama.
Perbarui Snapchat untuk Android ke versi terbaru.
Dapatkan BlueStacks versi terbaru.
10 situs web game teratas yang tidak diblokir di sekolah tahun 2024. Temukan dunia game yang tidak diblokir dan nikmati permainan tanpa batasan.
Mendapatkan masalah DNS di komputer Windows 10? Ikuti perbaikan yang diberikan dalam artikel ini untuk memperbaiki masalah DNS paling umum yang dihadapi pengguna di komputer Windows 10.
Pelajari cara memperbaiki Steam tidak dapat menyinkronkan file Anda. Hapus folder data pengguna, hapus ClientRegistry.blob, verifikasi integritas file game, dan banyak lagi.
Dapatkan detail lengkap tentang Kesalahan Printhead yang Hilang Atau Gagal. Coba perbaikan terbaik untuk mengatasi HP Officejet hilang atau gagal Printhead error.
Baca artikel untuk memperbaiki URL yang diminta ditolak. Silakan berkonsultasi dengan administrator, kesalahan browser dan buka halaman web yang diperlukan dengan mudah
Jika Anda menghadapi masalah PS5 tidak akan terhubung ke Wi-Fi, artikel ini memberikan solusi yang efektif untuk masalah tersebut.
Pelajari cara memperbaiki kesalahan aktivasi Windows 10 saat mengaktifkan Windows 10, juga cara membeli kunci produk & memperbaiki kesalahan aktivasi terkait kunci produk sepenuhnya…
Baca artikel untuk memperbaiki PS5 tidak dapat memuat kesalahan konten. Temukan solusi yang efektif untuk mengatasi masalah ini dengan langkah-langkah yang jelas.
Tidak dapat melakukan Streaming Game Resident Evil 7 kemudian ikuti panduan langkah demi langkah untuk menyelesaikan kesalahan game dan mainkan game tanpa gangguan.
Pelajari cara mudah menghapus folder $WINDOWS.~BT dan $WINDOWS.~WS di Windows 10 dengan trik efektif ini. Cobalah sekarang dan optimalkan kinerja PC Anda.
![[8 Solusi] Bagaimana Cara Memperbaiki Masalah DNS Pada Windows 10? [8 Solusi] Bagaimana Cara Memperbaiki Masalah DNS Pada Windows 10?](https://luckytemplates.com/resources1/images2/image-7837-0408150552885.png)

![Memperbaiki Error Missing or Failed Printhead pada Printer HP [8 Trik] Memperbaiki Error Missing or Failed Printhead pada Printer HP [8 Trik]](https://luckytemplates.com/resources1/images2/image-2788-0408151124531.png)


![24 Kode Kesalahan Aktivasi Windows 10 Paling Umum dan Perbaikannya [DIPERBARUI] 24 Kode Kesalahan Aktivasi Windows 10 Paling Umum dan Perbaikannya [DIPERBARUI]](https://luckytemplates.com/resources1/images2/image-1256-0408150743246.jpg)

![[Memperbaiki] Game Resident Evil 7 Biohazard Crash, Error & Lainnya! [Memperbaiki] Game Resident Evil 7 Biohazard Crash, Error & Lainnya!](https://luckytemplates.com/resources1/images2/image-994-0408150718487.png)
