10 situs game teratas yang tidak diblokir di sekolah tahun 2024

10 situs web game teratas yang tidak diblokir di sekolah tahun 2024. Temukan dunia game yang tidak diblokir dan nikmati permainan tanpa batasan.
Ringkasan: Browser Microsoft Edge Tidak Responsif setelah pembaruan pembuat Windows 10 adalah masalah lain yang dihadapi oleh pengguna Windows 10. Mencari solusi? Maka artikel ini akan memberi Anda solusi efektif yang akan membantu Anda mengatasi masalah Microsoft edge yang lambat dan tidak responsif dengan mudah.
Pembaruan Windows 10 Creators sekarang tersedia untuk semua sistem Windows 10, tujuan utama pembaruan ini adalah untuk membuat Windows 10 lebih menarik dan mudah digunakan. Ini berisi banyak perbaikan, tambalan, dan fitur untuk membuat sistem Windows 10 lebih andal .
Tetapi itu juga mencakup beberapa masalah seperti Game mogok setelah pembaruan pembuat , tidak ada koneksi internet , Masalah Audio/Video , dan banyak lagi. Jika Anda melihat bahwa tepi tidak berfungsi setelah pembaruan maka Anda harus segera mencari perbaikan untuk membuat Microsoft Edge merespons dengan benar.
HI,
I’ve just upgraded to the Creators Update via the Update Assistant and now the Edge Browser is unresponsive.
Please help, this is driving me nuts already! Could something have gone wrong with my upgrade? Should I try rolling back and then trying the update again?
Posted By Microsoft
Di sini, di artikel ini, Anda akan menemukan berbagai solusi yang pasti akan bekerja untuk Anda dalam menyelesaikan Browser Microsoft Edge yang Tidak Responsif setelah memperbarui ke pembaruan Kreator. Jadi, mari kita mulai…
Bagaimana Cara Memperbaiki Browser Microsoft Edge Tidak Responsif Setelah Pembaruan Windows 10 Creators?
Baiklah, solusi untuk memperbaiki Microsoft edge tidak responsif setelah pembaruan terdaftar, buka satu demi satu dan lihat mana yang cocok untuk Anda dalam menyelesaikan masalah dan Anda dapat menggunakan browser Edge tanpa menjadi lambat dan tidak responsif.
Solusi 1- Coba Alat Perbaiki Microsoft
Untuk memperbaiki tepi yang tidak berfungsi setelah masalah pembaruan, Anda harus mengambil bantuan alat perbaikan mudah Microsoft .
Alat ini akan membantu Anda mendiagnosis browser web Microsoft Edge dan membuatnya sempurna. Pertama, Anda perlu mengunduh alat perbaikan Microsoft Easy dari halaman web resmi
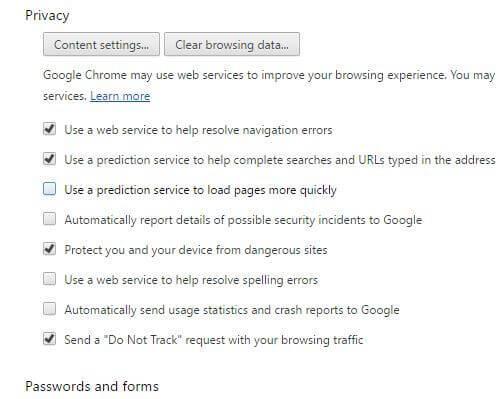
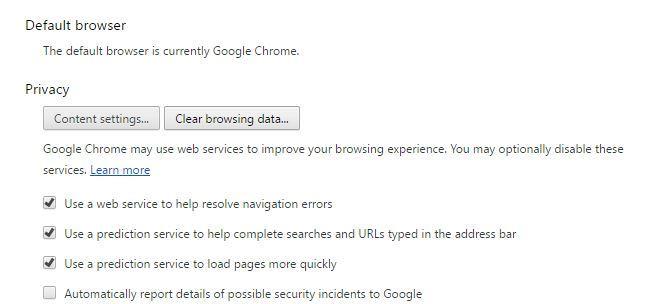
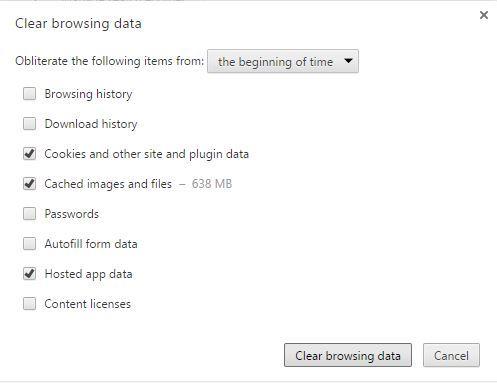
Catatan: Untuk menjalankan alat ini, Anda harus masuk ke Windows sebagai administrator.
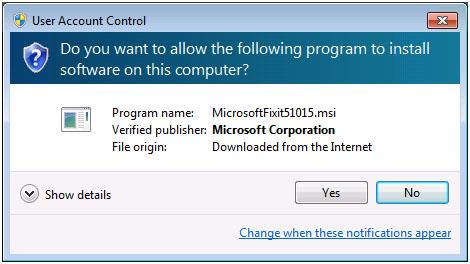
Jika solusi ini tidak membantu memperbaiki masalah Microsoft Edge yang lambat dan tidak responsif , coba perbaikan lain untuk menghilangkan masalah Microsoft Edge Browser Not Responding yang diberikan di bawah ini.
Solusi 2- Setel ulang Peramban Web Anda untuk Memperbaiki Peramban Microsoft Edge Tidak Merespons
Inilah solusi lain yang akan membantu Anda menyingkirkan Microsoft Edge Browser Tidak Responsif setelah pembaruan pembuat Windows 10.
Coba atur ulang browser web Anda dan jalankan untuk melihat apakah itu membantu membuat browser Edge berfungsi dengan baik atau tidak. Ikuti langkah-langkah untuk melakukannya:
C:\Users\%username%\AppData\Local\Packages\Microsoft.MicrosoftEdge_8wekyb3d8bbe
CATATAN: Anda perlu mengganti %namapengguna% dengan nama pengguna Anda.
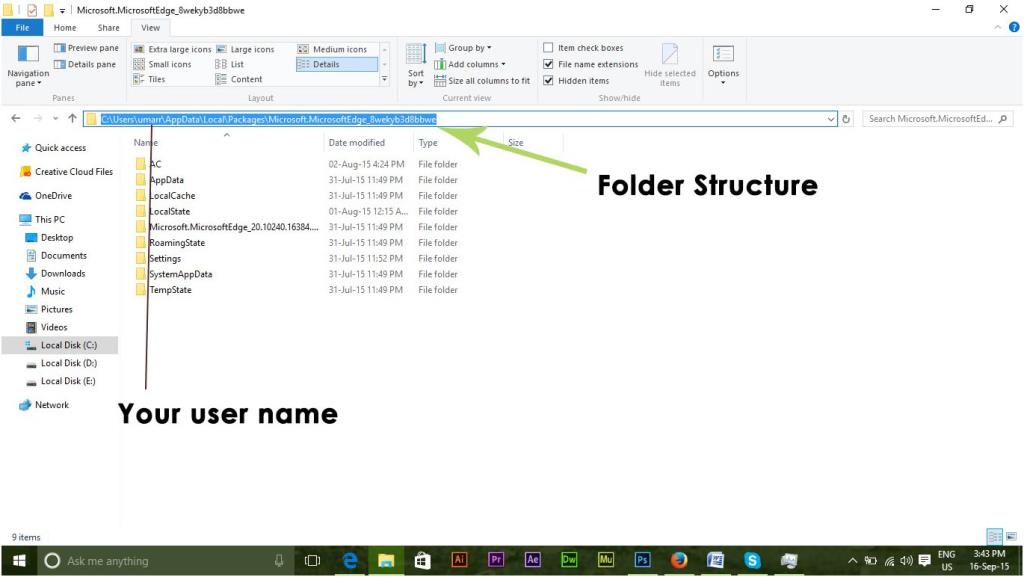
Get-AppXPackage -AllUsers -Name Microsoft.MicrosoftEdge | Foreach {Add-AppxPackage -DisableDevelopmentMode -Register “$($_.InstallLocation)\AppXManifest.xml” -Verbose}
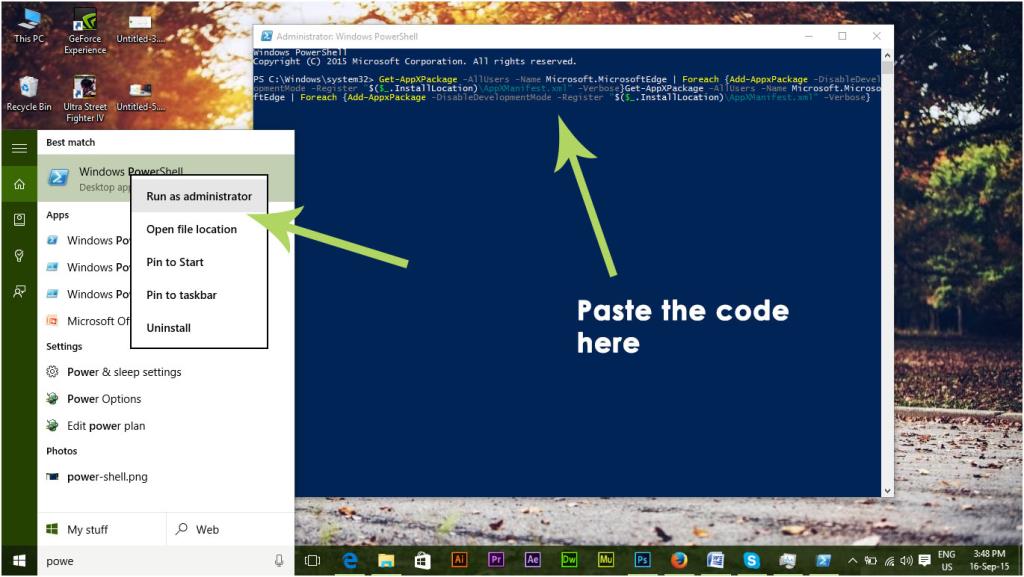
Sekarang, coba buka browser Microsoft Edge dan lihat apakah itu merespons dengan benar atau tidak. Jika Windows 10 Anda lambat dan tidak responsif maka Anda dapat melanjutkan dengan solusi untuk memperbaikinya.
Solusi 3- Bersihkan Boot PC Anda
Untuk memperbaiki browser Edge yang tidak berfungsi , metode boot bersih akan membantu Anda. Ini akan menjalankan PC/Laptop Anda hanya menggunakan set minimum driver sistem dan aplikasi.
Ikuti langkah-langkah yang diberikan di bawah ini untuk Membersihkan Boot Sistem Windows 10 Anda.
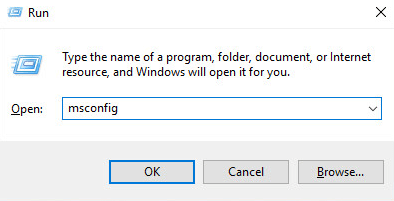
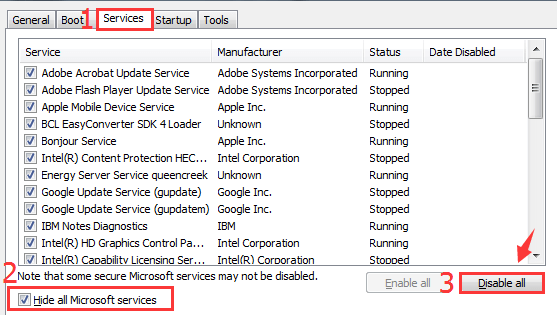
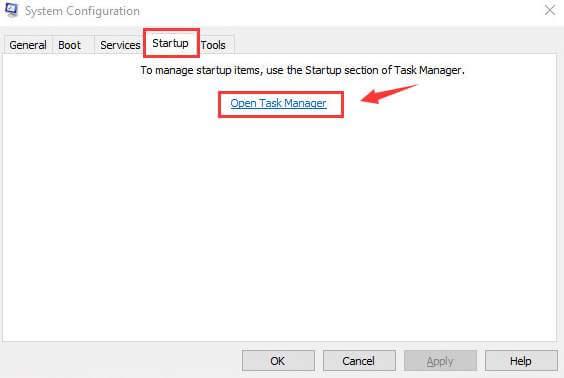
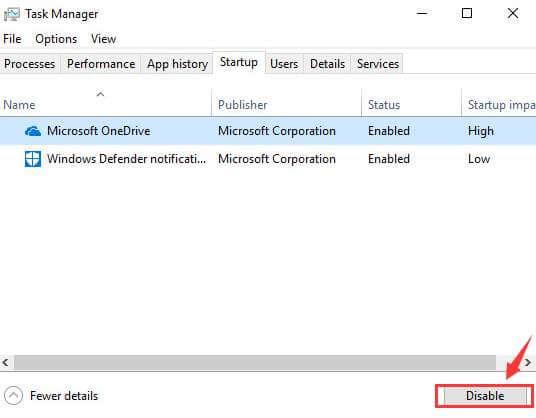
Setelah Anda melakukan boot bersih pada PC Anda, coba buka Microsoft Edge dan lihat apakah Microsoft edge lambat dan masalah tidak responsif jika diperbaiki atau tidak.
Solusi 4- Gunakan Editor Kebijakan Grup
Editor kebijakan grup juga dapat membantu dalam memperbaiki browser Microsoft edge yang tidak responsif setelah pembuat Windows 10 memperbarui masalah. Ikuti langkah-langkah untuk menggunakan editor kebijakan grup untuk memperbaiki masalah ini.
Catatan: Sebelum mengoperasikan basis data registri sistem Windows Anda, disarankan untuk membuat cadangan lengkap basis data registri untuk menghindari segala jenis situasi yang tidak terduga.
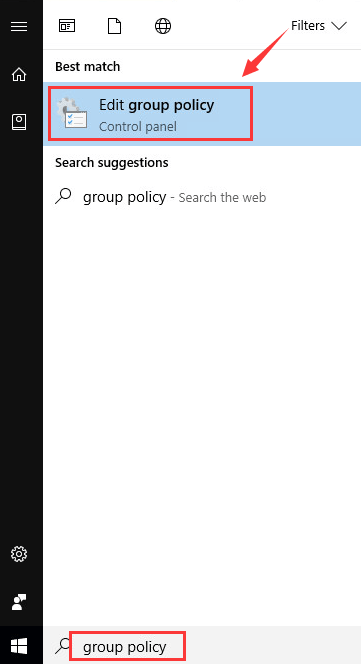
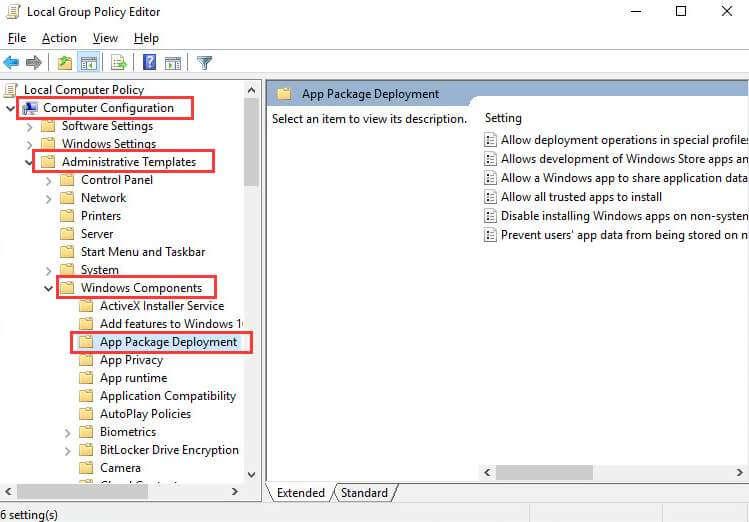

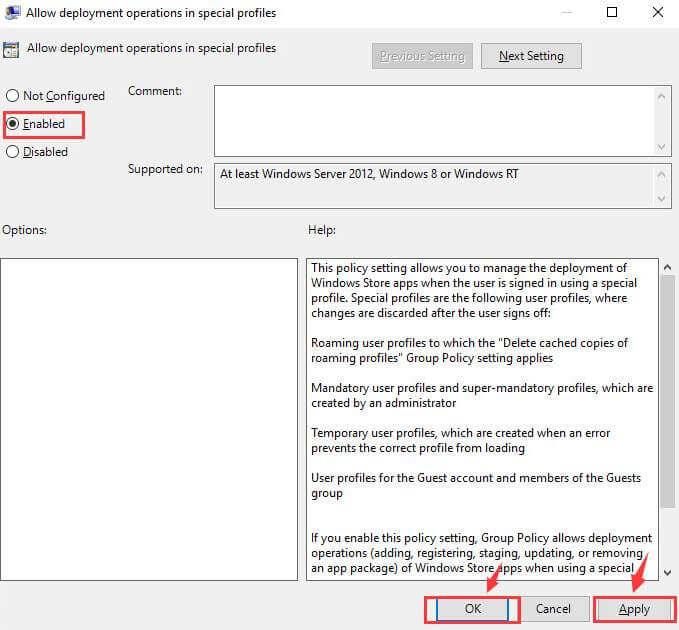
Setelah Anda menyelesaikan langkah-langkah yang disebutkan di atas dan mengedit kebijakan grup, coba buka browser dan periksa apakah Microsoft edge tidak merespons masalah telah diperbaiki atau tidak.
Solusi 5- Perbaiki File Sistem yang Rusak untuk Mengatasi Masalah Browser Edge
Microsoft Edge Browser Tidak Responsif Setelah Windows 10 Creators Update masalah juga dapat muncul karena file sistem yang rusak atau korup di Windows 10.
Oleh karena itu, Anda perlu memperbaiki file yang rusak tersebut dan memperbaiki masalahnya. Untuk itu, Anda dapat menjalankan pemindaian SFC terlebih dahulu dan kemudian perintah DISM untuk memperbaiki file sistem dan menyelesaikan masalah Microsoft edge yang lambat dan tidak responsif .
Ikuti langkah-langkah yang diberikan di bawah ini untuk melakukannya:
sfc/scannow
DISM/Online /Cleanup-image /CheckHealth
DISM/Online /Cleanup-image /ScanHealth
DISM/Online /Cleanup-image /RestoreHealth
Tunggu beberapa menit hingga proses pemindaian selesai dan kemudian restart sistem operasi Windows Anda. Sekarang, buka browser Edge dan periksa apakah itu berfungsi dan merespons dengan benar atau tidak.
Solusi yang Disarankan- Jadikan PC Windows Anda Bebas Kesalahan
Ada banyak kesalahan dan masalah di OS Windows dan semua kesalahan tersebut tidak dapat diselesaikan dengan melakukan solusi manual. Jadi, untuk membuat PC Windows Anda bebas dari kesalahan, cobalah Alat Perbaikan PC .
Alat ini dirancang oleh seorang profesional dan antarmuka pengguna. Bahkan orang pemula dapat menanganinya dengan mudah. Anda hanya perlu mengunduh alat ini dan itu akan secara otomatis memindai seluruh sistem Anda, mendeteksi kesalahan seperti DLL, registri, pembaruan, BSOD, game & lainnya dan menyelesaikannya dengan mudah.
Ini juga memperbaiki file sistem yang tidak dapat diakses, mencegah virus atau malware dari PC, dan mengoptimalkan kinerja untuk mempercepat OS Windows.
Dapatkan Alat Perbaikan PC untuk Membuat PC Windows Anda Bebas Kesalahan
Kesimpulan
Semua perbaikan yang diberikan di atas pasti akan menyelesaikan masalah Microsoft Edge dan memperbaiki Browser Web Microsoft Edge yang Tidak Responsif dengan mudah.
Disarankan juga untuk memperbarui Browser Microsoft Edge Anda. Jika Microsoft Edge Anda mogok di Windows 10 , klik tautan untuk mendapatkan solusi dan perbaiki masalah.
10 situs web game teratas yang tidak diblokir di sekolah tahun 2024. Temukan dunia game yang tidak diblokir dan nikmati permainan tanpa batasan.
Mendapatkan masalah DNS di komputer Windows 10? Ikuti perbaikan yang diberikan dalam artikel ini untuk memperbaiki masalah DNS paling umum yang dihadapi pengguna di komputer Windows 10.
Pelajari cara memperbaiki Steam tidak dapat menyinkronkan file Anda. Hapus folder data pengguna, hapus ClientRegistry.blob, verifikasi integritas file game, dan banyak lagi.
Dapatkan detail lengkap tentang Kesalahan Printhead yang Hilang Atau Gagal. Coba perbaikan terbaik untuk mengatasi HP Officejet hilang atau gagal Printhead error.
Baca artikel untuk memperbaiki URL yang diminta ditolak. Silakan berkonsultasi dengan administrator, kesalahan browser dan buka halaman web yang diperlukan dengan mudah
Jika Anda menghadapi masalah PS5 tidak akan terhubung ke Wi-Fi, artikel ini memberikan solusi yang efektif untuk masalah tersebut.
Pelajari cara memperbaiki kesalahan aktivasi Windows 10 saat mengaktifkan Windows 10, juga cara membeli kunci produk & memperbaiki kesalahan aktivasi terkait kunci produk sepenuhnya…
Baca artikel untuk memperbaiki PS5 tidak dapat memuat kesalahan konten. Temukan solusi yang efektif untuk mengatasi masalah ini dengan langkah-langkah yang jelas.
Tidak dapat melakukan Streaming Game Resident Evil 7 kemudian ikuti panduan langkah demi langkah untuk menyelesaikan kesalahan game dan mainkan game tanpa gangguan.
Pelajari cara mudah menghapus folder $WINDOWS.~BT dan $WINDOWS.~WS di Windows 10 dengan trik efektif ini. Cobalah sekarang dan optimalkan kinerja PC Anda.
![[8 Solusi] Bagaimana Cara Memperbaiki Masalah DNS Pada Windows 10? [8 Solusi] Bagaimana Cara Memperbaiki Masalah DNS Pada Windows 10?](https://luckytemplates.com/resources1/images2/image-7837-0408150552885.png)

![Memperbaiki Error Missing or Failed Printhead pada Printer HP [8 Trik] Memperbaiki Error Missing or Failed Printhead pada Printer HP [8 Trik]](https://luckytemplates.com/resources1/images2/image-2788-0408151124531.png)


![24 Kode Kesalahan Aktivasi Windows 10 Paling Umum dan Perbaikannya [DIPERBARUI] 24 Kode Kesalahan Aktivasi Windows 10 Paling Umum dan Perbaikannya [DIPERBARUI]](https://luckytemplates.com/resources1/images2/image-1256-0408150743246.jpg)

![[Memperbaiki] Game Resident Evil 7 Biohazard Crash, Error & Lainnya! [Memperbaiki] Game Resident Evil 7 Biohazard Crash, Error & Lainnya!](https://luckytemplates.com/resources1/images2/image-994-0408150718487.png)
