10 situs game teratas yang tidak diblokir di sekolah tahun 2024

10 situs web game teratas yang tidak diblokir di sekolah tahun 2024. Temukan dunia game yang tidak diblokir dan nikmati permainan tanpa batasan.

Ringkasan: Jika Anda mendapatkan pesan kesalahan GfxUI telah berhenti bekerja pada PC/laptop Windows 10 , maka artikel ini akan sangat berguna untuk Anda. Dalam artikelnya, saya akan membagikan beberapa trik berguna untuk memperbaiki masalah ini. Jadi, baca terus sampai akhir.
GfxUI telah berhenti bekerja kesalahan pada komputer Windows terkait dengan Gfxui.exe. Ini adalah file sah Intel yang berisi komponen Intel Graphics Properties.
Jadi, kesalahan ini mungkin merupakan masalah dengan driver kartu Intel Graphics, atau mungkin ada masalah lain pada sistem Anda. Apa pun alasannya, dalam artikel ini, Anda akan mendapatkan solusi untuk memperbaiki kesalahan ini.
Tetapi sebelum melompat langsung ke perbaikan, pertama-tama, Anda perlu tahu tentang GfxUI dan penyebab mendapatkan kesalahan ini di PC Anda.
Apa itu GfxUI?
File executable GfxUI.exe adalah komponen dari Intel Onboard High Definition Video oleh Intel Corporation . GfxUI adalah file driver yang mengontrol Graphical User Interface (GUI) Windows untuk adaptor grafis Intel Onboard High Definition.
GfxUI bukan komponen Windows tetapi bagian dari Intel Graphics Properties. Ini memainkan peran utama dalam properti grafis Intel. GfxUI adalah file penting, dan fungsi utamanya adalah untuk mengontrol driver adaptor grafis.
Masalah GfxUI yang mogok bisa menjadi masalah serius bagi sistem Anda dan harus diperbaiki sesegera mungkin.
Ketika GfxUI macet , itu menunjukkan Anda kesalahan GfxUI telah berhenti bekerja . Tetapi ketika pesan kesalahan ini muncul di layar komputer, biasanya tidak memberikan banyak informasi tentang kesalahan tersebut.
Penyebab GfxUI Berhenti Bekerja Kesalahan
Ada beberapa alasan yang menyebabkan GfxUI berhenti bekerja . Mengetahui alasan yang menyebabkan pesan kesalahan GfxUI berhenti berfungsi ini akan membantu Anda memperbaiki masalah tanpa membuang waktu.
Berikut adalah alasan untuk kesalahan ini -
Sekarang, Anda tahu alasan pesan kesalahan GfxUI di komputer Windows 10. Jadi mari kita coba solusi yang diberikan untuk memperbaiki kesalahan GfxUI.exe tidak berfungsi pada PC Windows 10 .
Bagaimana Cara Memperbaiki GfxUI Telah Berhenti Bekerja?
Daftar isi
Solusi 1: Aktifkan Microsoft .NET Framework 3.5
Nyalakan Microsoft .NET Framework 3.5 untuk menghilangkan GfxUI stop working error di komputer Windows 10. Untuk melakukannya, cukup ikuti langkah-langkah yang diberikan di bawah ini:


Setelah restart komputer Anda, periksa apakah kesalahan GfxUI.exe sudah diperbaiki atau belum. Jika kesalahan terus berlanjut, Anda perlu menginstal ulang Microsoft .NET Framework 3.5.
Solusi 2: Instal ulang .NET Framework dan Microsoft Visual C++ Redistributable
Instalasi Microsoft .NET Framework dan Microsoft Visual C++ yang rusak dapat menyebabkan GfxUI.exe telah berhenti bekerja kesalahan pada sistem Windows 10 . Anda dapat mengatasi masalah ini dengan menginstal ulang komponen Microsoft Visual C++ dan .NET Framework.
Untuk menghapus dan menginstal ulang komponen, ikuti instruksi yang diberikan:


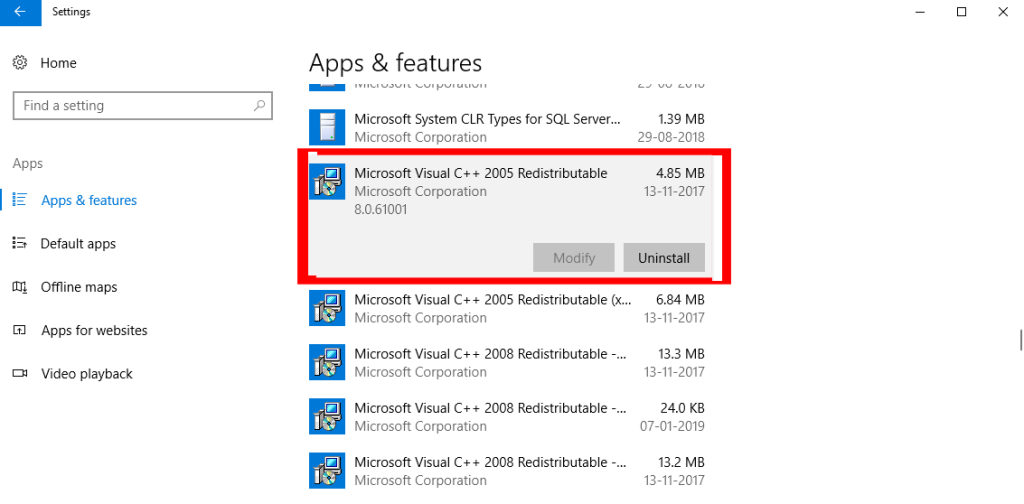

Solusi 3: Perbarui Driver Kartu Grafis Intel
Driver yang kedaluwarsa adalah alasan yang sah untuk kesalahan GfxUI.exe tidak berfungsi . Memperbarui drive kartu Intel Graphics adalah cara terbaik untuk memperbaiki kesalahan GfxUI pada komputer Windows 10 .
Driver kartu grafis penting untuk sistem karena bertindak sebagai media komunikasi antara komputer dan grafis. Sangat penting untuk selalu memperbarui driver Anda untuk menghindari masalah driver pada komputer .
Ikuti metode yang dinyatakan di bawah ini untuk memperbarui driver:


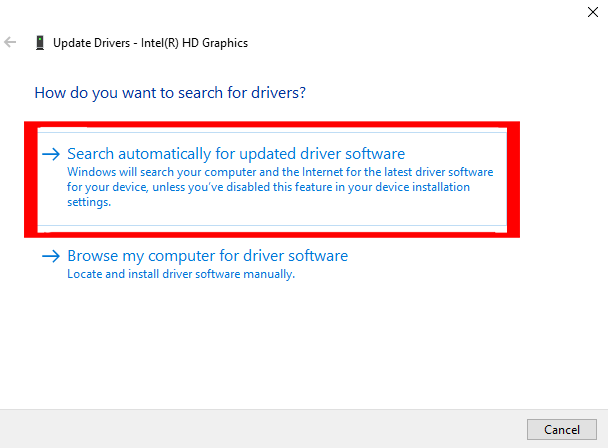
Jika Anda tidak ingin menerapkan metode manual ini, Anda dapat mencoba solusi yang lebih mudah.
Coba Driver Easy untuk mengupdate driver dengan mudah. Alat ini memindai komputer Anda dan memperbarui seluruh driver sistem, driver kartu video secara otomatis.
Dapatkan Driver Mudah untuk Memperbarui Driver Secara Otomatis
Solusi 4: Instal Ulang Driver Kartu Grafis Intel
Jika memperbarui driver grafis tidak membantu Anda untuk memperbaiki kesalahan GfxUI telah berhenti bekerja pada PC/laptop Windows 10 , maka lakukan instalasi bersih driver kartu grafis Intel.
Untuk melakukannya, ikuti langkah-langkah berikut:

Setelah Anda berhasil menginstal driver kartu Intel Graphics, periksa apakah Anda menemukan kesalahan GfxUI.exe di komputer Windows 10 .
Solusi 5: Hapus Instalasi LogMeIn Dari Komputer Anda
Jika Anda telah menginstal LogMeIn di komputer Anda, maka mungkin muncul pesan kesalahan GfxUI telah berhenti bekerja di komputer Anda . Ini adalah alat desktop jarak jauh yang digunakan untuk terhubung ke komputer lain dari jarak jauh.
Untuk memperbaiki kesalahan GfxUI , Anda perlu menghapus alat ini dari komputer Anda. Ikuti metode ini untuk menghapus instalasi LogMeIn:

Setelah mencopot pemasangan LogMeIn, nyalakan ulang komputer dan periksa apakah kesalahan GfxUI terpecahkan atau tidak.
Terkadang, menghapus program secara manual dari komputer tidak menghapusnya sepenuhnya dan meninggalkan beberapa entri registri atau file sampah pada sistem. Dan ini menciptakan masalah saat menginstal ulang program.
Jadi saya akan menyarankan Anda menggunakan alat uninstaller pihak ketiga , karena akan membantu dalam menghapus program atau alat sepenuhnya dari sistem Anda.
Dapatkan Revo Uninstaller untuk Menghapus Program Sepenuhnya Dari Sistem Anda
Solusi Mudah untuk Memperbaiki Kesalahan "GfxUI Telah Berhenti Bekerja" pada Windows 10
Jika solusi yang disebutkan di atas tidak membantu Anda memperbaiki kesalahan GfxUI tidak berfungsi , maka Anda dapat menggunakan solusi mudah. Coba Alat Perbaikan PC untuk memperbaiki kesalahan GfxUI.exe di komputer Windows 10 .
Ini adalah alat yang sangat canggih dengan banyak fitur. Alat ini memperbaiki kesalahan dan masalah PC seperti DLL, BSOD, peningkatan, registri, pembaruan, kesalahan game, perbaikan file yang rusak, dan banyak lagi.
Ini juga mengoptimalkan PC Anda untuk meningkatkan kecepatan dan kinerja komputer Anda dan membuatnya tetap aman dan terlindungi.
Dapatkan Alat Perbaikan PC untuk Memperbaiki GfxUI Not Working Error
Kesimpulan
Jadi di akhir artikel ini, Anda sekarang mengetahui solusi untuk memperbaiki GfxUI telah berhenti bekerja pada kesalahan Windows . Untuk memperbaiki masalah ini, lakukan semua tindakan yang disebutkan dalam artikel ini.
Saya telah mencoba yang terbaik untuk melayani Anda dengan solusi yang efektif dan mudah untuk memperbaiki kesalahan GfxUI pada PC Windows Anda . Saya harap solusi yang disebutkan dalam artikel ini akan membantu Anda menghilangkan kesalahan GfxUI.exe .
Apakah menurut Anda artikel ini bermanfaat dan informatif? Jika demikian, silakan bagikan dengan teman atau kolega Anda dan kembangkan jumlah pembaca kami.
10 situs web game teratas yang tidak diblokir di sekolah tahun 2024. Temukan dunia game yang tidak diblokir dan nikmati permainan tanpa batasan.
Mendapatkan masalah DNS di komputer Windows 10? Ikuti perbaikan yang diberikan dalam artikel ini untuk memperbaiki masalah DNS paling umum yang dihadapi pengguna di komputer Windows 10.
Pelajari cara memperbaiki Steam tidak dapat menyinkronkan file Anda. Hapus folder data pengguna, hapus ClientRegistry.blob, verifikasi integritas file game, dan banyak lagi.
Dapatkan detail lengkap tentang Kesalahan Printhead yang Hilang Atau Gagal. Coba perbaikan terbaik untuk mengatasi HP Officejet hilang atau gagal Printhead error.
Baca artikel untuk memperbaiki URL yang diminta ditolak. Silakan berkonsultasi dengan administrator, kesalahan browser dan buka halaman web yang diperlukan dengan mudah
Jika Anda menghadapi masalah PS5 tidak akan terhubung ke Wi-Fi, artikel ini memberikan solusi yang efektif untuk masalah tersebut.
Pelajari cara memperbaiki kesalahan aktivasi Windows 10 saat mengaktifkan Windows 10, juga cara membeli kunci produk & memperbaiki kesalahan aktivasi terkait kunci produk sepenuhnya…
Baca artikel untuk memperbaiki PS5 tidak dapat memuat kesalahan konten. Temukan solusi yang efektif untuk mengatasi masalah ini dengan langkah-langkah yang jelas.
Tidak dapat melakukan Streaming Game Resident Evil 7 kemudian ikuti panduan langkah demi langkah untuk menyelesaikan kesalahan game dan mainkan game tanpa gangguan.
Pelajari cara mudah menghapus folder $WINDOWS.~BT dan $WINDOWS.~WS di Windows 10 dengan trik efektif ini. Cobalah sekarang dan optimalkan kinerja PC Anda.
![[8 Solusi] Bagaimana Cara Memperbaiki Masalah DNS Pada Windows 10? [8 Solusi] Bagaimana Cara Memperbaiki Masalah DNS Pada Windows 10?](https://luckytemplates.com/resources1/images2/image-7837-0408150552885.png)

![Memperbaiki Error Missing or Failed Printhead pada Printer HP [8 Trik] Memperbaiki Error Missing or Failed Printhead pada Printer HP [8 Trik]](https://luckytemplates.com/resources1/images2/image-2788-0408151124531.png)


![24 Kode Kesalahan Aktivasi Windows 10 Paling Umum dan Perbaikannya [DIPERBARUI] 24 Kode Kesalahan Aktivasi Windows 10 Paling Umum dan Perbaikannya [DIPERBARUI]](https://luckytemplates.com/resources1/images2/image-1256-0408150743246.jpg)

![[Memperbaiki] Game Resident Evil 7 Biohazard Crash, Error & Lainnya! [Memperbaiki] Game Resident Evil 7 Biohazard Crash, Error & Lainnya!](https://luckytemplates.com/resources1/images2/image-994-0408150718487.png)
