10 situs game teratas yang tidak diblokir di sekolah tahun 2024

10 situs web game teratas yang tidak diblokir di sekolah tahun 2024. Temukan dunia game yang tidak diblokir dan nikmati permainan tanpa batasan.

Sebagai pengguna Windows 10, Anda harus mengetahui fitur Narrator. Tetapi jika Anda tidak tahu cara menonaktifkan dan mengaktifkan Narrator di komputer Windows 10, maka artikel ini akan memudahkan tugas Anda. Di blog ini, saya akan mendemonstrasikan berbagai cara untuk mengaktifkan/menonaktifkan Narrator .
Windows 10 dirancang dengan fitur canggih yang disebut narator suara yang memberikan bantuan kepada mereka yang memiliki gangguan penglihatan. Setelah Anda mengaktifkan Narrator di komputer Windows 10 Anda, itu akan mulai membaca semua tombol yang Anda tekan bersama dengan teks yang ada di layar.
Fitur asisten lanjutan Windows 10 ini juga akan membaca pemberitahuan dan janji temu kalender di komputer Windows Anda. Anda juga dapat menggunakan fitur ini jika layar komputer Anda tidak berfungsi.
Juga, jika Anda ingin mengubah pengaturannya seperti suara narator, nada suara, penyesuaian kecepatan narasi, maka Anda dapat dengan mudah mengubah semua opsi ini sesuai kebutuhan Anda.
Alih-alih fitur canggihnya, beberapa pengguna menganggapnya menjengkelkan. Karena, terkadang menjadi sangat menjengkelkan dan juga dapat mempengaruhi privasi Anda karena setiap kali Anda menghidupkan PC Anda, Windows Narrator mulai membaca menu, penekanan tombol, dan teks di layar lainnya.
Jadi, itu adalah pilihan Anda apakah Anda ingin fitur ini diaktifkan di komputer Anda atau Anda ingin menonaktifkannya. Sesuai dengan preferensi Anda, Anda dapat dengan mudah mengaktifkan atau menonaktifkan opsi Narator menggunakan beberapa trik.
Dan, dalam artikel ini, Anda akan menemukan semua trik berbeda yang dapat digunakan untuk mengaktifkan atau menonaktifkan Narrator di PC Windows 10. Jadi, cobalah trik ini sesuai dengan kebutuhan Anda.
Bagaimana Menghidupkan dan Mematikan Narrator di Windows 10?
Daftar isi
Trik 1: Nonaktifkan/Aktifkan Narrator Menggunakan Properti Narator
Berikut adalah langkah-langkah untuk menonaktifkan Narrator di komputer Windows 10:

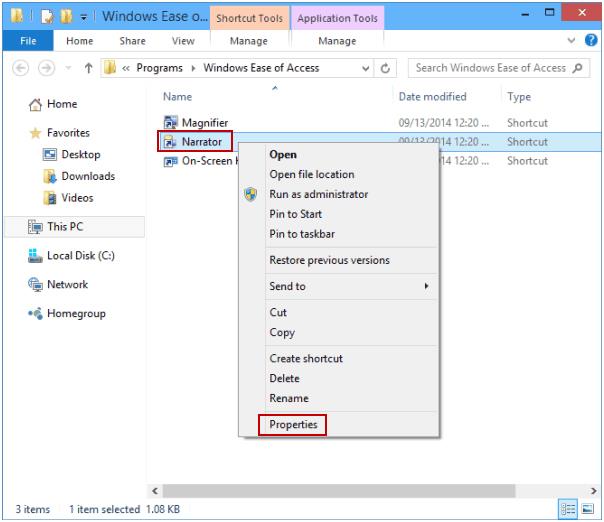
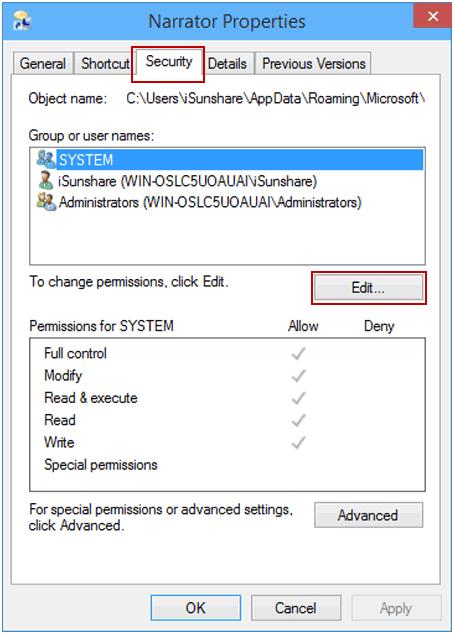
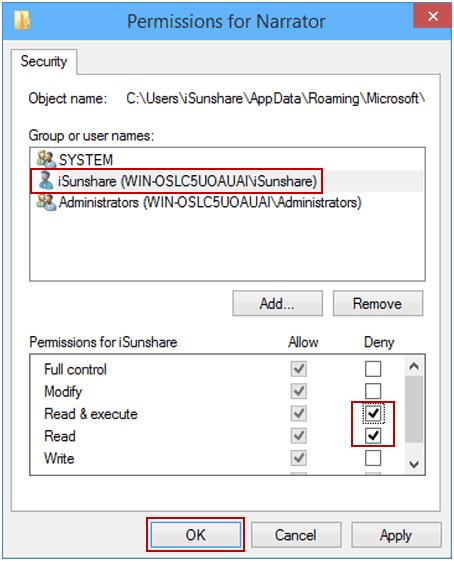
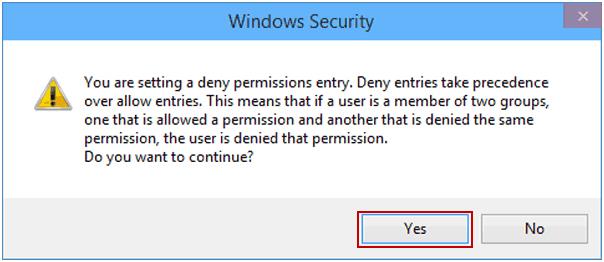
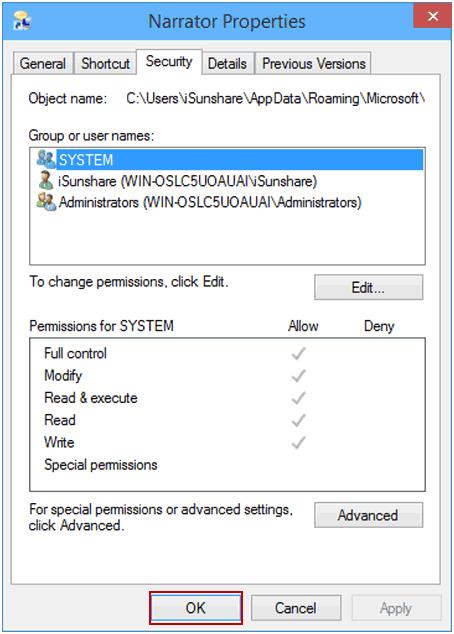
Di bawah ini adalah langkah-langkah untuk mengaktifkan Narrator di komputer Windows 10:

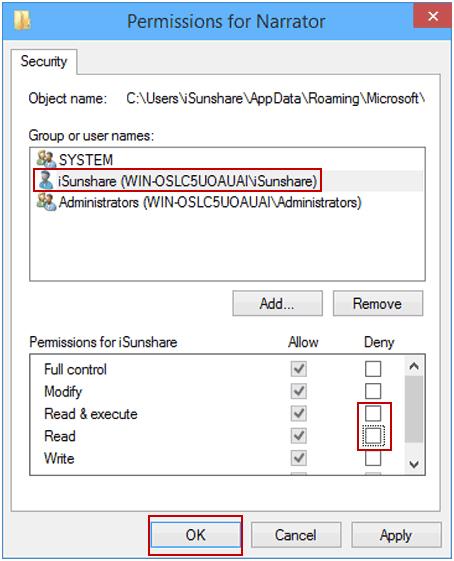
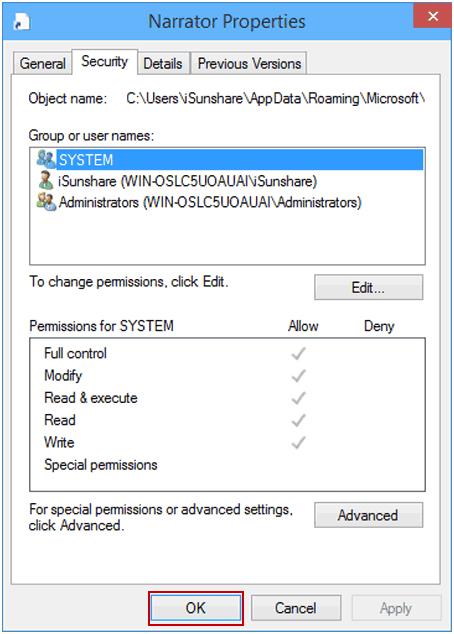
Trik 2: Nonaktifkan Narrator Shortcut Key melalui Registry Windows
HKEY_CURRENT_USER\SOFTWARE\Microsoft\Narrator\NoRoam
Trik 3: Mengaktifkan atau Menonaktifkan Narrator melalui Pengaturan Windows 10
Trik 4: Gunakan Pintasan Keyboard untuk Mengaktifkan/Menonaktifkan Narator
Untuk mengaktifkan Narrator di komputer Windows 10 , tekan tombol Windows + Ctrl + Enter secara bersamaan. Sekarang, kotak dialog Narator akan muncul, klik tombol OK . Kemudian, tutup jendela.
Demikian pula, jika Anda ingin mematikan Narrator , tekan tombol Windows + Ctrl + Enter secara bersamaan. Ini akan secara otomatis menonaktifkan Narator .
Trik 5: Nonaktifkan atau Aktifkan Narrator di Layar Masuk Windows 10
Trik 6: Mengaktifkan atau Menonaktifkan Narrator di Control Panel
FAQ: Ketahui Lebih Banyak Tentang Narator Windows 10
Apa itu Narator di Windows 10?
Narator adalah fitur pembaca teks ke ucapan dan layar bawaan dari OS Windows 10. Alat ini membaca dan mengucapkan semua tindakan yang Anda lakukan di Windows, seperti dokumen teks, halaman web, dan file lainnya. Motif utama di balik pengembangan alat ini adalah untuk membuat orang tunanetra dapat mengoperasikan komputer.
Bagaimana cara kerja Narator di Windows 10?
Karena Narrator adalah aplikasi bawaan Windows 10, maka Anda tidak perlu mengunduh dari sumber apa pun. Jika Narator diaktifkan di komputer Anda, maka Narator cukup membacakan tindakan yang Anda lakukan dan teks muncul di layar.
Bagaimana cara membuat Windows 10 Narrator membaca teks?
Jika Anda ingin Narator membaca teks, maka pertama-tama aktifkan Narator (Anda dapat mencoba salah satu trik yang disebutkan dalam artikel ini untuk mengaktifkannya) lalu cukup gerakkan kursor Anda dan pilih teks yang Anda ingin Narator ucapkan.
Garis bawah
Jadi, ini semua tentang berbagai cara untuk menonaktifkan dan mengaktifkan fitur Windows 10 Narrator . Cukup ikuti langkah-langkahnya dan nyalakan atau matikan Narator sesuai pilihan Anda.
Selain itu, jika Anda mengalami kesalahan atau masalah kinerja apa pun di komputer Anda, maka Anda harus memindai PC Anda dengan Alat Perbaikan PC . Alat ini mampu menangani masalah terkait kinerja serta memperbaiki berbagai kesalahan dan masalah Windows.
10 situs web game teratas yang tidak diblokir di sekolah tahun 2024. Temukan dunia game yang tidak diblokir dan nikmati permainan tanpa batasan.
Mendapatkan masalah DNS di komputer Windows 10? Ikuti perbaikan yang diberikan dalam artikel ini untuk memperbaiki masalah DNS paling umum yang dihadapi pengguna di komputer Windows 10.
Pelajari cara memperbaiki Steam tidak dapat menyinkronkan file Anda. Hapus folder data pengguna, hapus ClientRegistry.blob, verifikasi integritas file game, dan banyak lagi.
Dapatkan detail lengkap tentang Kesalahan Printhead yang Hilang Atau Gagal. Coba perbaikan terbaik untuk mengatasi HP Officejet hilang atau gagal Printhead error.
Baca artikel untuk memperbaiki URL yang diminta ditolak. Silakan berkonsultasi dengan administrator, kesalahan browser dan buka halaman web yang diperlukan dengan mudah
Jika Anda menghadapi masalah PS5 tidak akan terhubung ke Wi-Fi, artikel ini memberikan solusi yang efektif untuk masalah tersebut.
Pelajari cara memperbaiki kesalahan aktivasi Windows 10 saat mengaktifkan Windows 10, juga cara membeli kunci produk & memperbaiki kesalahan aktivasi terkait kunci produk sepenuhnya…
Baca artikel untuk memperbaiki PS5 tidak dapat memuat kesalahan konten. Temukan solusi yang efektif untuk mengatasi masalah ini dengan langkah-langkah yang jelas.
Tidak dapat melakukan Streaming Game Resident Evil 7 kemudian ikuti panduan langkah demi langkah untuk menyelesaikan kesalahan game dan mainkan game tanpa gangguan.
Pelajari cara mudah menghapus folder $WINDOWS.~BT dan $WINDOWS.~WS di Windows 10 dengan trik efektif ini. Cobalah sekarang dan optimalkan kinerja PC Anda.
![[8 Solusi] Bagaimana Cara Memperbaiki Masalah DNS Pada Windows 10? [8 Solusi] Bagaimana Cara Memperbaiki Masalah DNS Pada Windows 10?](https://luckytemplates.com/resources1/images2/image-7837-0408150552885.png)

![Memperbaiki Error Missing or Failed Printhead pada Printer HP [8 Trik] Memperbaiki Error Missing or Failed Printhead pada Printer HP [8 Trik]](https://luckytemplates.com/resources1/images2/image-2788-0408151124531.png)


![24 Kode Kesalahan Aktivasi Windows 10 Paling Umum dan Perbaikannya [DIPERBARUI] 24 Kode Kesalahan Aktivasi Windows 10 Paling Umum dan Perbaikannya [DIPERBARUI]](https://luckytemplates.com/resources1/images2/image-1256-0408150743246.jpg)

![[Memperbaiki] Game Resident Evil 7 Biohazard Crash, Error & Lainnya! [Memperbaiki] Game Resident Evil 7 Biohazard Crash, Error & Lainnya!](https://luckytemplates.com/resources1/images2/image-994-0408150718487.png)
