10 situs game teratas yang tidak diblokir di sekolah tahun 2024

10 situs web game teratas yang tidak diblokir di sekolah tahun 2024. Temukan dunia game yang tidak diblokir dan nikmati permainan tanpa batasan.
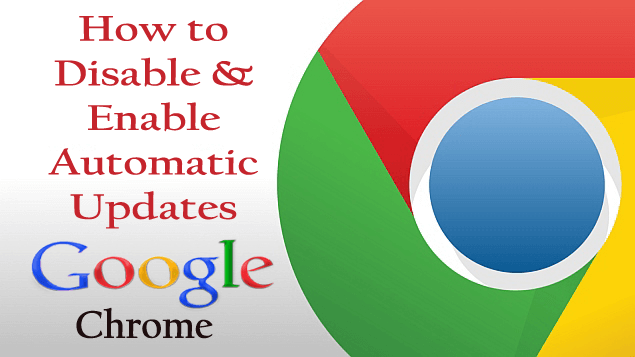
Chrome adalah salah satu browser paling kuat yang digunakan oleh orang-orang di seluruh dunia. Sayangnya, beberapa fitur di Chrome tidak memiliki opsi untuk menghapus bilah bookmark dan tidak dapat menghapus favicon di halaman tab baru. Namun, Google telah memperkenalkan beberapa opsi tambahan untuk menonaktifkan bilah bookmark dan menghapus favicon. Namun masih ada satu fitur mengganggu yang dihadapi pengguna adalah pembaruan otomatis.
Fitur pembaruan Google digunakan oleh chrome dan menggunakannya sebagai sumber terbuka dan memperbarui sistem secara otomatis setiap kali terhubung ke internet. Terkadang pembaruan mengubah fitur yang sama sekali baru dan beberapa pengguna merasa sulit untuk menanganinya. Jangan khawatir.
Ingin menonaktifkan pembaruan otomatis di Google Chrome maka baca blog ini sepenuhnya dan pelajari cara Menonaktifkan serta Mengaktifkan pembaruan otomatis Google Chrome di Chrome.
Metode untuk Menonaktifkan Pembaruan Otomatis di Google Chrome
#Metode 1: Dengan Konfigurasi Sistem
Google Chrome menggunakan dua Layanan Sistem yaitu Google Update (gupdate) dan Google Update (gupdatem) untuk memeriksa pembaruan. Jadi, untuk mematikan pembaruan otomatis di Google Chrome, Anda harus menonaktifkan layanan Google ini.
Untuk melakukan tugas ini, Anda dapat menggunakan jendela Konfigurasi Sistem. Terapkan langkah-langkah yang diberikan di bawah ini untuk mematikan pembaruan otomatis di Google Chrome.
Catatan: Setelah mematikan pembaruan otomatis, browser chrome Anda mungkin tidak mendapatkan pembaruan keamanan terbaru secara otomatis.
Langkah 1: Pertama-tama tutup browser Google Chrome.
Langkah 2: Buka kotak dialog run dengan menekan Windows Key + R .
Langkah 3: Di jendela ini ketik msconfig dan tekan enter.
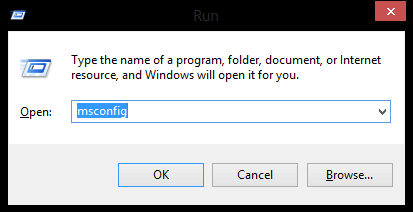
Langkah 4: Jendela Konfigurasi Sistem akan muncul, arahkan ke tab Layanan .
Langkah 5: Centang kotak " Sembunyikan Semua Layanan Microsoft " yang ada di bagian bawah. Dengan melakukan ini, Anda dapat menyembunyikan semua layanan yang terkait dengan Microsoft sehingga Anda tidak menonaktifkan layanan penting.
Langkah 6: Di bawah layanan, cari bagian dan temukan Google Update (gupdate) dan Google Update (gupdatem) .
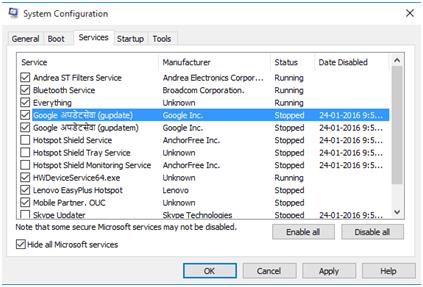
Langkah 7: Hapus centang pada Layanan Google dan klik tombol Apply dan OK untuk menyimpan perubahan.
Langkah 8: Sekarang, sebuah pesan muncul yang menanyakan apakah Anda ingin me-restart PC Anda atau tidak, lalu pilih apa saja yang sesuai dengan kebutuhan Anda.
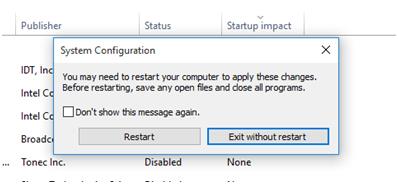
Setelah menerapkan langkah-langkah di atas untuk menonaktifkan pembaruan otomatis di Google Chrome, sekarang pastikan fitur pembaruan chrome ini dinonaktifkan dengan benar.
Buka Google Chrome > klik Menu Chrome > Bantuan > Tentang Google Chrome .
Setelah itu, Anda akan melihat bahwa Google Chrome akan mulai memeriksa pembaruan yang tersedia. Jika Anda menerima kesalahan "Terjadi kesalahan saat memeriksa pembaruan: Pemeriksaan pembaruan gagal dimulai (kode kesalahan 3: 0x800704C7 — tingkat sistem)." maka Anda telah berhasil menonaktifkan pembaruan otomatis di Google Chrome.
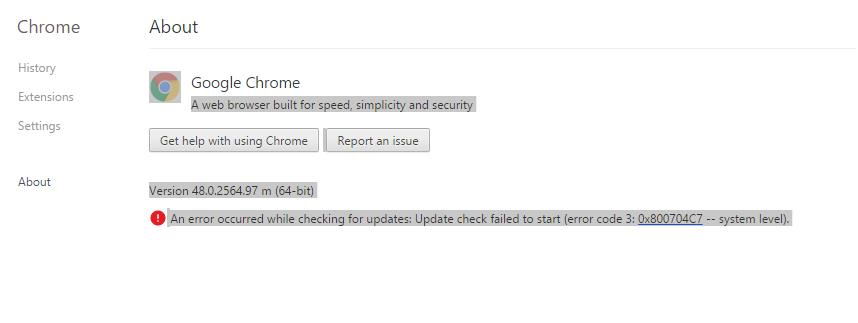
#Metode 2: Dengan Mengganti Nama Folder Pembaruan
Ini adalah metode termudah untuk menonaktifkan pembaruan google chrome yang dapat dilakukan siapa saja.
Langkah 1: Buka drive instalasi Chrome (C: drive).
Langkah 2: Navigasikan "C:\Program Files\Google\".
Langkah 3: Folder " Perbarui" akan muncul. Ganti nama foldernya
Langkah 4: Buka folder “Update” dan ganti nama file aplikasi “ GoogleUpdate” ini menjadi “GoogleUpdate2”.
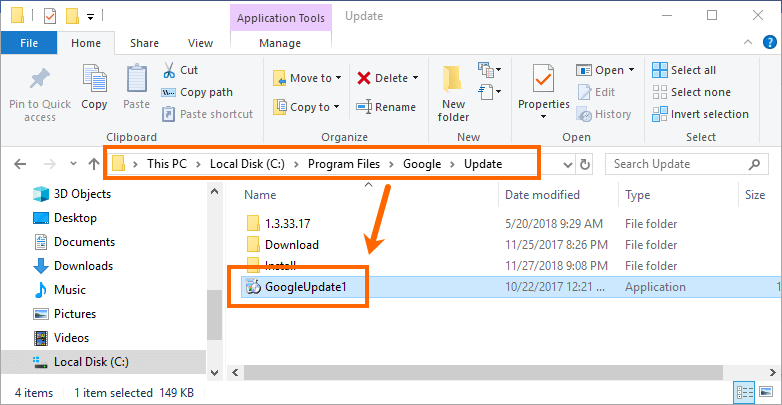
Langkah 5: Buka Chrome dan periksa URL “chrome://settings/help”. Di sini Anda akan melihat kesalahan.
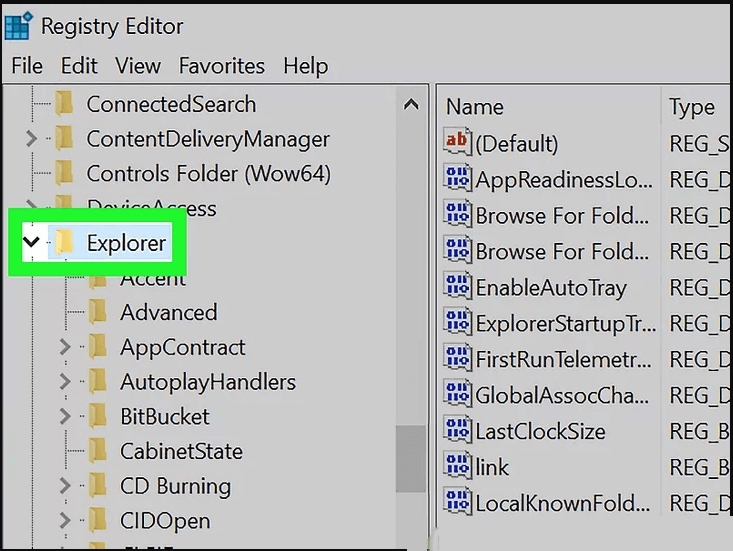
#Metode 3: Dengan Manajer Layanan Windows
Tekan tombol Windows + R dan ketik "services.msc" dan klik OK . Dengan melakukan ini, jendela pengelola layanan akan terbuka di jendela itu, ikuti langkah-langkah yang diberikan di bawah ini:
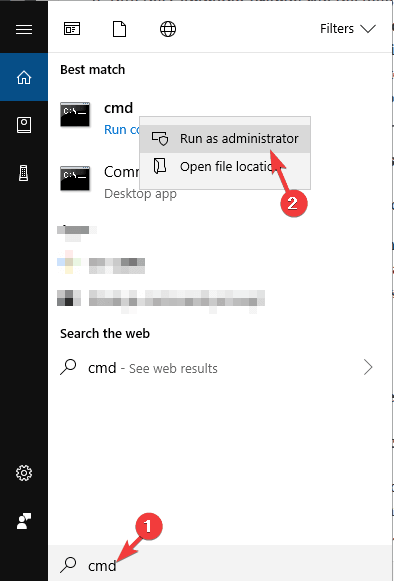
Langkah 1: Ketik "kontrol" pada pencarian Windows dan pilih "Panel Kontrol"> "Sistem dan Keamanan" dan kemudian klik "Alat Administratif".
Langkah 2: Klik dua kali pada "Layanan" untuk membuka layar manajer layanan.
Langkah 3: Cari “Google Update (gupdate)” dan “Google Update (gupdatem)” pada daftar.
Langkah 4: Klik dua kali pada pembaruan (masing-masing pada satu waktu) dan pada "Umum" > "Jenis Startup" pilih opsi "Nonaktif" dan klik ok.
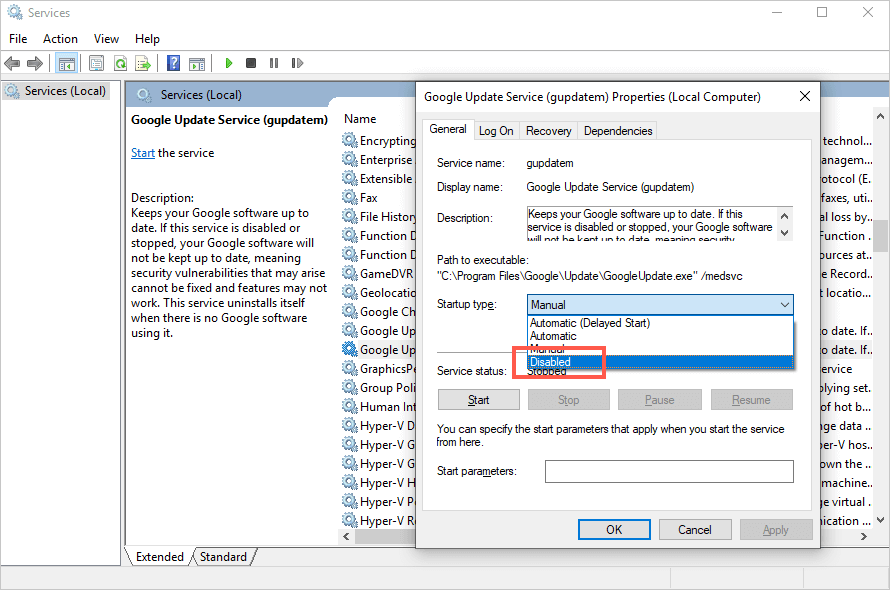
Langkah 5: Mulai ulang PC Anda.
#Metode 4: Dengan Editor Registri
Anda dapat menonaktifkan Chrome dari pembaruan otomatis dengan mengedit kunci registri.
Langkah 1: Tekan tombol Windows + R dan ketik "regedit" dan kemudian klik OK untuk membuka editor registri
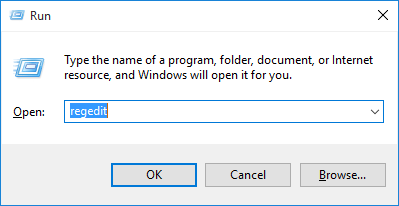
Langkah 2: Di registry editor, buka folder “HKEY_LOCAL_MACHINE” . Klik dua kali atau klik panah untuk membuka folder
Langkah 3: Buka folder "PERANGKAT LUNAK" dan cari "Kebijakan".
Langkah 4: Klik kanan pada folder "Kebijakan" dan pilih "Baru" dan kemudian klik "Kunci".
Langkah 5: Ganti nama kunci yang baru dibuat menjadi "Google".
Langkah 6: Klik kanan pada folder "Google" dan pilih "Baru" dan kemudian klik "Kunci", ganti nama kunci "Perbarui".
Langkah 7 : Di sisi kanan editor registri, klik kanan pada ruang putih di bawah opsi "Default" dan pilih "Baru" dan kemudian pilih "DWORD".
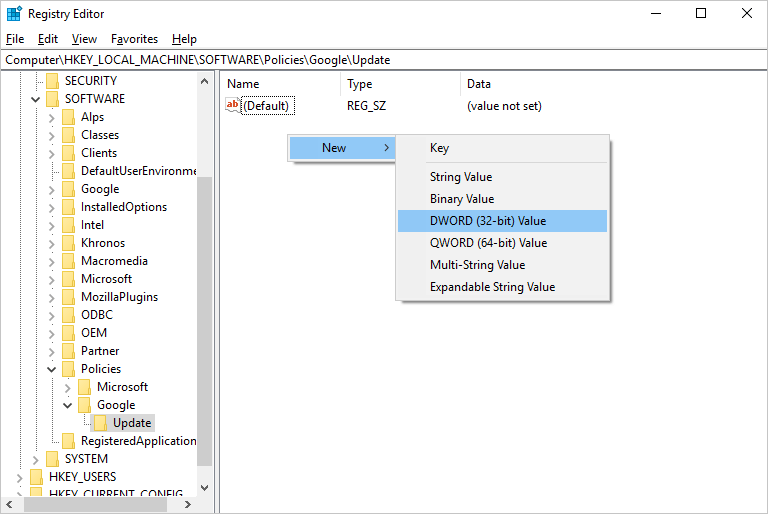
Langkah 8: Ganti nama kunci baru menjadi "Updatedefault".
Langkah 9: Klik dua kali pada “Updatedefault” untuk mengedit nilai DWORD dan mengatur “Value data” ke 0.

Langkah 10: Klik "Ok" untuk menyimpan perubahan dan keluar dari "Registry Editor".
Bagaimana Mengaktifkan Pembaruan Otomatis di Google Chrome?
Setelah menonaktifkan pembaruan otomatis di Google Chrome, browser chrome tidak dapat mengunduh pembaruan yang diperlukan kecuali Anda mengaktifkan layanan pembaruan Google. Untuk Mengaktifkan Pembaruan Google Chrome, terapkan langkah-langkah yang diberikan di bawah ini.
Langkah 1: Tutup Google Chrome.
Langkah 2: Buka kotak dialog run dengan menekan Windows Key + R .
Langkah 3: Di jendela ini ketik msconfig dan klik OK .
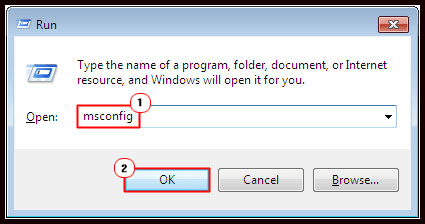
Langkah 4: Jendela Konfigurasi Sistem akan muncul, arahkan ke tab Layanan .
Langkah 5: Setelah itu, temukan Google Update (gupdate) dan Google Update (gupdatem) dan periksa layanannya.
Langkah 6: Klik Terapkan dan kemudian tombol OK untuk menyimpan perubahan.
Langkah 7: Nyalakan ulang PC Anda dan buka Google Chrome.
Bagaimana cara Mencopot Pemasangan Pembaruan Chrome?
Langkah 1: Pertama-tama Anda harus menutup semua jendela dan tab Chrome dan kemudian pergi ke menu Mulai Pengaturan -> lalu klik Aplikasi.
Langkah 2: Di bawah 'Aplikasi & fitur' , cari Google Chrome lalu klik.
Langkah 3: Kemudian klik Uninstall , konfirmasikan prosesnya dengan mengklik Uninstall.
Langkah 4: Jika Anda ingin menghapus semua data profil Anda dan informasi lain seperti bookmark, riwayat, dan lainnya, centang 'Hapus juga data penelusuran Anda' .
Langkah 5: Terakhir, klik Uninstall .
Dapatkan RevoUninstaller untuk Menghapus Program Sepenuhnya
Tingkatkan Performa PC Anda
Jika Anda ingin membuat sistem Anda cepat dan bebas kesalahan maka Anda harus menggunakan Alat Perbaikan PC yang dirancang secara profesional .
Alat ini adalah salah satu cara terbaik dan efektif untuk memelihara sistem Windows Anda, ini berisi antarmuka yang mudah digunakan sehingga orang dapat dengan mudah mengoperasikan alat ini tanpa memerlukan keahlian profesional. Jika komputer Anda menampilkan semua jenis kesalahan yang terkait dengan registri, kesalahan DLL , aplikasi, Game, dan lainnya, alat perbaikan kesalahan ini akan membantu Anda memperbaikinya.
Jadi, disarankan untuk menggunakan alat ini dan meningkatkan kinerja komputer lama Anda.
Dapatkan Alat Perbaikan PC untuk Memperbaiki Berbagai Kesalahan dan Masalah.
Kesimpulan
Langkah-langkah yang disebutkan di atas akan membantu Anda menonaktifkan, mengaktifkan, dan menghapus pembaruan Google Chrome. Lakukan langkah-langkah dengan cermat untuk mengatasi masalah ini
Semoga Anda menyukai artikel ini dan ternyata bermanfaat bagi Anda terkait pembaruan Google chrome.
Jika Anda memiliki saran atau pertanyaan mengenai artikel ini maka Anda dapat bertanya di bagian komentar.
10 situs web game teratas yang tidak diblokir di sekolah tahun 2024. Temukan dunia game yang tidak diblokir dan nikmati permainan tanpa batasan.
Mendapatkan masalah DNS di komputer Windows 10? Ikuti perbaikan yang diberikan dalam artikel ini untuk memperbaiki masalah DNS paling umum yang dihadapi pengguna di komputer Windows 10.
Pelajari cara memperbaiki Steam tidak dapat menyinkronkan file Anda. Hapus folder data pengguna, hapus ClientRegistry.blob, verifikasi integritas file game, dan banyak lagi.
Dapatkan detail lengkap tentang Kesalahan Printhead yang Hilang Atau Gagal. Coba perbaikan terbaik untuk mengatasi HP Officejet hilang atau gagal Printhead error.
Baca artikel untuk memperbaiki URL yang diminta ditolak. Silakan berkonsultasi dengan administrator, kesalahan browser dan buka halaman web yang diperlukan dengan mudah
Jika Anda menghadapi masalah PS5 tidak akan terhubung ke Wi-Fi, artikel ini memberikan solusi yang efektif untuk masalah tersebut.
Pelajari cara memperbaiki kesalahan aktivasi Windows 10 saat mengaktifkan Windows 10, juga cara membeli kunci produk & memperbaiki kesalahan aktivasi terkait kunci produk sepenuhnya…
Baca artikel untuk memperbaiki PS5 tidak dapat memuat kesalahan konten. Temukan solusi yang efektif untuk mengatasi masalah ini dengan langkah-langkah yang jelas.
Tidak dapat melakukan Streaming Game Resident Evil 7 kemudian ikuti panduan langkah demi langkah untuk menyelesaikan kesalahan game dan mainkan game tanpa gangguan.
Pelajari cara mudah menghapus folder $WINDOWS.~BT dan $WINDOWS.~WS di Windows 10 dengan trik efektif ini. Cobalah sekarang dan optimalkan kinerja PC Anda.
![[8 Solusi] Bagaimana Cara Memperbaiki Masalah DNS Pada Windows 10? [8 Solusi] Bagaimana Cara Memperbaiki Masalah DNS Pada Windows 10?](https://luckytemplates.com/resources1/images2/image-7837-0408150552885.png)

![Memperbaiki Error Missing or Failed Printhead pada Printer HP [8 Trik] Memperbaiki Error Missing or Failed Printhead pada Printer HP [8 Trik]](https://luckytemplates.com/resources1/images2/image-2788-0408151124531.png)


![24 Kode Kesalahan Aktivasi Windows 10 Paling Umum dan Perbaikannya [DIPERBARUI] 24 Kode Kesalahan Aktivasi Windows 10 Paling Umum dan Perbaikannya [DIPERBARUI]](https://luckytemplates.com/resources1/images2/image-1256-0408150743246.jpg)

![[Memperbaiki] Game Resident Evil 7 Biohazard Crash, Error & Lainnya! [Memperbaiki] Game Resident Evil 7 Biohazard Crash, Error & Lainnya!](https://luckytemplates.com/resources1/images2/image-994-0408150718487.png)
