10 situs game teratas yang tidak diblokir di sekolah tahun 2024

10 situs web game teratas yang tidak diblokir di sekolah tahun 2024. Temukan dunia game yang tidak diblokir dan nikmati permainan tanpa batasan.
“ Display Driver Stopped Responding and Has Recovered ” Pesan kesalahan muncul di Windows 10/8.1/8/7/XP ketika pengguna menjalankan aplikasi yang diinstal seperti game atau aplikasi video.
Sistem akan menampilkan jenis kesalahan tersebut ketika fitur Timeout Detection and Recovery (TDR) mendeteksi bahwa kartu grafis (GPU) tidak dapat merespons dalam jangka waktu tertentu dan menginisialisasi ulang dengan Windows Display Driver Model (WDDM).
Jika Anda termasuk di antara pengguna Windows yang mengalami driver tampilan berhenti merespons dan telah memulihkan kesalahan dan mencari solusi, maka artikel ini cocok untuk Anda.
Baca artikel ini dan dapatkan solusi pemecahan masalah dan perbaiki driver tampilan berhenti merespons kesalahan. Juga, ketahui alasan di balik terjadinya kesalahan driver tampilan .
Apa Penyebab Driver Tampilan Berhenti Merespons?
Di bawah ini adalah beberapa penyebab yang disebutkan karena driver tampilan berhenti merespons dan telah memulihkan kesalahan muncul di Windows. Lihatlah mereka dan lihat karena alasan apa Anda menghadapi kesalahan ini.
Bagaimana Cara Memperbaiki Driver Tampilan Berhenti Merespons dan Telah Memulihkan Kesalahan?
Di bawah ini adalah solusi berguna yang diberikan untuk memperbaiki driver tampilan telah berhenti bekerja dan telah memulihkan kesalahan . Ada kemungkinan bahwa masalah akan timbul oleh satu atau lebih penyebab sehingga Anda harus mencoba semua metode yang diberikan sampai masalah ini benar-benar diperbaiki.
Metode ini berlaku untuk semua Sistem Operasi Windows 64-bit atau 32-bit, termasuk Windows 10, Windows 8.1 dan Windows 8.
Metode 1– Coba Perbaiki Kesalahan melalui Pengelola Perangkat
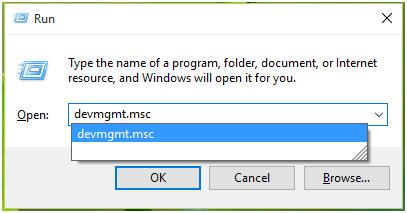
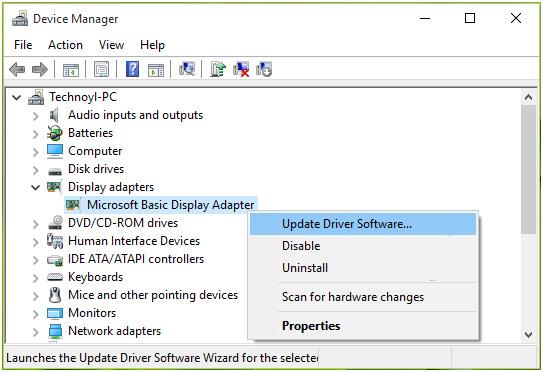
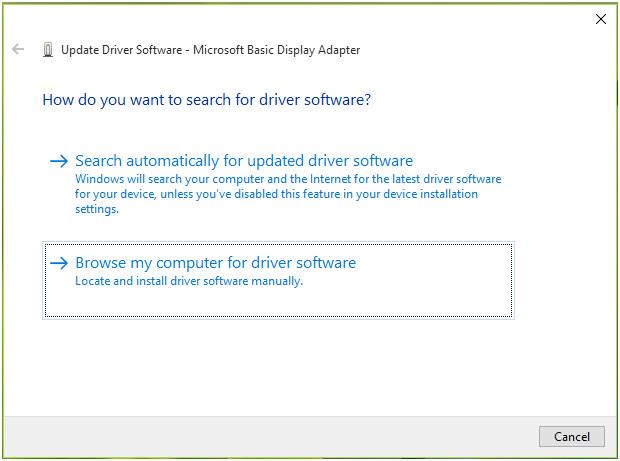
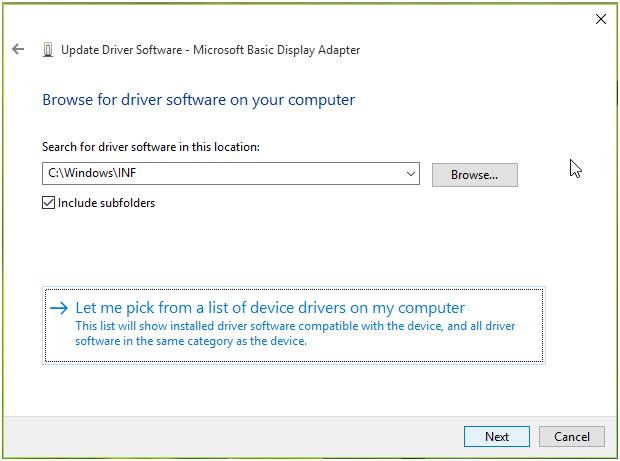
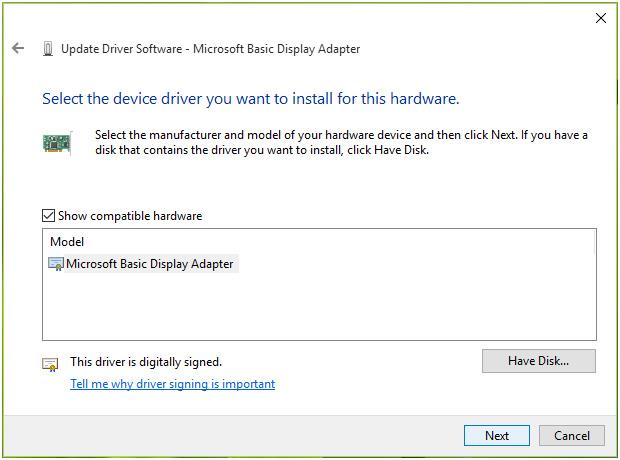
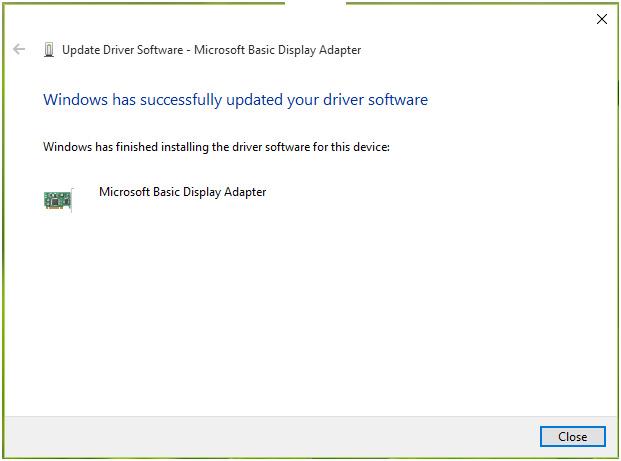
Metode 2– Tutup Aplikasi yang Tidak Perlu
Eksekusi terlalu banyak aplikasi seperti browser Windows, pesan email, pemutar video, atau aplikasi game dapat menghasilkan masalah kinerja dan itu dapat menyebabkan driver tampilan berhenti merespons dan telah memulihkan kesalahan untuk muncul.
Oleh karena itu, disarankan untuk menutup semua aplikasi yang tidak perlu yang berjalan di PC Anda untuk mengatasi kesalahan ini.
Metode 3– Perbaiki Kesalahan ini melalui Editor Registri
Dengan meningkatkan nilai registri yang sesuai dengan Deteksi dan Pemulihan Timeout, ia akan mencoba meningkatkan waktu pemrosesan GPU dan menyelesaikan driver tampilan yang berhenti merespons dan telah memulihkan kesalahan.
Ikuti langkah-langkah untuk melakukannya:
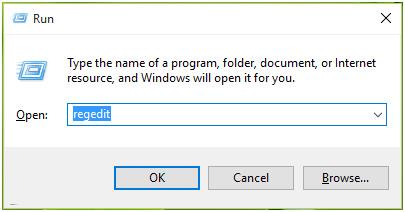
HKEY_LOCAL_MACHINE\SYSTEM\CurrentControlSet\Control\GraphicsDrivers
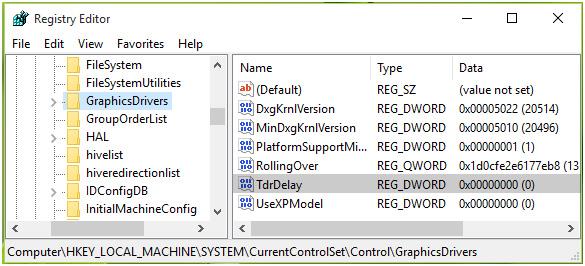
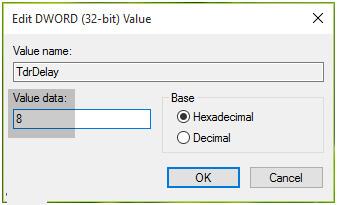
Metode 4– Sesuaikan Efek Visual
Untuk meningkatkan kinerja, Anda harus menyesuaikan efek visual. Ini tidak hanya akan membuat PC Anda lebih baik tetapi juga menyelesaikan driver tampilan yang berhenti merespons dan telah memulihkan kesalahan.
Di bawah ini adalah langkah-langkah untuk menyesuaikan efek visual, melalui mereka:
Setelah langkah-langkah di atas selesai, PC Anda disesuaikan dengan kinerja yang lebih baik dan tidak akan menghadapi driver tampilan berhenti bekerja dan telah memulihkan kesalahan.
Metode 5– Hapus Instalasi Driver Grafis
Menghapus instalan driver grafis dapat membantu Anda dalam menyelesaikan kesalahan pengandar tampilan berhenti merespons .
Setelah menghapus penginstalan driver, Anda dapat menginstalnya kembali dan terus bekerja tanpa gangguan apa pun.
Ikuti langkah-langkah di bawah ini untuk menghapus penginstalan driver:
Setelah driver grafis dihapus, restart PC Anda dan periksa apakah driver tampilan berhenti merespons dan telah memulihkan kesalahan hilang atau tidak.
Anda juga dapat mencoba Revo Uninstaller untuk menghapus driver atau program lain dari PC Windows/Laptop Anda dengan mudah.
Dapatkan Revo Uninstaller untuk Menghapus Program dengan Mudah
Solusi yang Disarankan untuk Memperbaiki Kesalahan PC
Jika Anda memperhatikan bahwa kinerja PC Anda lambat karena menampilkan kesalahan saat melakukan aktivitas apa pun, coba Alat perbaikan PC .
Ini adalah alat perbaikan canggih yang akan memperbaiki berbagai kesalahan dan masalah PC Windows seperti masalah Driver, kesalahan registri, kesalahan DLL, kesalahan permainan, memperbaiki file sistem yang rusak, mencegah virus dan banyak lagi.
Anda hanya perlu mengunduh alat ini dan itu akan secara otomatis memindai PC Anda dan membuatnya bebas dari kesalahan dengan meningkatkan kinerja untuk pengalaman yang lebih lancar.
Dapatkan Alat Perbaikan PC untuk Memperbaiki Masalah dan Kesalahan PC
Kesimpulan
Pengandar tampilan berhenti merespons dan telah memulihkan kesalahan dapat diperbaiki dengan metode yang disediakan dalam artikel ini.
Terapkan perbaikan satu demi satu dan lihat mana yang menyelesaikan kesalahan.
Semoga Anda menyukai artikel ini dan membantu Anda menyelesaikan kesalahan driver tampilan dan pertanyaan terkait lainnya.
10 situs web game teratas yang tidak diblokir di sekolah tahun 2024. Temukan dunia game yang tidak diblokir dan nikmati permainan tanpa batasan.
Mendapatkan masalah DNS di komputer Windows 10? Ikuti perbaikan yang diberikan dalam artikel ini untuk memperbaiki masalah DNS paling umum yang dihadapi pengguna di komputer Windows 10.
Pelajari cara memperbaiki Steam tidak dapat menyinkronkan file Anda. Hapus folder data pengguna, hapus ClientRegistry.blob, verifikasi integritas file game, dan banyak lagi.
Dapatkan detail lengkap tentang Kesalahan Printhead yang Hilang Atau Gagal. Coba perbaikan terbaik untuk mengatasi HP Officejet hilang atau gagal Printhead error.
Baca artikel untuk memperbaiki URL yang diminta ditolak. Silakan berkonsultasi dengan administrator, kesalahan browser dan buka halaman web yang diperlukan dengan mudah
Jika Anda menghadapi masalah PS5 tidak akan terhubung ke Wi-Fi, artikel ini memberikan solusi yang efektif untuk masalah tersebut.
Pelajari cara memperbaiki kesalahan aktivasi Windows 10 saat mengaktifkan Windows 10, juga cara membeli kunci produk & memperbaiki kesalahan aktivasi terkait kunci produk sepenuhnya…
Baca artikel untuk memperbaiki PS5 tidak dapat memuat kesalahan konten. Temukan solusi yang efektif untuk mengatasi masalah ini dengan langkah-langkah yang jelas.
Tidak dapat melakukan Streaming Game Resident Evil 7 kemudian ikuti panduan langkah demi langkah untuk menyelesaikan kesalahan game dan mainkan game tanpa gangguan.
Pelajari cara mudah menghapus folder $WINDOWS.~BT dan $WINDOWS.~WS di Windows 10 dengan trik efektif ini. Cobalah sekarang dan optimalkan kinerja PC Anda.
![[8 Solusi] Bagaimana Cara Memperbaiki Masalah DNS Pada Windows 10? [8 Solusi] Bagaimana Cara Memperbaiki Masalah DNS Pada Windows 10?](https://luckytemplates.com/resources1/images2/image-7837-0408150552885.png)

![Memperbaiki Error Missing or Failed Printhead pada Printer HP [8 Trik] Memperbaiki Error Missing or Failed Printhead pada Printer HP [8 Trik]](https://luckytemplates.com/resources1/images2/image-2788-0408151124531.png)


![24 Kode Kesalahan Aktivasi Windows 10 Paling Umum dan Perbaikannya [DIPERBARUI] 24 Kode Kesalahan Aktivasi Windows 10 Paling Umum dan Perbaikannya [DIPERBARUI]](https://luckytemplates.com/resources1/images2/image-1256-0408150743246.jpg)

![[Memperbaiki] Game Resident Evil 7 Biohazard Crash, Error & Lainnya! [Memperbaiki] Game Resident Evil 7 Biohazard Crash, Error & Lainnya!](https://luckytemplates.com/resources1/images2/image-994-0408150718487.png)
