10 situs game teratas yang tidak diblokir di sekolah tahun 2024

10 situs web game teratas yang tidak diblokir di sekolah tahun 2024. Temukan dunia game yang tidak diblokir dan nikmati permainan tanpa batasan.
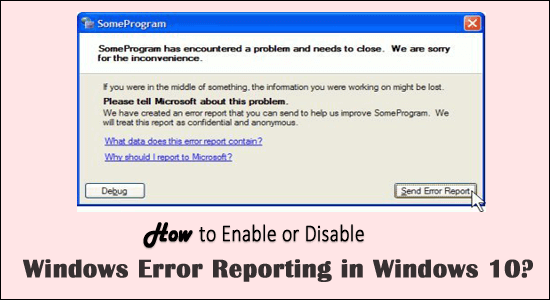
Pelaporan Kesalahan Windows adalah layanan yang memungkinkan pengguna mengirim semua kesalahan sistem operasi, memperingatkan konten terkait ke Microsoft. Layanan pelaporan kesalahan dimaksudkan untuk membantu pengguna memastikan PC bekerja secara optimal.
Ketika PC/Laptop Anda hang atau crash maka OS langsung mengirimkan laporan error ke Microsoft secara otomatis. Jika solusinya tersedia maka Microsoft akan mengirimkan perbaikan kepada Anda tetapi jika tidak maka mereka mencoba mencari solusinya.
Dan di setiap versi Windows, layanan ini diaktifkan secara default, jadi setiap kali Anda menghadapi kesalahan apa pun, sistem Windows akan mengirimkan laporan kesalahan ke Microsoft secara otomatis .
Pelaporan Kesalahan Windows diaktifkan secara default. Dan ketika Anda mengirim informasi umum tentang kesalahan dari Microsoft (Untuk lebih lanjut Anda dapat mengunjungi halaman resmi : https://technet.microsoft.com/en-us/library/cc754364(v=ws.11).aspx ) akan mengirim kembali baik perbaikan terbaru atau gunakan informasi untuk menemukan solusi sempurna untuk masalah terkait.
Nah, fitur pelaporan kesalahan Windows selalu meminta Anda untuk mengirim informasi tentang masalah tersebut ke Microsoft setiap kali program atau sistem operasi tertentu mengalami masalah.
Dan inilah alasan banyak pengguna mencari cara menonaktifkan fitur pelaporan kesalahan, untuk:
Layanan Pelaporan Kesalahan Microsoft terkadang menjadi menjengkelkan dan menjadi perlu untuk menghentikan layanan ini.
Jadi, dalam artikel ini, saya berbagi dengan Anda cara terbaik tentang cara menonaktifkan atau mengaktifkan layanan pelaporan kesalahan pada Windows 10 serta Windows 8 & 7.
Bagaimana Cara Menonaktifkan Pelaporan Kesalahan Windows di Windows 10?
Nah, Anda dapat menonaktifkan pelaporan kesalahan di Windows 10 dengan tiga cara berbeda. Ikuti langkah-langkah yang tercantum untuk menonaktifkan layanan dengan mudah.
Langkah 1 – Nonaktifkan Pelaporan Kesalahan melalui Editor Registri
Jika Anda pandai mengikuti perintah, ikuti langkah-langkah yang tercantum untuk menonaktifkan layanan Pelaporan Kesalahan Windows melalui Editor Registri.
Ikuti langkah-langkah untuk melakukannya:
Nah, Windows Error Reporting berhasil dinonaktifkan pada sistem Windows 10 Anda. Sekarang buka Control panel dan verifikasi status layanan pelaporan kesalahan, itu harus diubah dari On ke Off.
Langkah 2 – Nonaktifkan Pelaporan Kesalahan Windows melalui Layanan
Jika Anda pengguna Windows 10, pelajari cara mematikan layanan pelaporan kesalahan Windows di Windows 10 melalui layanan:
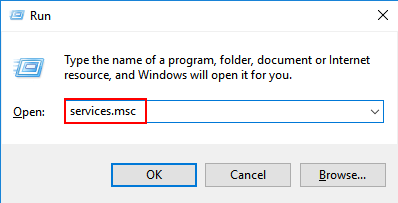
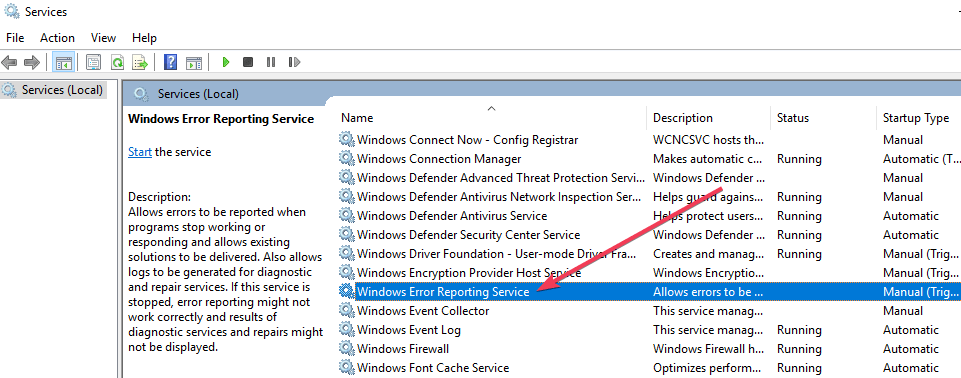
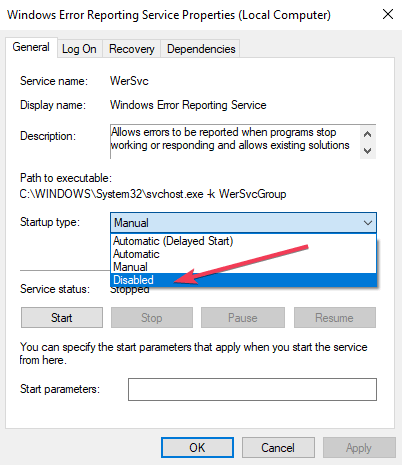
Layanan Pelaporan Kesalahan di Windows 10 dinonaktifkan sekarang.
Langkah 3 – Matikan Pelaporan Kesalahan Windows melalui Kebijakan Grup
Di sini ikuti langkah-langkah untuk menonaktifkan layanan pelaporan kesalahan Windows melalui kebijakan grup.
Sekarang fitur pelaporan kesalahan Windows berhasil dinonaktifkan di Windows 10.
Bagaimana Cara Menonaktifkan Pelaporan Kesalahan di Windows 8 & Windows 7?
Nah, langkah-langkah untuk menonaktifkan layanan pelaporan kesalahan sama untuk OS Windows 8 dan 7. Jadi, ikuti langkah-langkah yang diberikan dengan hati-hati.
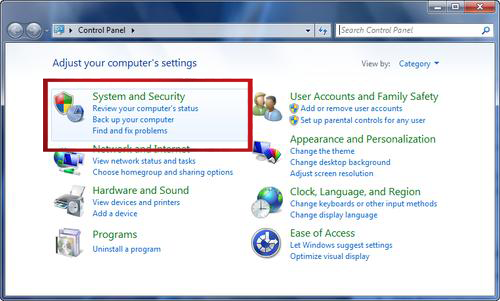
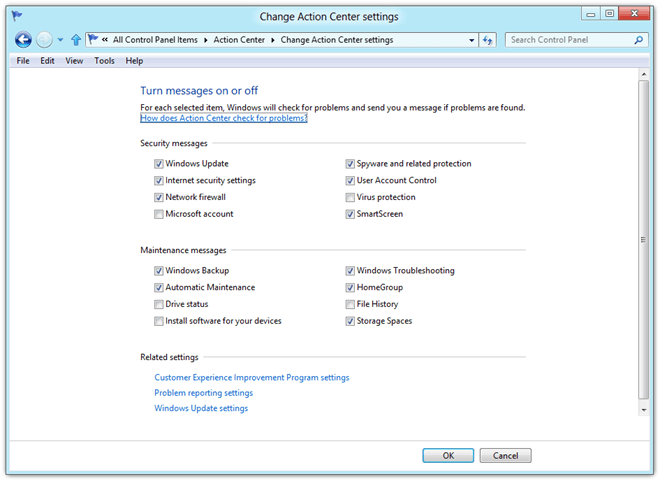
Di sini Anda akan menemukan empat opsi Pengaturan Pelaporan Masalah:
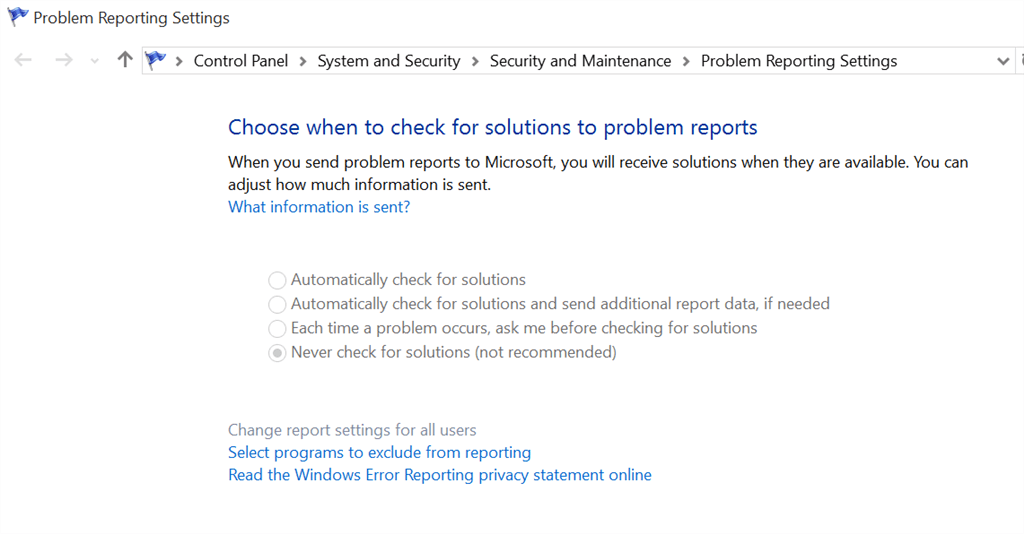
Catatan: Jika Anda ingin menonaktifkan sebagian layanan ini maka Anda harus memilih Setiap kali terjadi masalah, tanyakan kepada saya sebelum memeriksa solusi.
Fitur pelaporan kesalahan Windows berhasil dinonaktifkan sekarang.
Sekarang jika setelah menonaktifkan fitur pelaporan kesalahan Windows di Windows 10, bertanya-tanya bagaimana cara mengaktifkan layanan di Windows 10, maka pelajari cara melakukannya:
Bagaimana Mengaktifkan Pelaporan Kesalahan Windows di Windows 10?
Jika Anda ingin mengaktifkan layanan pelaporan kesalahan di Windows 10 maka cukup ikuti langkah-langkah yang diberikan di bawah ini:
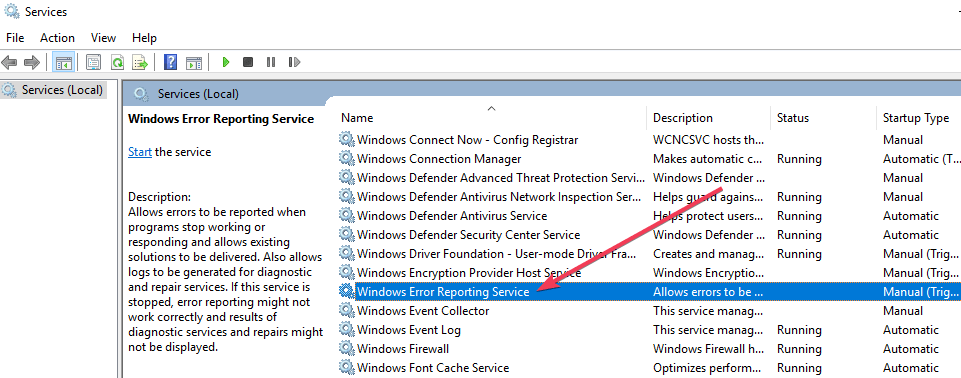
Dan sekarang layanan pelaporan kesalahan Windows Anda diaktifkan di OS Windows 10 .
Apakah Aman Menonaktifkan Layanan Pelaporan Kesalahan Windows?
Nah, menonaktifkan layanan pelaporan kesalahan Windows tidak akan memengaruhi kinerja sistem tetapi jika semua orang mulai menonaktifkan pelaporan kesalahan windows maka ini akan lebih sulit bagi Microsoft untuk mengetahui masalah latar belakang yang dihadapi oleh pengguna.
Dan pada akhirnya mendapatkan dukungan dan perbaikan segera mungkin tertunda.
Jadikan PC/Laptop Windows Anda Bebas Kesalahan
Nah jika Anda mengalami berbagai kesalahan Windows PC / laptop atau sistem Anda berjalan lambat maka di sini disarankan untuk memindai sistem Anda dengan Alat Perbaikan PC.
Ini adalah alat perbaikan canggih, yang hanya dengan memindai sekali mendeteksi dan memperbaiki berbagai masalah PC termasuk kesalahan BSOD, memperbaiki file sistem Windows yang rusak, kesalahan DLL, kesalahan registri, mencegah infeksi virus atau malware, dan banyak lagi.
Ini tidak hanya memperbaiki kesalahan tetapi juga mengoptimalkan kinerja PC Windows Anda seperti yang baru untuk mengoptimalkan kinerja game.
Dapatkan Alat Perbaikan PC, untuk membuat PC Anda Bebas Kesalahan & Mempercepat
Kesimpulan:
Nah, layanan Pelaporan Kesalahan Windows adalah salah satu hal yang berguna dan membantu pengguna untuk memperbaiki masalah yang muncul.
Namun, jika Anda ingin menghilangkan pemberitahuan Layanan Laporan Kesalahan bersama dengan kesalahan atau memiliki kekhawatiran tentang privasi maka Anda harus segera menonaktifkan layanan pelaporan kesalahan.
Di sini, Anda dapat mengikuti langkah-langkah untuk menerapkan langkah-langkah berdasarkan versi Windows yang berbeda dan menghindari layanan pelaporan kesalahan untuk mengambil informasi pribadi apa pun.
Semoga artikelnya berhasil untuk Anda.
10 situs web game teratas yang tidak diblokir di sekolah tahun 2024. Temukan dunia game yang tidak diblokir dan nikmati permainan tanpa batasan.
Mendapatkan masalah DNS di komputer Windows 10? Ikuti perbaikan yang diberikan dalam artikel ini untuk memperbaiki masalah DNS paling umum yang dihadapi pengguna di komputer Windows 10.
Pelajari cara memperbaiki Steam tidak dapat menyinkronkan file Anda. Hapus folder data pengguna, hapus ClientRegistry.blob, verifikasi integritas file game, dan banyak lagi.
Dapatkan detail lengkap tentang Kesalahan Printhead yang Hilang Atau Gagal. Coba perbaikan terbaik untuk mengatasi HP Officejet hilang atau gagal Printhead error.
Baca artikel untuk memperbaiki URL yang diminta ditolak. Silakan berkonsultasi dengan administrator, kesalahan browser dan buka halaman web yang diperlukan dengan mudah
Jika Anda menghadapi masalah PS5 tidak akan terhubung ke Wi-Fi, artikel ini memberikan solusi yang efektif untuk masalah tersebut.
Pelajari cara memperbaiki kesalahan aktivasi Windows 10 saat mengaktifkan Windows 10, juga cara membeli kunci produk & memperbaiki kesalahan aktivasi terkait kunci produk sepenuhnya…
Baca artikel untuk memperbaiki PS5 tidak dapat memuat kesalahan konten. Temukan solusi yang efektif untuk mengatasi masalah ini dengan langkah-langkah yang jelas.
Tidak dapat melakukan Streaming Game Resident Evil 7 kemudian ikuti panduan langkah demi langkah untuk menyelesaikan kesalahan game dan mainkan game tanpa gangguan.
Pelajari cara mudah menghapus folder $WINDOWS.~BT dan $WINDOWS.~WS di Windows 10 dengan trik efektif ini. Cobalah sekarang dan optimalkan kinerja PC Anda.
![[8 Solusi] Bagaimana Cara Memperbaiki Masalah DNS Pada Windows 10? [8 Solusi] Bagaimana Cara Memperbaiki Masalah DNS Pada Windows 10?](https://luckytemplates.com/resources1/images2/image-7837-0408150552885.png)

![Memperbaiki Error Missing or Failed Printhead pada Printer HP [8 Trik] Memperbaiki Error Missing or Failed Printhead pada Printer HP [8 Trik]](https://luckytemplates.com/resources1/images2/image-2788-0408151124531.png)


![24 Kode Kesalahan Aktivasi Windows 10 Paling Umum dan Perbaikannya [DIPERBARUI] 24 Kode Kesalahan Aktivasi Windows 10 Paling Umum dan Perbaikannya [DIPERBARUI]](https://luckytemplates.com/resources1/images2/image-1256-0408150743246.jpg)

![[Memperbaiki] Game Resident Evil 7 Biohazard Crash, Error & Lainnya! [Memperbaiki] Game Resident Evil 7 Biohazard Crash, Error & Lainnya!](https://luckytemplates.com/resources1/images2/image-994-0408150718487.png)
