10 situs game teratas yang tidak diblokir di sekolah tahun 2024

10 situs web game teratas yang tidak diblokir di sekolah tahun 2024. Temukan dunia game yang tidak diblokir dan nikmati permainan tanpa batasan.
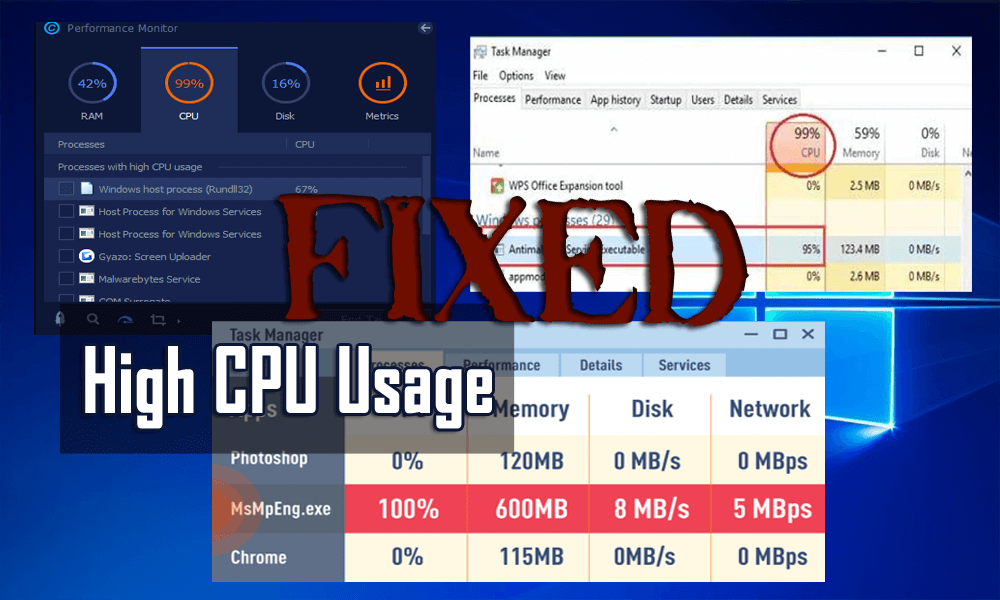
Jika Anda mencurigai bahwa salah satu prosesor Anda menyebabkan penggunaan CPU yang Tinggi, maka ada kemungkinan hal itu dapat membahayakan sistem Anda jika tidak diperbaiki tepat waktu.
Kita semua tahu bahwa CPU adalah elemen yang paling penting untuk keseluruhan sistem, untuk berfungsinya sistem Anda secara efisien diperlukan untuk menghindari penggunaan CPU yang tinggi.
Masalah ini muncul ketika kipas komputer Anda mencapai kecepatan tinggi dan Anda mendengar suara bising darinya, itu tanda penggunaan CPU 99% yang dapat membebani CPU Anda .
Oleh karena itu, Anda harus segera memperbaiki masalah ini atau Anda dapat menghadapi berbagai masalah dan dapat menyebabkan kerusakan besar pada komputer Anda.
Untuk memperbaiki masalah penggunaan CPU yang tinggi, ikuti solusi yang disebutkan di bawah ini dalam artikel ini. Tetapi sebelum bergerak maju untuk memperbaiki masalah ini, pelajari penyebab masalah ini untuk menghindarinya di masa mendatang.
Daftar isi
Apa Alasan Penggunaan CPU Tinggi?
Ada beberapa alasan umum yang bertanggung jawab atas penggunaan CPU yang tinggi. Berikut beberapa alasan yang harus Anda perhatikan:
Bagaimana Memperbaiki Penggunaan CPU yang Tinggi?
Nah, ada beberapa solusi yang dapat memperbaiki penggunaan CPU yang tinggi di Windows. Tidak hanya penggunaan CPU 99 tetapi juga penggunaan CPU 100% adalah masalah serius dan ini juga dapat terjadi setelah pembaruan Windows 10 jadi, Anda harus berhati-hati saat memperbarui sistem ke versi yang lebih baru.
Solusi 1: Mulai ulang Host Penyedia WMI
WMI (Windows Management Instrumentation) atau WmiPrvSE.exe digunakan untuk memperbaiki penggunaan CPU yang tinggi , Anda dapat memeriksa apakah penggunaan CPU tinggi atau kurang dan juga jika salah satu program tidak berjalan dengan benar.
Jika itu menunjukkan lebih sedikit persen bahkan Anda tidak menjalankan program apa pun daripada yang Anda butuhkan untuk me-restart layanan WMI. Ikuti langkah-langkah untuk melakukannya:
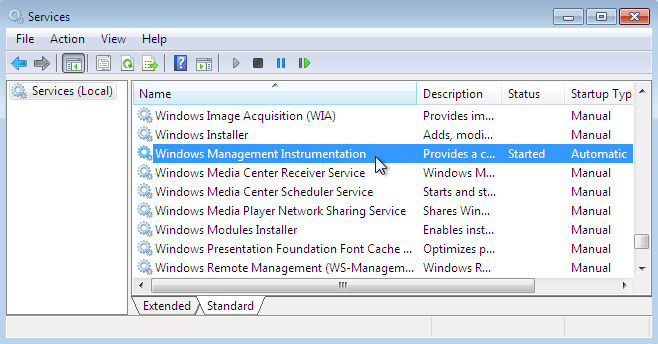
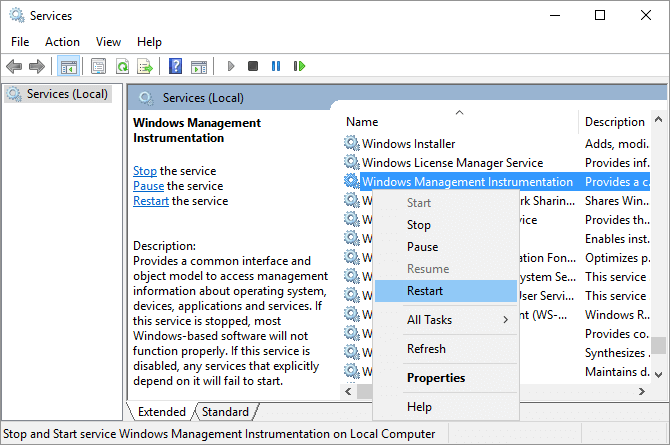
Ini akan memulai ulang host penyedia WMI dan memperbaiki Penggunaan CPU yang tinggi.
Solusi 2: Perbaiki CPU Tinggi melalui Registry
Penggunaan CPU yang tinggi ini tidak hanya muncul di Windows 10 tetapi juga di versi Windows yang lebih lama. Itu dapat diperbaiki dengan bantuan peretasan registri. Ikuti langkah-langkah untuk melakukannya:
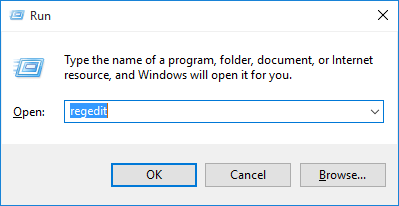
HKEY_LOCAL_MACHINE\SYSTEM\CurrentControlSet\Control\Session Manager\Memory
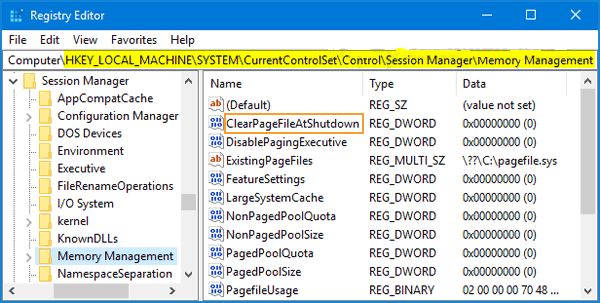
Nyalakan kembali PC Anda dan jangan lakukan tugas apa pun, masalah Penggunaan CPU teratasi.
Memperbarui Registri Anda secara manual cukup berisiko karena kesalahan kecil dapat membahayakan seluruh sistem Anda, jadi disarankan untuk menjalankan alat Perbaikan Registri untuk memperbaiki kesalahan registri secara otomatis.
Dapatkan Alat Perbaikan Registri untuk Memperbaiki Kesalahan Registri dalam Beberapa Klik
Solusi 3: Nonaktifkan Runtime Broker
Runtime Broker juga merupakan proses Windows di Task Manager . Ini mengelola izin untuk aplikasi dari toko Windows.
Meskipun menggunakan lebih sedikit penggunaan CPU karena beberapa alasan, Runtime Broker menjadi alasan penggunaan CPU yang tinggi, untuk memperbaiki masalah ini, Anda harus menonaktifkannya. Ikuti langkah-langkah untuk melakukannya:
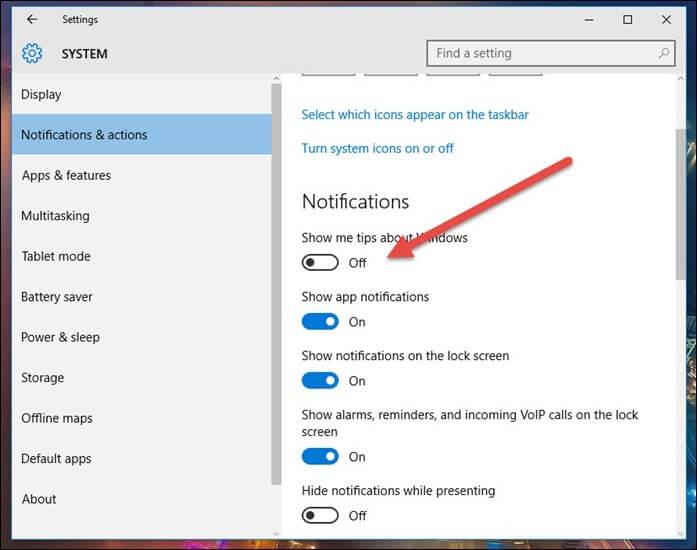
Ini akan Menonaktifkan Runtime Broker, memecahkan masalah penggunaan CPU dan Anda tidak akan menghadapi kesalahan Runtime Broker lagi.
Solusi 4: Nonaktifkan Superfetch
Untuk mengatasi 100% penggunaan CPU windows 10, nonaktifkan superfetch. Ikuti langkah-langkah yang diberikan di bawah ini:
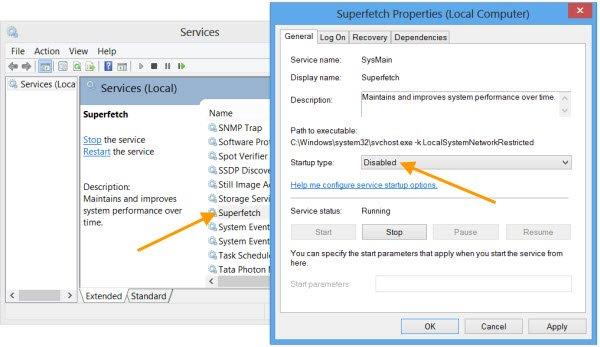
Nyalakan kembali komputer Anda agar perubahan diterapkan. Ini akan memecahkan masalah penggunaan CPU 99% .
Solusi 5: Perbarui Driver
Memperbarui driver secara teratur baik untuk OS. Jika PC Anda berjalan lambat karena penggunaan CPU yang tinggi, maka memperbarui driver dapat membantu Anda memperbaiki masalah ini. Ikuti langkah-langkah untuk melakukannya:
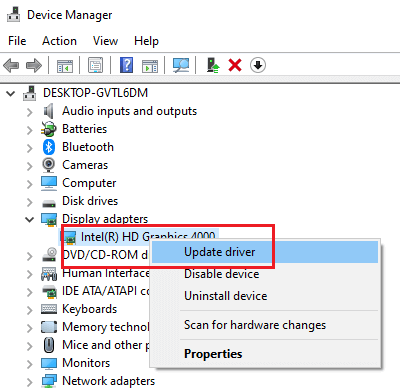
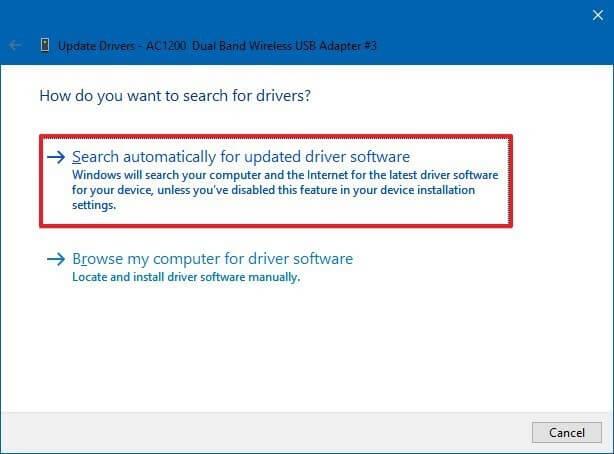
Setelah menyelesaikan langkah-langkah di atas, driver baru akan diperbarui. Jika Anda menginginkan cara yang lebih mudah untuk memperbarui driver daripada yang dapat Anda coba Driver Easy , itu akan memperbarui driver yang sudah ketinggalan zaman tanpa memerlukan keahlian profesional apa pun.
Dapatkan Driver Mudah untuk Memperbarui Driver Secara Otomatis.
Solusi 6: Jalankan Pemindaian Virus
SVCHost.exe adalah program yang bagus dan juga merupakan proses resmi Windows. Tetapi ada bagian dari malware yang dikenal sebagai SVHost.exe.
SVHost.exe sebenarnya adalah program jahat yang segera mencuri kekuatan pemrosesan CPU dan bandwidth Anda. Ada perbedaan yang sangat kecil antara keduanya, yaitu hilangnya 'C'. Anda mungkin bingung antara keduanya karena keduanya mirip kecuali huruf yang hilang di dalamnya.
Untuk memperbaiki penggunaan CPU yang tinggi di Windows, Anda dapat mencoba Spyhunter untuk menghapus virus yang tersedia di komputer Anda dengan mudah tanpa merusak sistem Anda.
Dapatkan Spyhunter untuk Menghapus Virus, Malware, Adware, dan Lainnya
Solusi 7: Optimalkan Hard Drive untuk Performa Lebih Baik
Jika Windows Anda berjalan lambat, Anda dapat mengoptimalkan hard drive untuk mempercepat kinerja Windows yang lambat dan juga untuk mengatasi penggunaan disk dan CPU yang tinggi. Ikuti langkah-langkah untuk melakukannya:
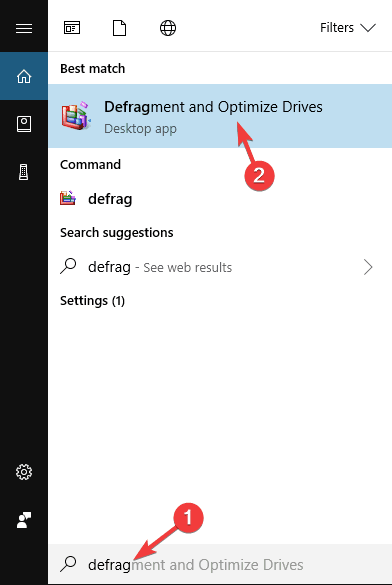
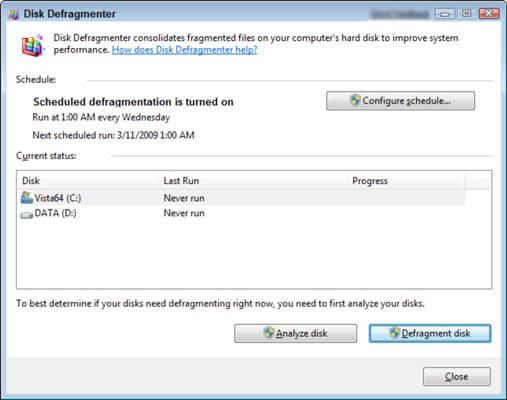
Proses defragmentasi dimulai. Setelah selesai hard drive Anda akan memberikan kinerja yang lebih baik dibandingkan dengan sebelum defragmentasi, memecahkan masalah Penggunaan CPU.
Solusi 8: Nonaktifkan Fitur P2P
Fitur P2P di PC Windows Anda juga dapat menyebabkan masalah penggunaan disk 100% . Anda dapat menonaktifkan fitur ini untuk mengatasi masalah ini. Ikuti langkah-langkah untuk melakukannya:
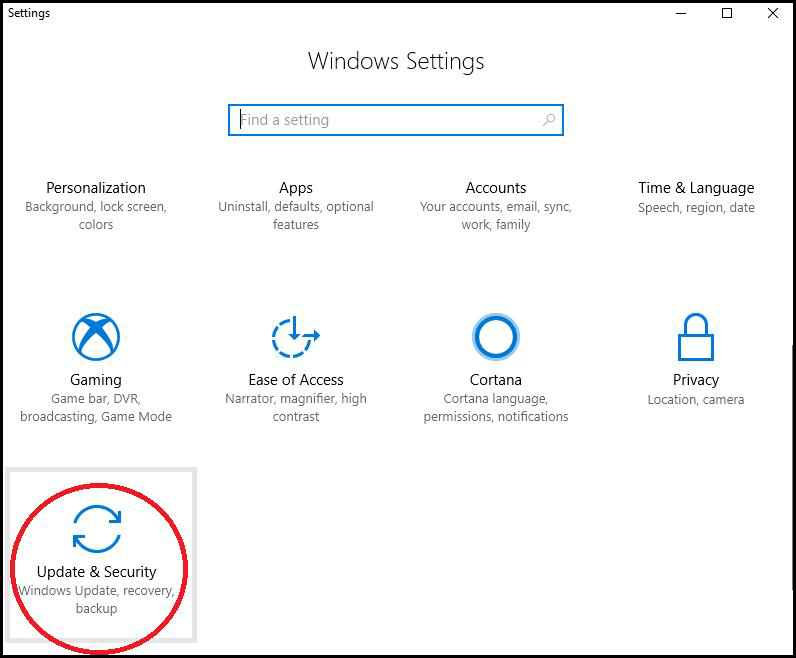
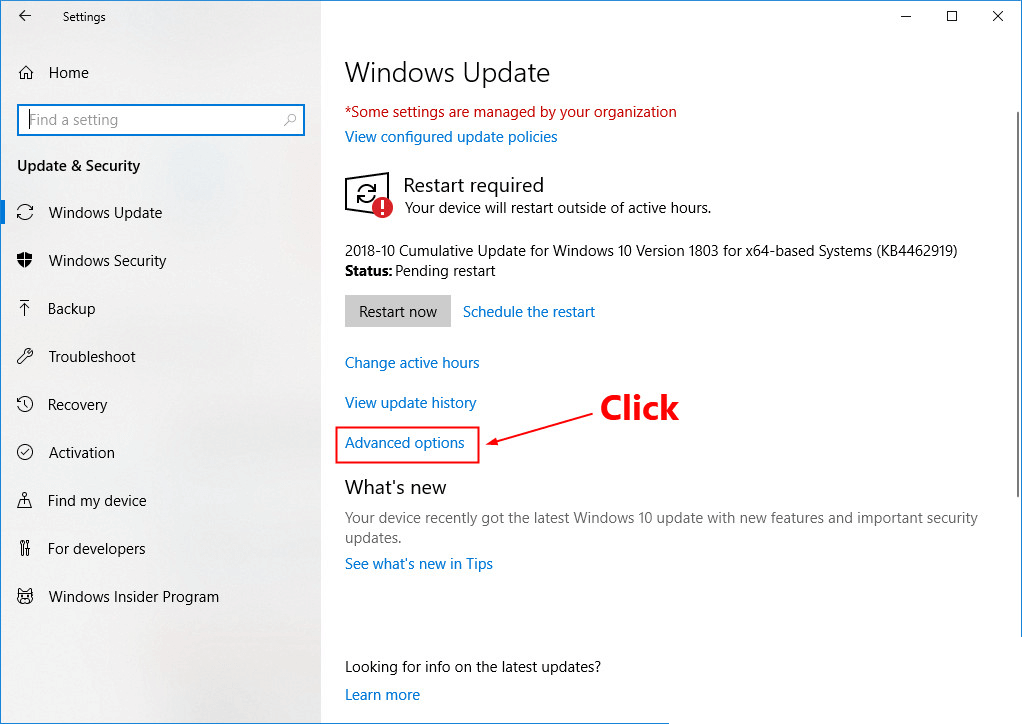
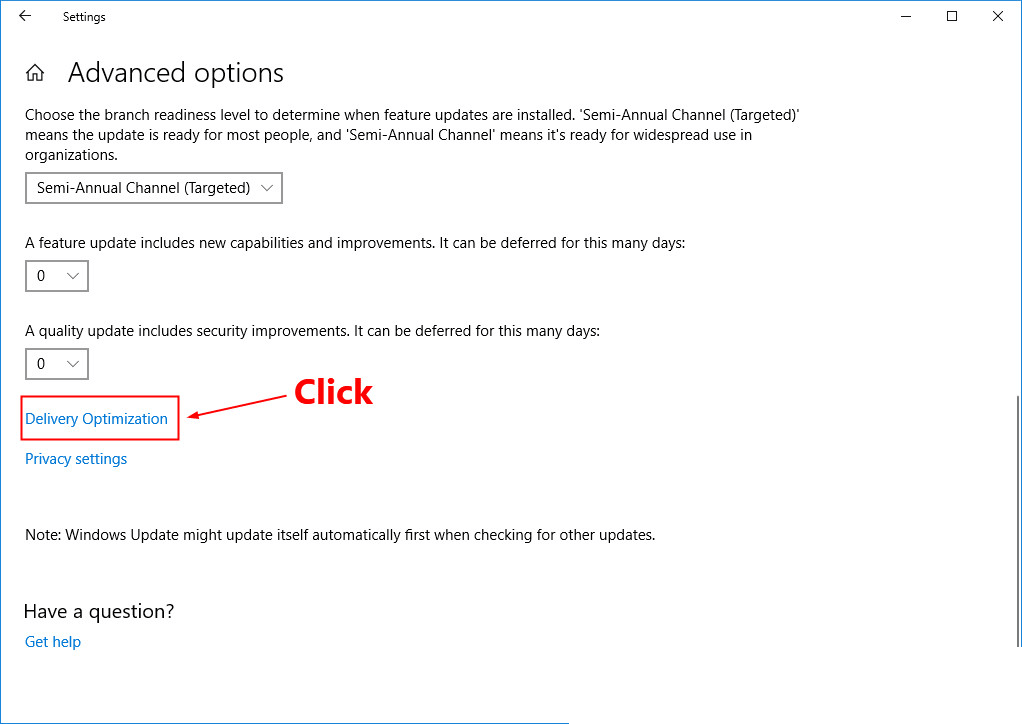
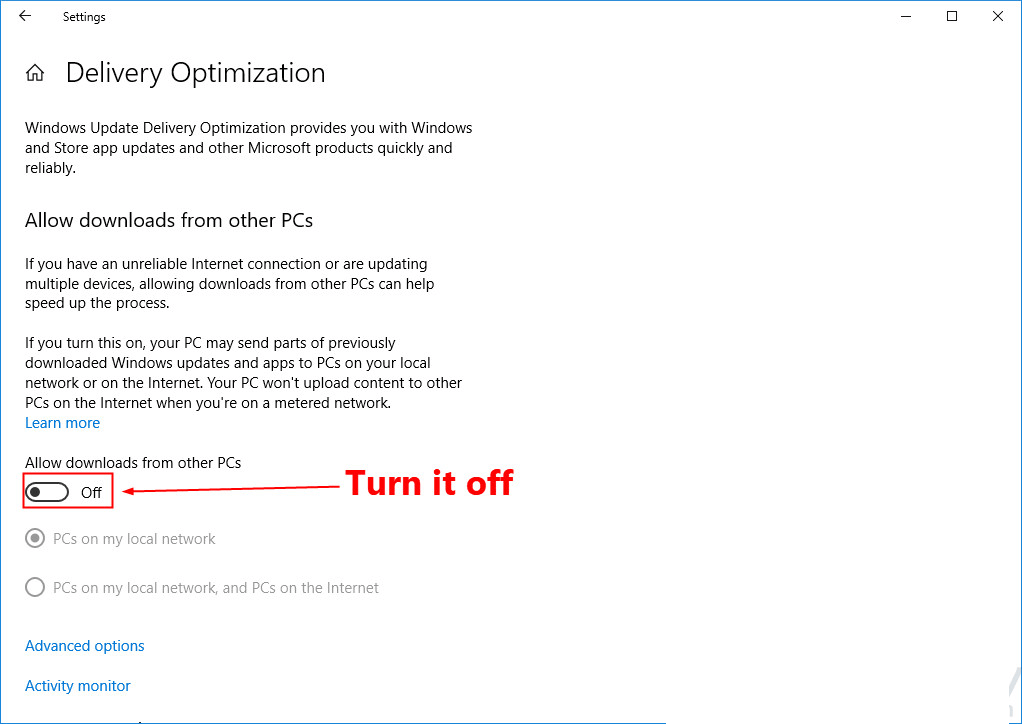
Setelah Anda menonaktifkan fitur P2P, konsumsi penggunaan CPU akan lebih sedikit dan Anda tidak akan menghadapi masalah penggunaan CPU yang tinggi lagi.
Solusi Terbaik & Mudah untuk Memperbaiki Penggunaan CPU yang Tinggi
Ada beberapa alasan yang membuat PC/Laptop Anda berhenti menjalankan tugas dan salah satunya adalah penggunaan CPU yang tinggi. Meskipun solusi yang disebutkan di atas berisiko dan memakan waktu tetapi sangat berguna dalam memperbaiki masalah.
Jika Anda tidak memiliki pengetahuan teknis di komputer maka Anda mungkin merasa sulit untuk melakukan solusi, dalam hal ini, Anda dapat menjalankan Alat Perbaikan PC untuk memperbaiki 100% penggunaan CPU windows 10
Alat ini akan memindai komputer Anda sekali saja, mendeteksi masalah dan memperbaiki masalah dan kesalahan seperti kesalahan DLL, kesalahan pembaruan, kesalahan game, kesalahan BSOD, kesalahan aplikasi , dan banyak lainnya.
Ini juga memperbaiki file sistem Windows dan mengoptimalkan kinerja PC Anda.
Dapatkan Alat Perbaikan PC untuk Memperbaiki Penggunaan CPU yang Tinggi
Kesimpulan
Nah, itu saja tentang cara memperbaiki masalah penggunaan CPU yang tinggi di Windows . Saya telah membuat daftar solusi untuk memperbaiki Penggunaan CPU di Windows.
Solusi yang disebutkan di atas pasti akan membantu Anda dalam mengatasi masalah penggunaan CPU , lakukan perbaikan satu per satu dengan cermat.
Bahkan jika Anda mengalami masalah Penggunaan maka itu mungkin masalah dengan perangkat keras, Anda dapat menghubungi teknisi untuk menyelesaikannya.
Semoga artikel ini bermanfaat bagi Anda dan membantu Anda dalam menyelesaikan masalah Anda.
Terlepas dari ini jika Anda memiliki pertanyaan tentang artikel ini, tulislah kepada kami di bagian komentar yang diberikan di bawah ini.
10 situs web game teratas yang tidak diblokir di sekolah tahun 2024. Temukan dunia game yang tidak diblokir dan nikmati permainan tanpa batasan.
Mendapatkan masalah DNS di komputer Windows 10? Ikuti perbaikan yang diberikan dalam artikel ini untuk memperbaiki masalah DNS paling umum yang dihadapi pengguna di komputer Windows 10.
Pelajari cara memperbaiki Steam tidak dapat menyinkronkan file Anda. Hapus folder data pengguna, hapus ClientRegistry.blob, verifikasi integritas file game, dan banyak lagi.
Dapatkan detail lengkap tentang Kesalahan Printhead yang Hilang Atau Gagal. Coba perbaikan terbaik untuk mengatasi HP Officejet hilang atau gagal Printhead error.
Baca artikel untuk memperbaiki URL yang diminta ditolak. Silakan berkonsultasi dengan administrator, kesalahan browser dan buka halaman web yang diperlukan dengan mudah
Jika Anda menghadapi masalah PS5 tidak akan terhubung ke Wi-Fi, artikel ini memberikan solusi yang efektif untuk masalah tersebut.
Pelajari cara memperbaiki kesalahan aktivasi Windows 10 saat mengaktifkan Windows 10, juga cara membeli kunci produk & memperbaiki kesalahan aktivasi terkait kunci produk sepenuhnya…
Baca artikel untuk memperbaiki PS5 tidak dapat memuat kesalahan konten. Temukan solusi yang efektif untuk mengatasi masalah ini dengan langkah-langkah yang jelas.
Tidak dapat melakukan Streaming Game Resident Evil 7 kemudian ikuti panduan langkah demi langkah untuk menyelesaikan kesalahan game dan mainkan game tanpa gangguan.
Pelajari cara mudah menghapus folder $WINDOWS.~BT dan $WINDOWS.~WS di Windows 10 dengan trik efektif ini. Cobalah sekarang dan optimalkan kinerja PC Anda.
![[8 Solusi] Bagaimana Cara Memperbaiki Masalah DNS Pada Windows 10? [8 Solusi] Bagaimana Cara Memperbaiki Masalah DNS Pada Windows 10?](https://luckytemplates.com/resources1/images2/image-7837-0408150552885.png)

![Memperbaiki Error Missing or Failed Printhead pada Printer HP [8 Trik] Memperbaiki Error Missing or Failed Printhead pada Printer HP [8 Trik]](https://luckytemplates.com/resources1/images2/image-2788-0408151124531.png)


![24 Kode Kesalahan Aktivasi Windows 10 Paling Umum dan Perbaikannya [DIPERBARUI] 24 Kode Kesalahan Aktivasi Windows 10 Paling Umum dan Perbaikannya [DIPERBARUI]](https://luckytemplates.com/resources1/images2/image-1256-0408150743246.jpg)

![[Memperbaiki] Game Resident Evil 7 Biohazard Crash, Error & Lainnya! [Memperbaiki] Game Resident Evil 7 Biohazard Crash, Error & Lainnya!](https://luckytemplates.com/resources1/images2/image-994-0408150718487.png)
