10 situs game teratas yang tidak diblokir di sekolah tahun 2024

10 situs web game teratas yang tidak diblokir di sekolah tahun 2024. Temukan dunia game yang tidak diblokir dan nikmati permainan tanpa batasan.

Komputer cenderung menjadi lebih lambat dan lebih lambat setelah menggunakannya selama beberapa tahun. Ini benar-benar menjengkelkan dan kebanyakan dari kita pindah untuk membeli komputer baru. Tapi, apakah itu layak..?
Yah, sama sekali TIDAK…! Karena ada cara yang membantu Anda untuk mengoptimalkan kinerja PC Windows dan memperbaiki komputer yang lambat .
Bekerja selama beberapa tahun terakhir di bidang TI, saya telah menemukan berbagai masalah komputer seperti komputer lambat, pembekuan, crash dan masalah menggantung. Oleh karena itu, saya belajar dan mencoba berbagai cara agar komputer cepat, tidak hanya di PC saya tetapi juga di PC klik lain.
Jadi, dalam artikel ini, saya mencoba menyusun panduan lengkap tentang berbagai cara dan trik yang saya gunakan untuk memperbaiki komputer yang lambat dan membuat komputer berjalan lebih cepat. Juga, pelajari apa yang membuat komputer lambat, tugas perawatan PC rutin, buat komputer Anda lebih cepat dengan CMD dan banyak lagi.
Ayo mulai…!
Daftar Poin Termasuk:
Apa yang Membuat Komputer Lambat?
Ada banyak alasan untuk kinerja PC yang lambat tetapi perangkat lunak dan kerusakan hard drive adalah dua penyebab utama. Namun ada alasan lain juga seperti kehabisan memori, terlalu banyak program yang berjalan di latar belakang, program startup yang secara otomatis memulai setiap kali komputer boot, tidak memiliki cukup RAM dan banyak lagi.
Lebih Banyak Alasan Mengapa Komputer Lambat:
Jadi, ini adalah beberapa alasan umum yang menyebabkan komputer berjalan lebih lambat dari biasanya. Oleh karena itu perlu untuk memperbaiki semuanya satu per satu.
Pemeliharaan PC: Tugas yang Harus Anda Lakukan Secara Teratur
Sama seperti tubuh kita, komputer kita juga membutuhkan perawatan. Dari jadwal sibuk Anda, Anda perlu meluangkan waktu untuk melakukan tugas pemeliharaan PC dasar setiap hari.
Dan beberapa menit kerja ini akan membuat komputer Anda bertahan lama seperti baru. Tugas pemeliharaan PC relatif mudah dan tidak memerlukan pengetahuan tingkat lanjut untuk melakukannya
Di sini periksa perbaikan komputer lambat yang perlu Anda lakukan setiap hari, dan buat mesin Anda berjalan dengan baik.
1: Perbarui Windows dan Perangkat Lunak
Menjaga sistem dan perangkat lunak Windows Anda diperbarui adalah tugas dasar yang perlu Anda lakukan.
Microsoft lebih sering merilis berbagai pembaruan untuk Windows agar lebih aman dan berkinerja lebih baik. Sama seperti itu produsen perangkat lunak juga merilis berbagai pembaruan.
Jadi, jika ada perangkat lunak atau pembaruan terkait Windows yang muncul di komputer Anda, maka jangan menghindarinya. Anda juga dapat memeriksa pembaruan Windows dari waktu ke waktu.
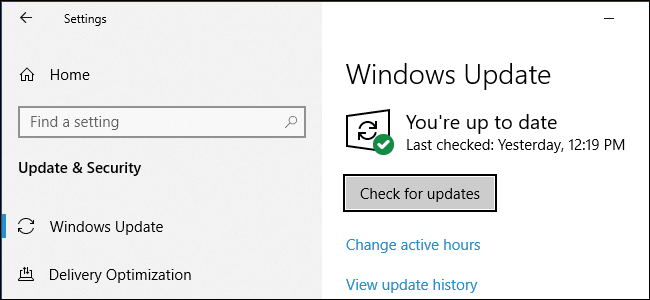
Nah, beberapa program seperti Chrome dan Firefox akan melakukan ini secara otomatis. Dan program lain meminta Anda untuk memperbarui saat Anda membukanya.
Dan trik sederhana ini berfungsi untuk Anda mengoptimalkan kinerja PC yang lambat & membuat komputer Anda berjalan cepat.
2: Copot Aplikasi Lama/Tidak Digunakan
Sama seperti memperbarui OS Windows , Anda perlu menghapus file sampah yang tidak perlu yang tersimpan di sistem Windows. Sistem operasi Windows menumpuk sampah seiring waktu. Mengosongkan ruang akan membantu Anda meningkatkan kinerja PC Windows dan membuat komputer Anda berjalan cepat.
Jadi, pastikan untuk menghapus perangkat lunak yang tidak diinginkan dari waktu ke waktu untuk mengosongkan ruang dan mempercepat PC/laptop Anda.
Ikuti langkah-langkah untuk menghapusnya:
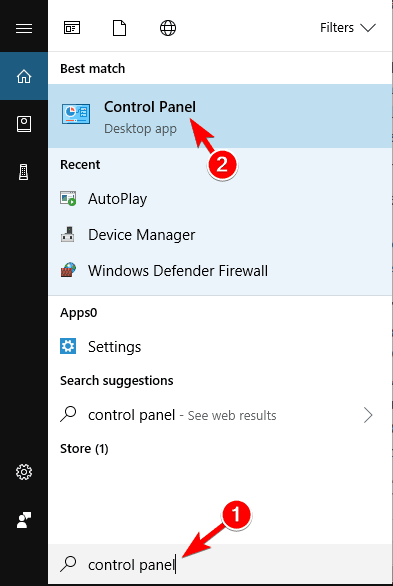
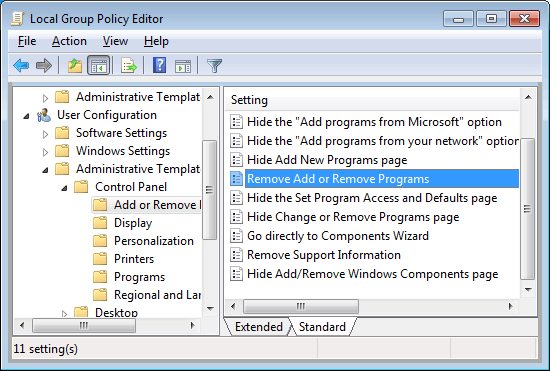
Ini akan menghapus instalan perangkat lunak dari komputer Anda dan mempercepat komputer Anda.
3: Bersihkan Folder AppData
Mencopot pemasangan aplikasi saja tidak akan berhasil untuk Anda. Saat Anda mencopot pemasangan aplikasi, beberapa jejak dan entri registrinya tertinggal.
Lokasi yang paling umum adalah folder AppData dan folder tersebut disembunyikan secara default. Anda dapat menemukannya C:\Users\[Username]\AppData atau mengetik %AppData% di kotak pencarian Windows.
Dan di dalam folder, ada tiga subfolder – Lokal, Lokal Rendah, dan Roaming. Buka ketiga folder untuk mengetahui entri kiri perangkat lunak lama. Tetapi sebelum menghapus apa pun, pastikan itu aman.
Ini adalah tip yang layak bagi mereka yang mencari cara membuat komputer cepat.
Meskipun demikian, yang terbaik adalah menggunakan uninstaller pihak ketiga , untuk menghapus aplikasi sepenuhnya untuk komputer Windows Anda.
Dapatkan Revo Uninstaller untuk menghapus program sepenuhnya .
4: Bersihkan Perangkat Keras:
Membersihkan komputer adalah tugas penting lainnya untuk menjaga sistem tetap berjalan seperti baru. Seiring waktu beberapa perangkat menjadi kotor dan Anda perlu membersihkan debu setidaknya sebulan sekali untuk memperbaiki komputer yang lambat dan membuat komputer Anda lebih cepat.
Bersihkan keyboard dan layar dan debu eksternal. Atau lihat artikel lengkap untuk membersihkan laptop dan juga desktop Anda. Juga, hindari menempatkan komputer Anda pada ventilasi yang buruk, sangat penting untuk memperhatikan pemeliharaan PC.
5: Pemindaian Cepat untuk Virus:
Dengan waktu komputer dapat terinfeksi virus dan inilah yang membuat komputer lambat juga. Terkadang menjelajah web, mengunduh perangkat lunak, permainan, dan hal-hal lain dapat membangun virus di sistem Anda.
Juga, beberapa virus terinstal di sistem Anda tanpa memberi tahu Anda dan menyembunyikannya. Jadi, perlu untuk memindai sistem Anda dengan program antivirus yang bagus secara berkala untuk memperbaiki komputer yang lambat.
Melakukan hal ini tidak, menjaga komputer Anda aman dari hacker dan juga membuat komputer Anda berjalan cepat.
Jika Anda berpikir apakah menggunakan program antivirus gratis atau berbayar, maka yang terbaik adalah memilih produk berbayar. Program anti-malware berbayar memberikan perlindungan lengkap dan dilengkapi dengan perlindungan ekstra seperti firewall dan dukungan langsung.
Dapatkan SpyHunter untuk perlindungan virus lengkap .
6: Batasi Program Startup
Startup yang lambat adalah masalah sistem Windows yang paling membuat frustrasi. Ini sangat menjengkelkan dan biasanya disebabkan karena banyaknya program yang coba dijalankan Windows saat dimulai. Di sini pelajari cara menghapus aplikasi startup di Windows dan membuat komputer Anda cepat.
Kebanyakan dari mereka tidak diperlukan dan beberapa versi Windows sangat rentan terhadap hal ini.

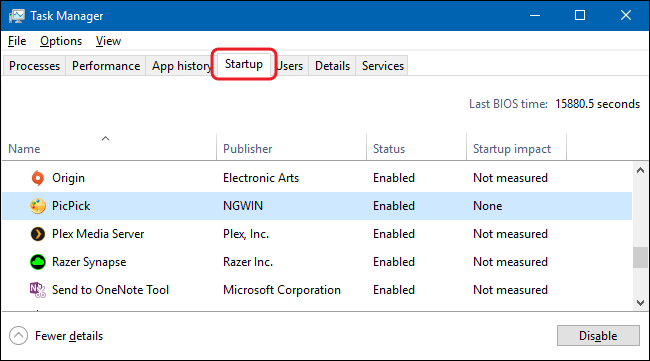
Dan dengan cara ini Anda tidak perlu menunggu lebih lama untuk sistem Windows Anda untuk boot.
7: Hapus Driver Perangkat Lama
Sama seperti memperbarui atau menginstal driver baru, menghapus driver lama adalah tugas pemeliharaan PC yang diperlukan . Windows memegang driver lama dan karena ini, driver baru tidak akan berfungsi seperti yang diharapkan.
Jadi, ada baiknya memeriksa mesin Anda karena mungkin penuh dengan driver perangkat yang sudah lama Anda hentikan.
Nah, ada dua cara mudah untuk menghapus driver lama yang pertama menggunakan command prompt dan kedua menggunakan device manager.
#1- Hapus driver lama menggunakan command prompt:
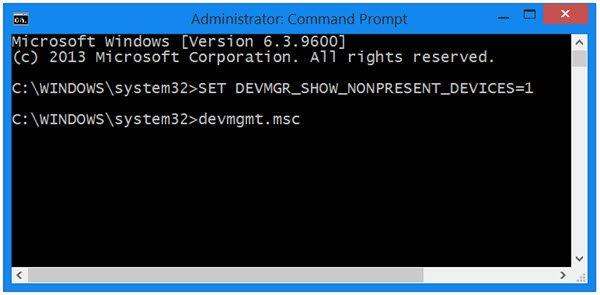
Dan hanya itu driver perangkat lama dihapus.
#2 – Gunakan Pengelola Perangkat
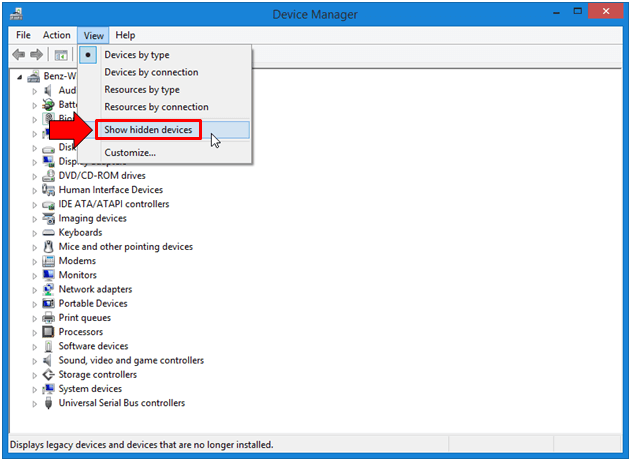
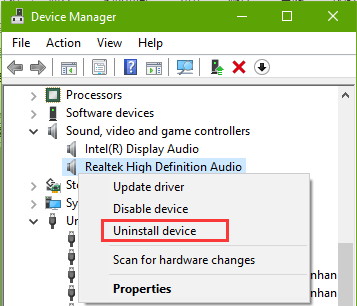
Ikuti langkah yang sama untuk mencopot pemasangan setiap perangkat.
Dan dengan cara ini, driver perangkat lama dihapus dan salah satu tugas pemeliharaan PC Anda selesai.
Nah, jika Anda tidak memiliki driver perangkat lama maka dalam hal ini hanya memperbarui driver dapat bekerja untuk Anda.
Dapatkan Driver Easy untuk memperbarui driver secara otomatis .
8: Bersihkan semua file Cache
Ini adalah tugas pemeliharaan PC biasa yang harus Anda ikuti setelah memulai OS Windows Anda. Sistem Windows penuh dengan cache (file tidak permanen yang Anda butuhkan di masa mendatang ).
Tapi ini tidak perlu dan semua file ini mengacaukan hard drive. Dalam sistem Windows, ada berbagai jenis cache yang disimpan seperti pembaruan Windows, cache penyimpanan Windows, cache file temp, cache thumbnail, pemulihan sistem, cache browser web, cache DNS.
Dan menghapus masing-masing memiliki langkah yang berbeda jadi baca artikel untuk membersihkan masing-masing cache satu per satu .
Pastikan untuk membersihkan file cache tertentu seminggu sekali untuk memperbaiki PC yang lambat dan membuat komputer Anda berjalan lebih cepat.
9: Matikan Komputer Anda Secara Teratur
Setelah seharian bekerja, PC/laptop harus dimatikan. Menjaga komputer dapat mempersingkat masa pakai perangkat keras dan dapat menyebabkan kerusakan hard drive.
Jadi, ada baiknya bila tidak digunakan sebaiknya Anda mematikan komputer untuk menjaga kinerja komputer.
10: Mengosongkan Data Recycle Bin Secara Teratur
Ini adalah tugas pemeliharaan PC terakhir yang harus Anda selesaikan sebelum mematikan OS Windows. Pastikan untuk mengosongkan data Recycle Bin secara teratur karena 10% ruang disk komputer yang tersedia digunakan untuk menyimpan data yang baru saja dihapus.
Jadi untuk mengosongkan ruang recycle bin atau menghapus file secara permanen dari hard drive yang tidak Anda perlukan.
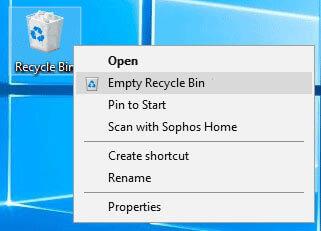
Dan hanya itu, ini adalah tugas perawatan PC rutin yang harus Anda ikuti untuk membuat komputer Anda lebih cepat.
Cara Membuat Komputer Cepat - Cara Canggih
Sekarang setelah tugas pemeliharaan PC biasa, inilah saatnya untuk mempelajari cara memperbaiki komputer yang lambat dan membuat komputer lebih cepat. Cara-cara yang diberikan tidak terlalu teknis sehingga seseorang dengan sedikit pengetahuan komputer dapat mengikutinya.
Anda hanya perlu mengikutinya 3 hingga 4 kali dalam setahun untuk mengoptimalkan kinerja komputer Anda. Jadi mari kita berjalan melalui cara membuat komputer cepat .
1: Periksa Ruang Hard Disk.
Untuk membuat komputer Anda berjalan lebih cepat, Anda harus memiliki setidaknya 15% dari ruang hard disk kosong . Jadi jika hard disk Anda hampir penuh maka inilah yang memperlambat komputer Anda.
Di sini menghapus file dan program mengoptimalkan kecepatan komputer. Coba jalankan alat Disk Cleanup bawaan, ini melakukan pencarian lengkap hard disk untuk file yang dapat dihapus tanpa memengaruhi fungsionalitas sistem.
Jadi, berikut langkah-langkah untuk menggunakan alat pembersihan disk di Windows 7 & Vista:
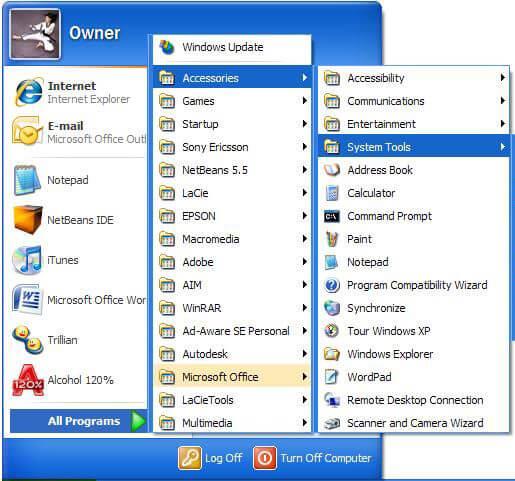
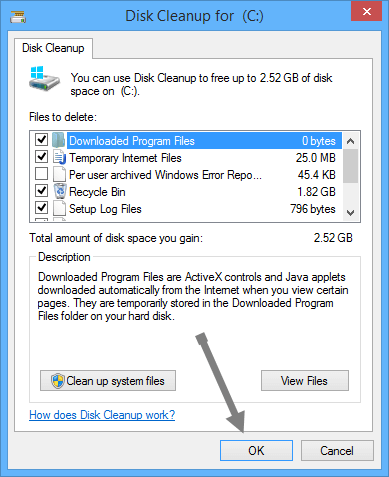
Selanjutnya untuk mengosongkan lebih banyak ruang > klik tab Opsi lainnya :
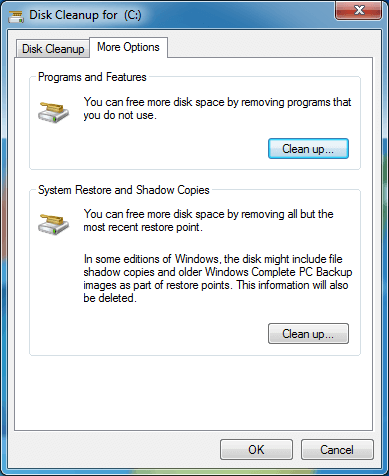
Jadi, dengan cara ini Anda dapat mengosongkan ruang hard disk menggunakan alat pembersihan disk. Langkah-langkah yang diberikan secara khusus bekerja untuk Anda Windows 7 dan Vista dan langkah-langkahnya mungkin berbeda untuk versi Windows lainnya.
2: Lakukan Defragmentasi Hard Disk Anda
Melakukan Fragmentasi Disk , tingkatkan kecepatan PC Anda dengan mengatur ulang data yang terfragmentasi agar hard disk dapat bekerja dengan baik.
Namun, untuk menjaga keandalan data ada dua tes hard drive yang harus Anda jalankan sebulan sekali. Defragment adalah yang pertama dan menjalankan utilitas Check Disk adalah yang kedua. Dan defragment dan cek disk juga merupakan alat bawaan.
Nah, untuk mendefrag harddisk klik Properties Window > pilih Tools > klik Defragment Now. Anda juga dapat menjadwalkan proses untuk dilakukan secara otomatis seminggu sekali dan ini akan membuat komputer Anda sangat cepat.
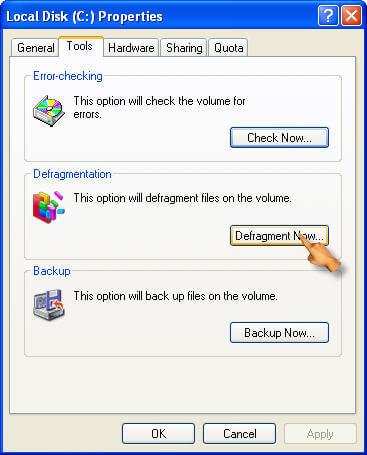
Dan kedua Anda perlu melakukan Check Disk Utility , ini memeriksa masalah hard drive dan mencoba memperbaikinya. Untuk menjalankan utilitas cek disk, buka bagian Pemeriksaan kesalahan > tekan opsi Periksa Sekarang. Menjalankan ini mengurangi risiko masalah seperti komputer lambat dan meningkatkan kinerja komputer.
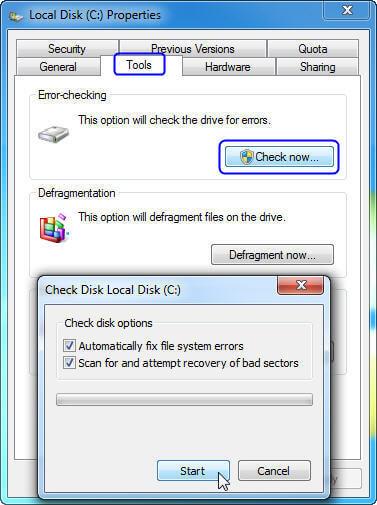
Anda juga dapat mempermudah seluruh proses yang memakan waktu dengan menggunakan alat defragmentasi hard disk otomatis.
Dapatkan Defraggler, defrag hard drive atau file individual untuk membuat PC berjalan lebih cepat
3: Matikan Efek Visual
Untuk meningkatkan kecepatan komputer Anda, Anda perlu menonaktifkan beberapa efek visual. Efek visualnya mungkin terlihat menarik, tetapi jika Anda lebih suka memiliki komputer yang berjalan cepat, maka menonaktifkan beberapa di antaranya berfungsi untuk Anda.
Nah, jika Anda mengalami komputer lambat maka pilih efek visual atau biarkan Windows memilihnya untuk Anda.
Anda dapat memilih untuk menonaktifkan efek visual seperti animasi bilah tugas, menganimasikan Windows sambil meminimalkan & memaksimalkan, kaca transparan, item menu fade-out setelah mengklik dan menggeser kotak kombo terbuka dan lainnya.
Berikut ikuti langkah-langkah untuk menyesuaikan efek visual pada Windows.
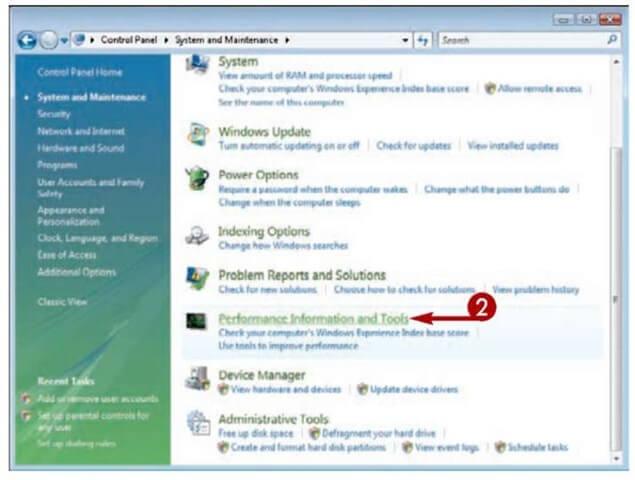
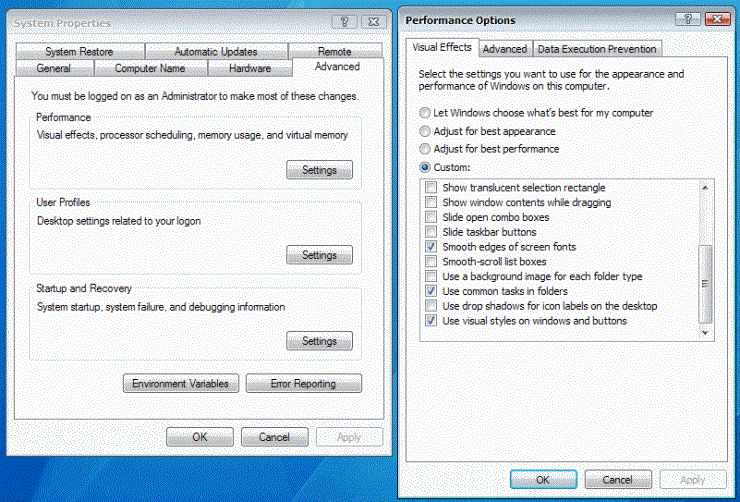
Dengan cara ini, Anda dapat mematikan efek visual di Windows dan membuat komputer Anda lebih cepat.
4: Ubah Ukuran Memori Virtual
Dalam banyak kasus karena memori virtual rendah, komputer Anda mulai berjalan lambat dan Anda mulai menerima pesan peringatan memori virtual rendah . Windows menetapkan ukuran file paging awal minimum ke memori RAM yang terpasang di sistem Anda.
Berikut langkah-langkah untuk meningkatkan ukuran memori Virtual:
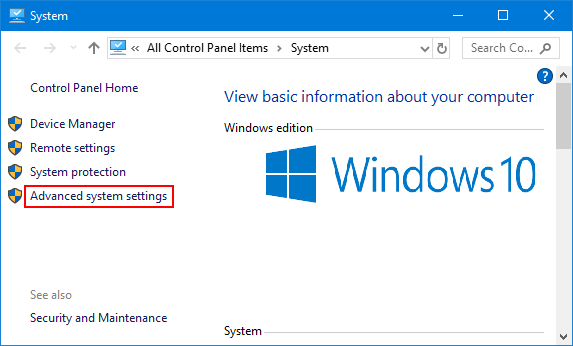
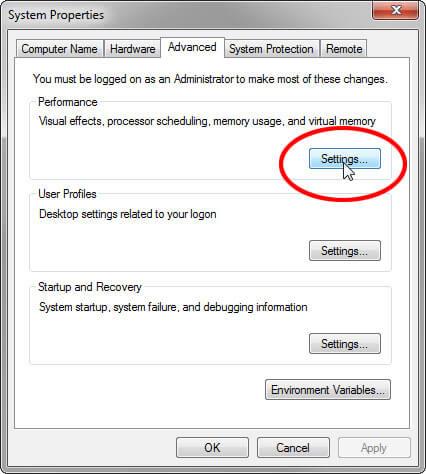
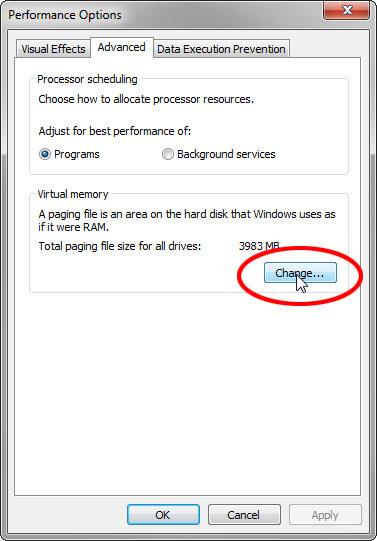
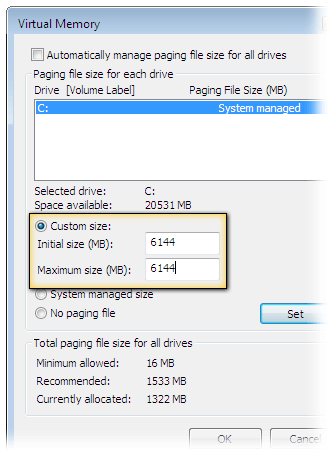
Semoga mengubah ukuran memori Virtual berfungsi untuk Anda memperbaiki komputer yang lambat dan mempercepat kinerja PC Windows.
5: Tambahkan Lebih Banyak Memori
Menambahkan lebih banyak memori juga berfungsi bagi banyak orang yang mencari cara membuat komputer lebih cepat. Di sini Anda perlu menambahkan lebih banyak RAM ke PC untuk mengoptimalkan kinerja PC Windows.
Anda tidak perlu bersusah payah dengan komputer yang lambat, cukup tambahkan RAM ekstra.
6: Instal SSD
Jika Anda menggunakan Hard Disk Drive (HDD) untuk menyimpan data maka di sini disarankan untuk menggantinya dengan SSD (Solid State Drive ).
Yah, HDD lebih besar dari SSD dan itulah mengapa membaca dan menulis jauh lebih lambat tetapi SSD melakukan booting dengan cepat, aplikasi dimuat dengan cepat dan melakukan banyak tindakan dengan cepat.
Anda dapat membaca artikel untuk mempelajari lebih lanjut tentang SSD vs HDD .
Dan setelah mengambil keputusan, jika ingin memasang SSD maka yang terbaik adalah berkonsultasi dengan teknisi atau bengkel komputer.
Memasang SSD membutuhkan banyak pengetahuan teknis tetapi jika Anda memiliki pengetahuan tingkat lanjut maka ikuti langkah-langkah untuk memasang SSD yang diberikan dalam artikel .
7: Copot Ekstensi atau Plugin Peramban yang Tidak Akan Anda Gunakan
Nah, plugin dan ekstensi browser adalah aplikasi yang berguna tetapi menginstal terlalu banyak secara acak dapat membuat browser web Anda lambat.
Jadi, periksa apakah Anda telah menginstal terlalu banyak ekstensi dan plugin browser dan tidak menggunakan sebagian besar dari mereka, maka cukup hapus instalan masing-masing.
Ini tidak hanya akan meningkatkan kecepatan browser web tetapi juga membuat PC/laptop Anda berjalan lebih cepat . Pastikan untuk melakukan tugas ini setelah tiga hingga empat bulan untuk mempercepat komputer Anda.
8: Batasi Penggunaan Program
Saat membahas cara membuat komputer cepat atau cara memperbaiki komputer lambat , ini adalah poin paling berguna yang harus diikuti oleh setiap pengguna PC.
Sebagian besar dari kita memiliki kebiasaan membuka banyak tab browser dan menggunakan berbagai program sekaligus, inilah yang memperlambat komputer Anda .
Menjaga banyak tab dan program terbuka tidak melakukan apa-apa selain memakan banyak memori sistem. Jadi, inilah saatnya Anda perlu mengubah kebiasaan Anda dan membatasi membuka banyak tab browser web dan bila tidak perlu menutupnya.
Sama yang perlu Anda lakukan dengan menjalankan program yang Anda butuhkan dan mematikannya, ini akan menjaga kinerja PC Anda seperti yang baru.
9: Nonaktifkan Layanan Non-Microsoft yang Tidak Perlu
Sistem Windows membangun berbagai layanan pihak ketiga yang membuat komputer lambat dan tertinggal. Ada berbagai layanan non-Microsoft yang tidak berguna dan menonaktifkannya tidak akan menyebabkan masalah apa pun pada sistem Windows Anda.
Jadi untuk membuat komputer Anda berjalan cepat, nonaktifkan layanan tertentu di sistem Windows Anda. Untuk mengetahui lebih lanjut tentang layanan mana yang harus dinonaktifkan dan mana yang tidak, baca artikel – Layanan yang Harus Anda Nonaktifkan Segera untuk Meningkatkan Kinerja
10: Bersihkan Registri Anda
Membersihkan registri adalah tugas yang cukup teknis tetapi sangat membantu untuk menjaga sistem berjalan dengan sempurna dan bebas dari kesalahan. Menghapus registri yang rusak dan rusak memang akan memperbaiki komputer yang lambat dan mempercepat komputer Anda, tetapi juga membuatnya boot dengan cepat.
Jadi, ini benar-benar diperlukan untuk membersihkan kekacauan registri dan untuk melakukannya gunakan pembersih registri pihak ketiga. Membersihkan entri registri secara manual sangat berisiko karena kesalahan kecil dapat merusak dan memengaruhi kinerja sistem.
Yang terbaik adalah menggunakan perangkat lunak Registry Cleaner tepercaya , yang mendeteksi dan membersihkan entri registri yang rusak, rusak, dan rusak dengan mudah.
Dapatkan CCleaner untuk Membersihkan & Memperbaiki Registry
Nah, ada banyak cara yang dapat Anda temukan di web ketika Anda mencari cara untuk membuat komputer Anda berjalan lebih cepat. Tetapi mengikuti semuanya tidak mungkin, jadi di sini saya telah membuat daftar beberapa yang terbaik yang dapat Anda terapkan sebulan sekali dan mempercepat komputer.
Ikuti mereka satu per satu jika Anda memiliki sedikit pengetahuan tentang penggunaan sistem Windows, ini tidak terlalu teknis dan dapat diikuti dengan mudah.
Sekarang pelajari cara membuat komputer Anda lebih cepat menggunakan CMD.
Bagaimana Cara Meningkatkan Kecepatan PC Menggunakan CMD?
Ketika datang untuk membuat komputer Anda berjalan lebih cepat ada berbagai metode, tips & trik web penuh dengan informasi.
Dalam panduan ini, saya juga telah menjelaskan berbagai cara untuk membuat komputer Anda cepat. Tapi di bagian ini, saya berbagi dengan Anda bagaimana membuat komputer Anda berjalan lebih cepat menggunakan perintah CMD.
Di bawah ini pelajari perintah Jalankan untuk mengoperasikan dan mempercepat komputer Anda. Ini mudah diikuti tetapi pastikan untuk mengetikkan perintah yang benar untuk menghindari kesalahan lebih lanjut.
1: Jalankan Prefetch: Perintah ini berisi informasi file yang dimuat oleh aplikasi. Dan informasi dalam file Prefetch digunakan untuk meningkatkan waktu pemuatan aplikasi saat Anda menjalankannya lagi.
Ini adalah file-file sementara dan baik untuk melakukan ini sementara jadi di sini dapat dihapus untuk mengoptimalkan kinerja PC Windows:
Ikuti langkah-langkah untuk melakukannya:
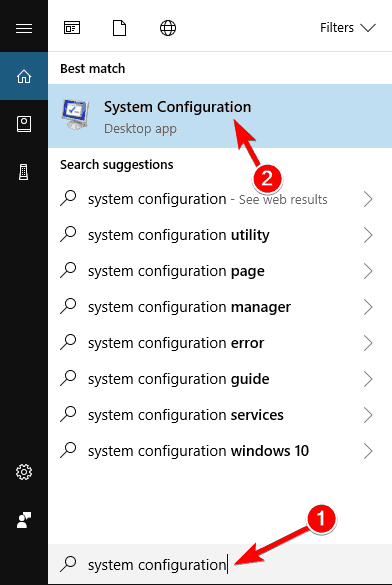
Sekarang semua file dihapus dan dapat meningkatkan kinerja komputer.
2: Jalankan Perintah Temp : Perintah prefetch temp yang sama digunakan untuk menghapus file sementara yang disimpan oleh sistem Windows. Aman untuk menghapus dan membuat komputer cepat, sehingga layak untuk dilakukan dalam beberapa saat.
Ikuti langkah-langkah untuk menjalankan perintah temp:
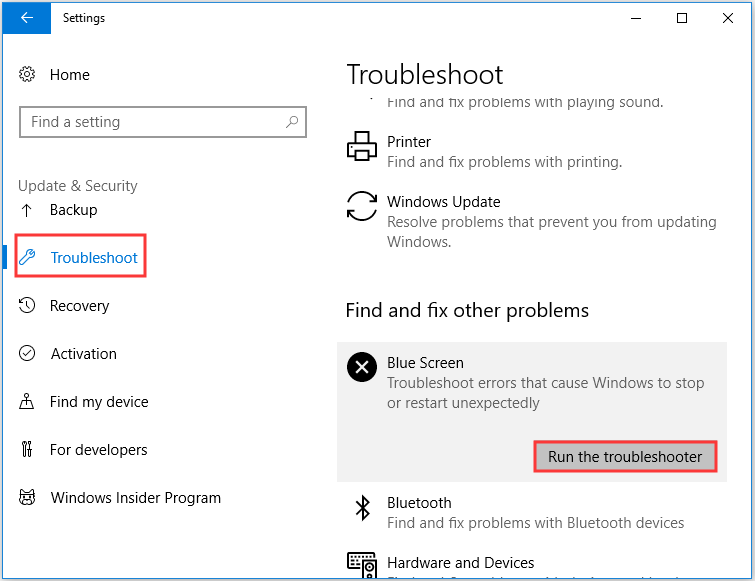
Jika file sedang digunakan lewati file-file itu dan hanya itu semua file temp dihapus dengan mudah. Menjalankan perintah sederhana ini membantu Anda membuat komputer Anda berjalan cepat.
Meskipun demikian, ada juga perintah lain yang dapat Anda jalankan untuk meningkatkan kinerja komputer.
3: Perintah Cleanmgr – Ini adalah utilitas pembersihan disk yang digunakan untuk menghapus file yang tidak perlu dari hard drive.
4: Perintah dfrg.msc (Xp), dfrgui(Vista) – Digunakan untuk defragment disk.
5: perintah appwiz.cpl – Ini digunakan untuk menambah atau menghapus program apa pun dengan mudah.
Nah, itulah beberapa perintah CMD yang berfungsi untuk mengoptimalkan kinerja PC/laptop.
Cara Mempercepat Windows 10
Meskipun Windows 10 semakin cepat dengan semua fitur baru yang ditingkatkan, pada akhirnya, kinerja komputer Anda akan melambat karena berbagai faktor yang tidak menyenangkan seperti virus, kegagalan perangkat keras, masalah kompatibilitas, dan banyak lagi.
To speed up your Windows 10 you need to apply some tips that will help you to fix slow running Windows 10 computers.
Below given are the solutions that will definitely work on how to make Windows 10 faster. Go through them and apply each solution one by one.
1: Turn off Special Effects
Windows 10 has some new visual effects such as transparency, blur, animation, shadow and more. But these effects are making Windows 10 perform slow.
So, to speed up Windows 10 performance you can disable these effects and then re-enable it when in use. Below are the steps are given to disable these effects:
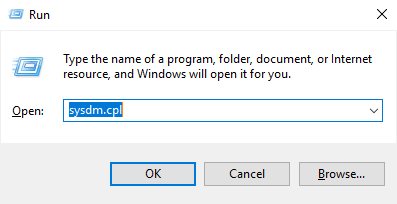
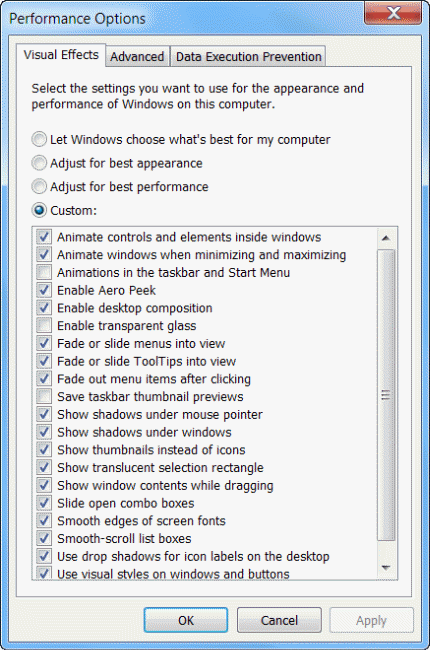
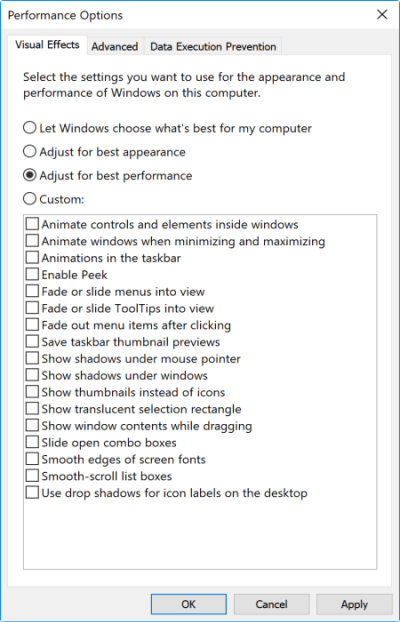
Setelah Anda menonaktifkan efek khusus, coba bekerja lagi di sistem Anda dan lihat apakah langkah-langkah ini membantu Anda membuat Windows 10 lebih cepat atau tidak.
2: Run Performances Troubleshooter
Windows 10 performs system maintenance in your system that automatically fixes the problem. By default, the system maintenance runs whenever you plug-in power supply.
But if it turns off accidently your system might work slow. In order to fix such issue, there is an in-built performances troubleshooter that will speed up your Windows 10.
Follow the steps to run the performances troubleshooter:
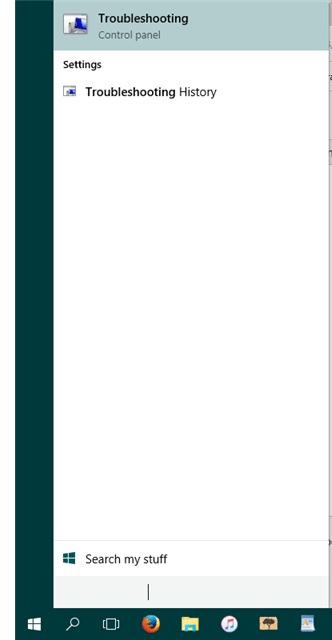
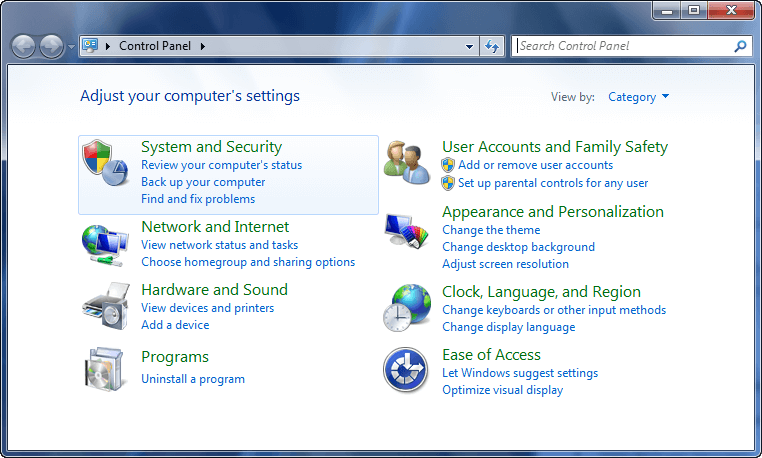
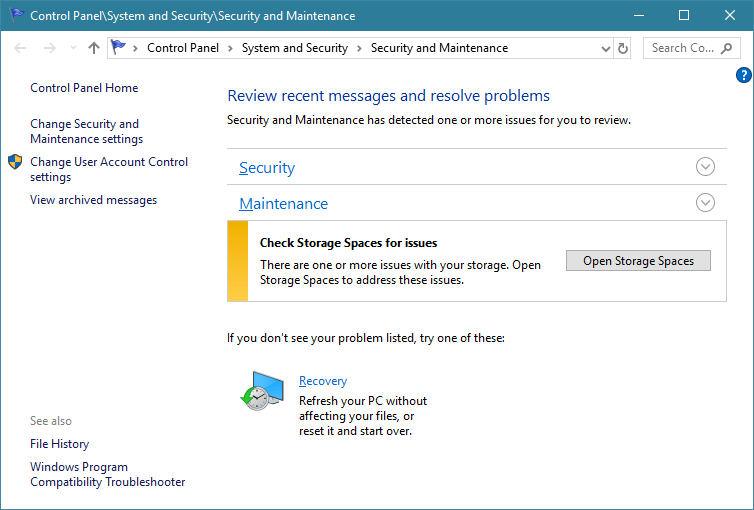
Ini akan membersihkan file dan pintasan yang tidak digunakan, dan melakukan tugas pemeliharaan lainnya, dan mempercepat kinerja komputer Windows 10.
3: Kurangi Batas Waktu Menu Booting
Ketika komputer mulai sebelum memuat menu boot menampilkan jumlah waktu tertentu. Saat ini, Anda dapat mem- boot Windows Anda dalam mode aman . Anda dapat memotong beberapa detik dari waktu startup Anda dan membuat perubahan pada waktu tunggu menu boot yang secara default disetel ke 30 detik.
Ikuti langkah-langkah tentang cara mempercepat waktu boot Windows 10 dengan mengurangi waktu habis:
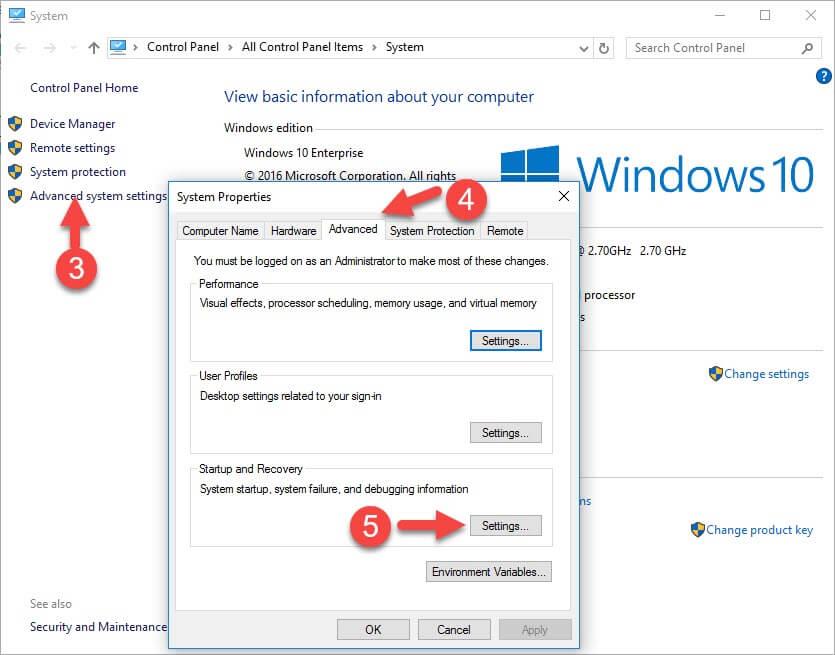
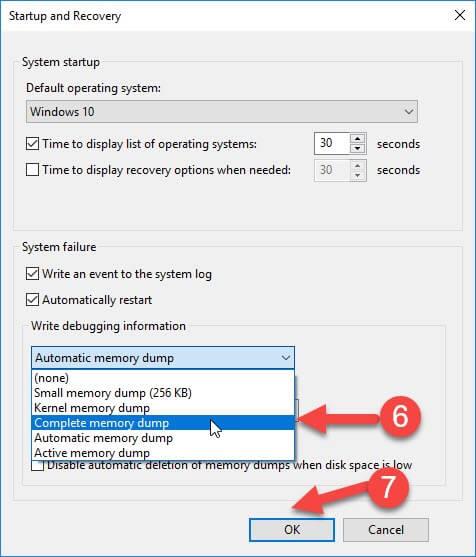
Now that the Boot menu time out is changed, work on your Windows and see if it hangs again or not and speed up Windows 10 or not.
4: Stop Tipping
Windows 10 offers notifications to get more from the operating system. It scans your system and, in this process, there is a slight effect on the performances of Windows 10.
To let your Windows work properly you can turn off these tips. Follow the steps to do so:
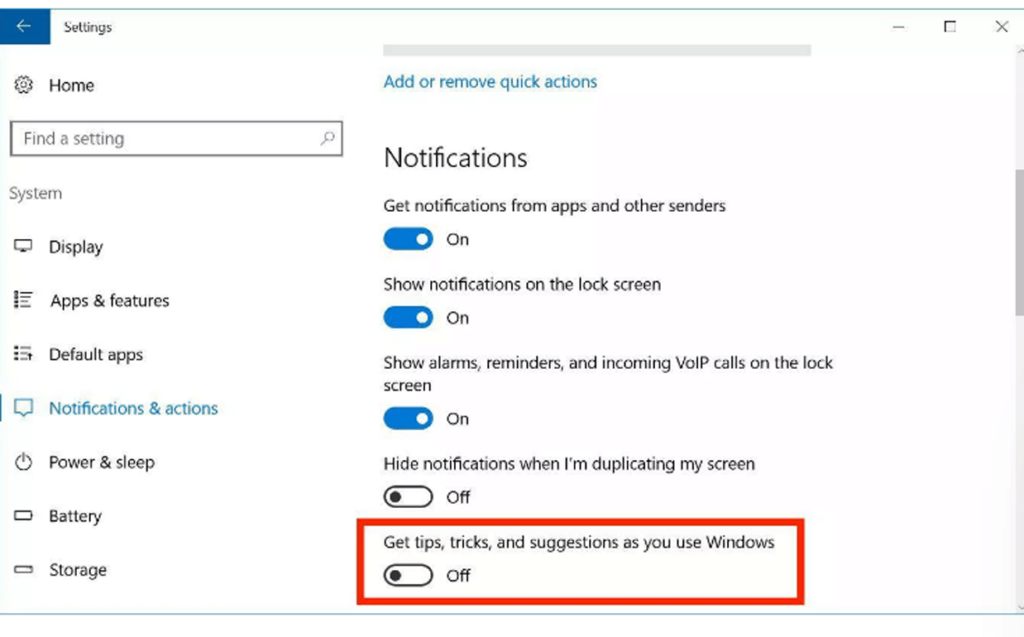
Turning off the tipping won’t let Windows scan your computer by its own and your Windows 10 performances will be improved.
5: Eliminate Bloatware
Bloatware came with some pre-installed apps in your PC/Laptop or if you have installed some apps that no longer in use it is better to remove them. As these apps do nothing but make your Windows 10 slow.
To speed up Windows 10 performance and remove bloatware from your device, read the article: How to get rid of Windows 10 Bloatware
6: Change Power Plan
Be sure that you are not using the power saver plan if not required. Sometimes desktop feature power saver option is useless unless if you try to save battery life.
In order to improve the performance of your Windows 10 computer, you should use a High-performance option that allows your PC to run faster with more power.
In order to select a different power plan for your PC, follow the steps:

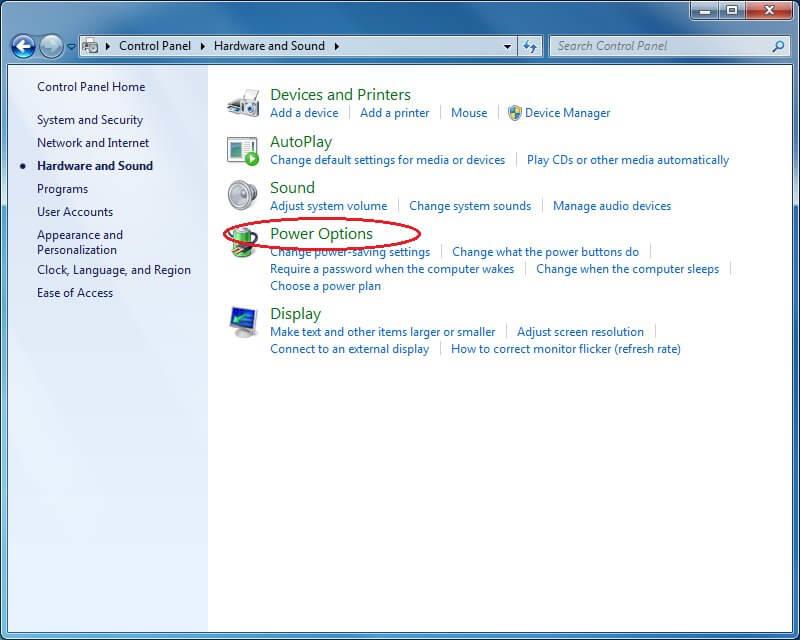
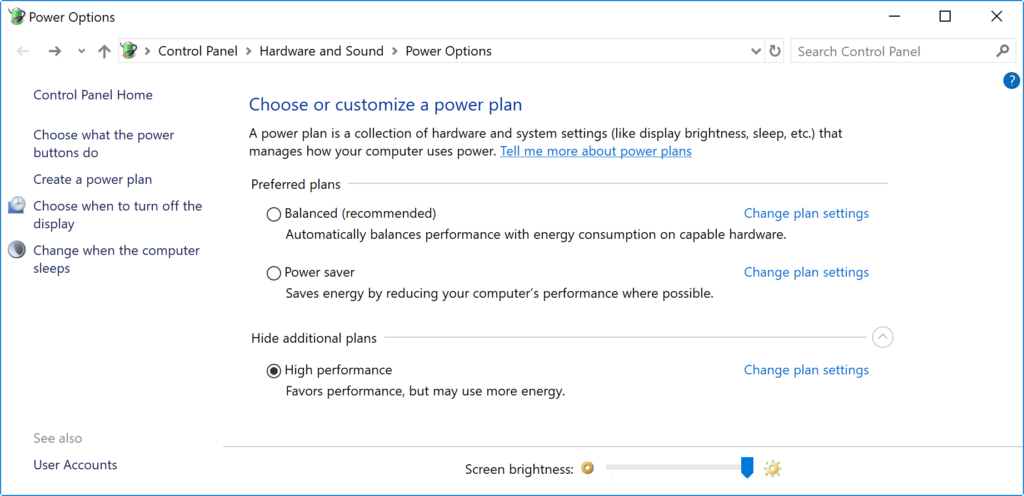
If the power plan isn’t available that you want to use then, you can create a custom power plan to speed up the performance using “High performance” settings.
Jika Anda menggunakan Laptop, Anda dapat mengubah " Mode Daya " untuk meningkatkan kinerja dengan mengklik ikon baterai di area notifikasi di bawah ini dan atur penggeser ke opsi Kinerja terbaik .
7: Matikan Pengindeksan Pencarian
Pencarian menjadi bagian penting dari Windows 10, bagian pengindeksan dapat menghabiskan banyak sumber daya sistem untuk sementara, yang dapat mempengaruhi kinerja pada perangkat.
Jika Anda mengetahui lokasi file Anda maka Anda dapat menghindari pengindeksan di komputer Anda untuk memperlambat. Ikuti langkah-langkah untuk menonaktifkan pengindeksan:
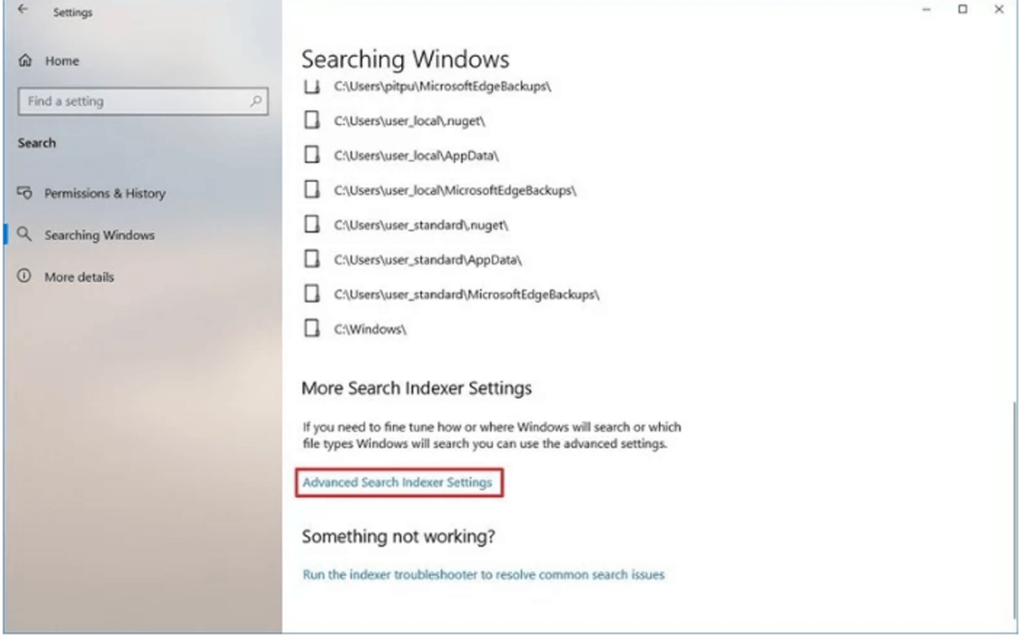
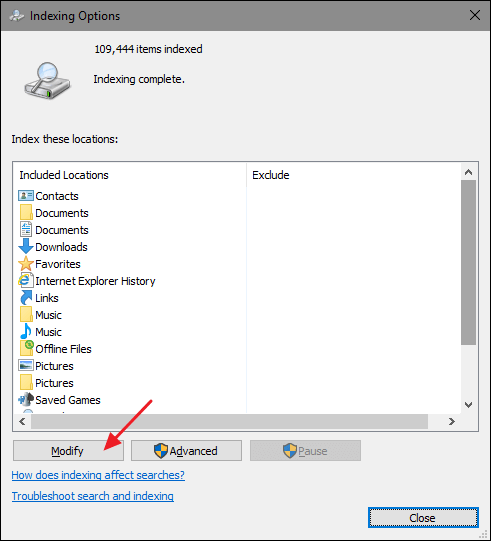
Setelah langkah-langkah tersebut selesai, Windows akan terus berjalan di perangkat, tetapi tidak lagi dapat mengindeks lokasi file yang Anda tentukan.
Tetapi layak untuk meningkatkan kinerja komputer Windows 10 secara keseluruhan dan memperbaiki kinerja pc yang lambat.
8: Lakukan Pemindaian Offline Windows Defender
Secara kebetulan, Antivirus Windows Defender Anda tidak memulai dan tidak dapat memindai masalah, maka ada kemungkinan PC/laptop Anda terinfeksi malware.
Dalam kasus seperti itu, coba fitur pemindaian offline untuk menghilangkannya. Ikuti langkah-langkah untuk melakukan pemindaian offline:
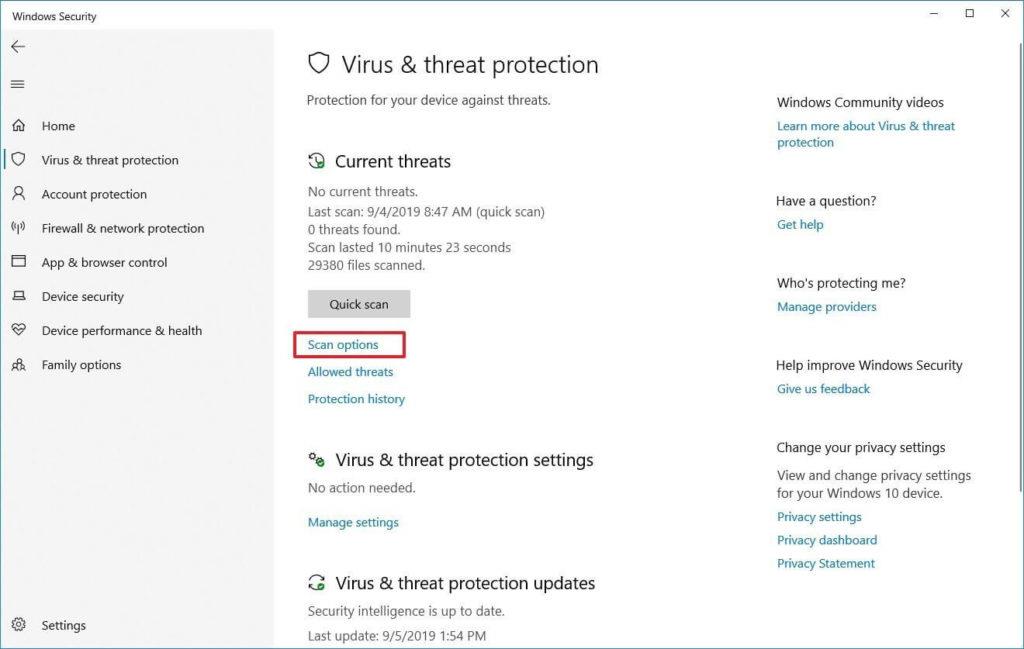
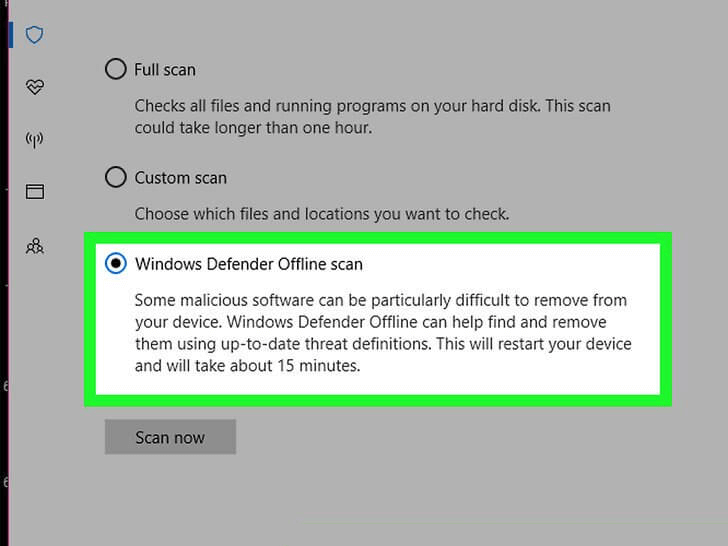
Setelah langkah-langkah ini selesai, komputer Anda secara otomatis akan reboot dan melakukan pemindaian offline untuk mencari dan memperbaiki ancaman.
Jika Anda menggunakan antimalware lain seperti Bitdefender, Norton, Malwarebytes atau Trend Micro , ingatlah untuk memeriksa dokumen dukungan antimalware ini untuk menghapus program jahat dan virus lainnya.
Melakukan pemindaian offline akan membuat Windows 10 Anda cepat .
Perangkat Lunak Pengoptimalan PC Terbaik
Well, I tried my best to list down the entire solutions including the regular, advanced methods as well as running cmd commands on how to make computers fast.
But, if you don’t want to follow any manual steps to optimize the Windows PC performance then here I am sharing with you the PC optimization software.
Running the PC optimization tools can make your work done by deleting the junk files, unwanted caches, cookies and optimize the PC performance. So, here check out the best PC optimization software to make the computer run fast.
Best PC Optimization Software for Windows 10, 8, 7
1: Pengoptimal Sistem Tingkat Lanjut: Ini adalah alat pengoptimal yang sangat canggih untuk Windows 10 dan tersedia dalam versi gratis dan berbayar. Untuk mengetahui lebih lanjut tentang perangkat lunak tuneup PC ini, kunjungi situs web resminya .
2: AVG PC TuneUp: Ini adalah perangkat lunak multifungsi yang tidak hanya alat Pengoptimal Windows tetapi juga memiliki banyak fitur lain seperti Uninstaller. Pelajari lebih lanjut tentang perangkat lunak ini dengan mengunjungi situs web resmi .
3: Piriform CCleaner: CCleaner adalah alat pengoptimal yang tidak hanya membersihkan PC tetapi juga menjaga sistem tetap teratur. Untuk mengetahui tentang perangkat lunak pengoptimalan PC ini, kunjungi situs web resminya .
4: Norton Utilities: Perangkat lunak tuneup PC ini dikemas dengan beberapa fitur luar biasa seperti mengoptimalkan sistem, menjaga privasi digital, mengoptimalkan hard drive, memori, hard drive, dan banyak lagi. Pelajari lebih lanjut tentang itu di situs web resmi .
5: Ashampoo WinOptimizer 2019: Ini membantu Anda untuk mengoptimalkan, melindungi PC Anda, dan meningkatkan kinerja PC. Ini adalah alat canggih dan tersedia secara gratis serta versi berbayar, ketahui lebih banyak tentangnya di situs web resmi ini .
Jadikan PC/Laptop Windows Anda Bebas Kesalahan
You can run the professional recommended PC Repair Tool, this is an advanced utility that just by scanning once detect and fix various computer problems. With this, you can fix various stubborn Windows errors, prevent file loss, malware, hard drive errors, registry issues, and many others. This not only fixes errors but also optimize the PC/laptop performance and make it blazing fast.
Get PC Repair Tool, to fix errors & make your Computer fast
Conclusion:
A slow computer is the biggest problem among PC/laptop users. With time the system slows down and there are plenty of reasons responsible for this.
Therefore in this guide, I tried to list down each and every possible solution on how to make a computer fast.
Here learn the complete information to fix slow computer and make your computer run faster from the regular PC maintenance tasks, advanced ways, using CMD and the third party PC optimizer tools.
The given solutions are easy so that the regular computer user can follow them to optimize slow PC performance.
This article is a complete solution to maintain computer performance like a new one. Make sure to follow them wisely and make your Windows 7/8/8.1 & 10 computer fast without spending a single penny.
Hope the article works for you, if you are having any comments, suggestions, queries then feel free to share with us in the comment section below.
Good Luck!!!
10 situs web game teratas yang tidak diblokir di sekolah tahun 2024. Temukan dunia game yang tidak diblokir dan nikmati permainan tanpa batasan.
Mendapatkan masalah DNS di komputer Windows 10? Ikuti perbaikan yang diberikan dalam artikel ini untuk memperbaiki masalah DNS paling umum yang dihadapi pengguna di komputer Windows 10.
Pelajari cara memperbaiki Steam tidak dapat menyinkronkan file Anda. Hapus folder data pengguna, hapus ClientRegistry.blob, verifikasi integritas file game, dan banyak lagi.
Dapatkan detail lengkap tentang Kesalahan Printhead yang Hilang Atau Gagal. Coba perbaikan terbaik untuk mengatasi HP Officejet hilang atau gagal Printhead error.
Baca artikel untuk memperbaiki URL yang diminta ditolak. Silakan berkonsultasi dengan administrator, kesalahan browser dan buka halaman web yang diperlukan dengan mudah
Jika Anda menghadapi masalah PS5 tidak akan terhubung ke Wi-Fi, artikel ini memberikan solusi yang efektif untuk masalah tersebut.
Pelajari cara memperbaiki kesalahan aktivasi Windows 10 saat mengaktifkan Windows 10, juga cara membeli kunci produk & memperbaiki kesalahan aktivasi terkait kunci produk sepenuhnya…
Baca artikel untuk memperbaiki PS5 tidak dapat memuat kesalahan konten. Temukan solusi yang efektif untuk mengatasi masalah ini dengan langkah-langkah yang jelas.
Tidak dapat melakukan Streaming Game Resident Evil 7 kemudian ikuti panduan langkah demi langkah untuk menyelesaikan kesalahan game dan mainkan game tanpa gangguan.
Pelajari cara mudah menghapus folder $WINDOWS.~BT dan $WINDOWS.~WS di Windows 10 dengan trik efektif ini. Cobalah sekarang dan optimalkan kinerja PC Anda.
![[8 Solusi] Bagaimana Cara Memperbaiki Masalah DNS Pada Windows 10? [8 Solusi] Bagaimana Cara Memperbaiki Masalah DNS Pada Windows 10?](https://luckytemplates.com/resources1/images2/image-7837-0408150552885.png)

![Memperbaiki Error Missing or Failed Printhead pada Printer HP [8 Trik] Memperbaiki Error Missing or Failed Printhead pada Printer HP [8 Trik]](https://luckytemplates.com/resources1/images2/image-2788-0408151124531.png)


![24 Kode Kesalahan Aktivasi Windows 10 Paling Umum dan Perbaikannya [DIPERBARUI] 24 Kode Kesalahan Aktivasi Windows 10 Paling Umum dan Perbaikannya [DIPERBARUI]](https://luckytemplates.com/resources1/images2/image-1256-0408150743246.jpg)

![[Memperbaiki] Game Resident Evil 7 Biohazard Crash, Error & Lainnya! [Memperbaiki] Game Resident Evil 7 Biohazard Crash, Error & Lainnya!](https://luckytemplates.com/resources1/images2/image-994-0408150718487.png)
