10 situs game teratas yang tidak diblokir di sekolah tahun 2024

10 situs web game teratas yang tidak diblokir di sekolah tahun 2024. Temukan dunia game yang tidak diblokir dan nikmati permainan tanpa batasan.
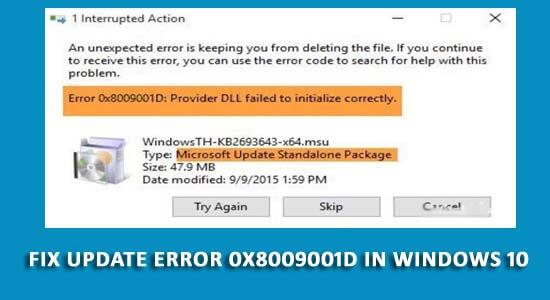
Jika Anda membaca artikel ini maka Anda mungkin menemukan kesalahan pembaruan Windows 0x8009001D dan mencari solusi untuk memperbaiki bug ini.
Kesalahan 0x8009001D ini umumnya terjadi ketika sistem operasi salah dikonfigurasi atau salah satu file sistem penting rusak atau hilang.
Error 0x8009001D: Provider DLL failed to initialize correctly.
Pesan di atas ditampilkan di layar Windows Anda ketika salah satu pembaruan gagal.
Oleh karena itu, untuk mengatasi kesalahan coba nonaktifkan Windows Firewall, dan hapus instalan program yang baru saja diinstal (dijelaskan di sini) dan singkirkan kesalahan 0x8009001D.
Apa Penyebab Kesalahan Pembaruan Windows 10 0x8009001D?
Meskipun ada berbagai penyebab yang bertanggung jawab atas kesalahan 0x8009001D , beberapa penyebab umum tercantum di bawah ini, lihatlah:
Jadi, ini adalah penyebab munculnya kesalahan Windows 0x8009001D . Cari solusi untuk memperbaikinya dengan cepat sebelum menyebabkan kerusakan parah pada Windows Anda.
Bagaimana Memperbaiki Kesalahan Pembaruan Windows 10 0x8009001D?
Berikut adalah daftar solusi untuk memperbaiki Kesalahan Pembaruan 0x8009001D. Pastikan untuk melakukan perbaikan langkah demi langkah dengan hati-hati.
Daftar isi
Solusi 1: Nonaktifkan Windows Firewall
Periksa pengaturan firewall Windows dan matikan. Ini mungkin membantu Anda dalam memecahkan kesalahan 0x8009001D .
Ikuti langkah-langkah untuk memeriksa firewall Windows:

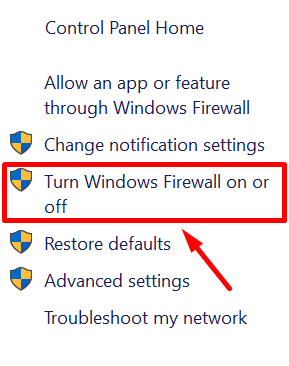
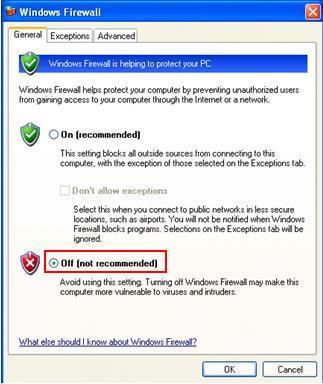
Setelah mematikan firewall Windows, restart sistem Anda dan coba perbarui Windows Anda lagi kali ini kesalahan 0x8009001D tidak akan muncul.
Solusi 2: Copot Program yang Tidak Berfungsi
Adanya aplikasi/program yang tidak berfungsi dapat menyebabkan kesalahan pembaruan 0x8009001d pada Windows Anda, oleh karena itu periksa aplikasi tersebut dan hapus instalannya.
Ikuti langkah-langkah untuk melakukannya:
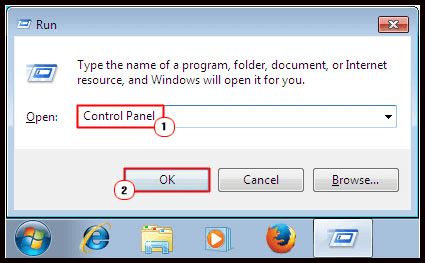
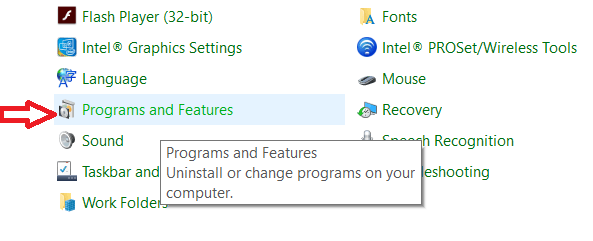
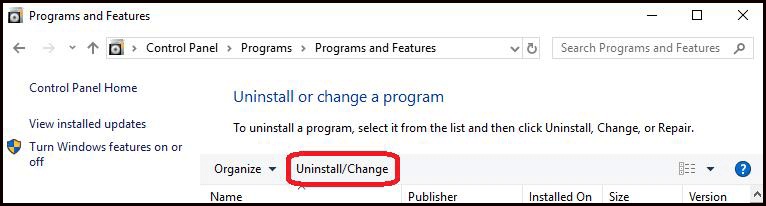
Saya harap solusi ini membantu Anda dalam menyelesaikan kesalahan pembaruan Windows 0x8009001D .
Solusi 3: Jalankan Pemecah Masalah Windows
Pemecah masalah Windows adalah alat default di Windows yang menyelesaikan masalah dan bug terkait pembaruan umum pada PC Windows.
Anda dapat mencoba pemecah masalah untuk memeriksa apakah itu menyelesaikan kesalahan atau tidak. Ikuti langkah-langkah untuk menjalankan pemecah masalah:
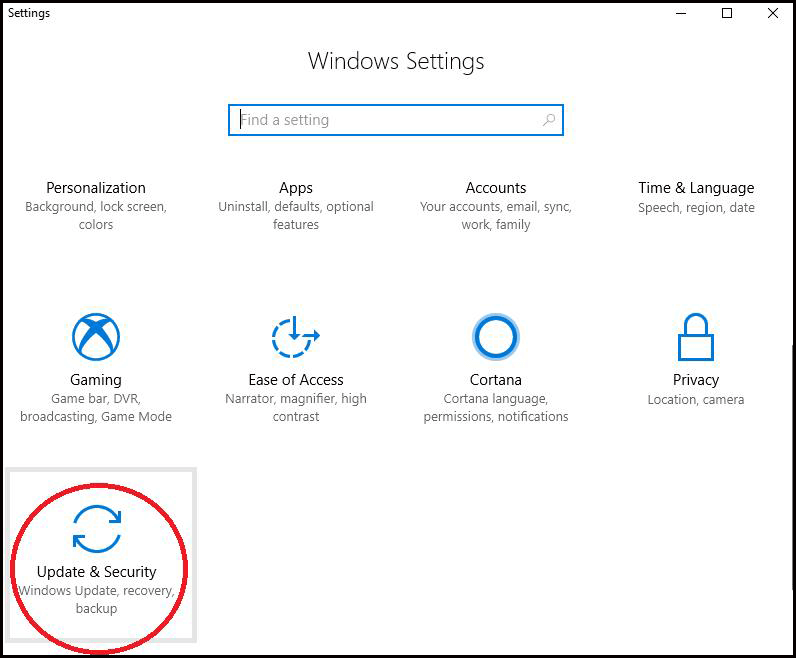
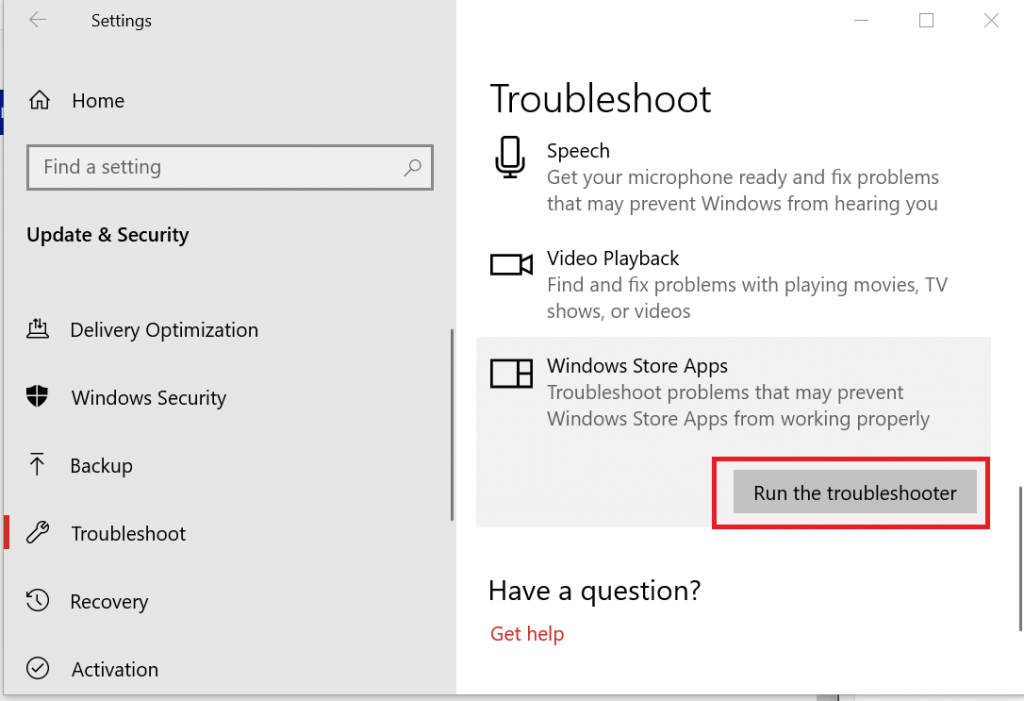
Sekarang, buka lagi Pengaturan -> Perbarui dan Keamanan dan klik Periksa Pembaruan untuk menginstal pembaruan OS Windows terbaru.
Kali ini Anda tidak akan melihat kesalahan pembaruan 0x8009001d .
Solusi 4: Bersihkan-gambar melalui Command Prompt
Ada kemungkinan bahwa gambar Windows yang rusak juga dapat menyebabkan kesalahan 0x8009001D saat memperbarui Windows.
Untuk mengatasi kesalahan ini, bersihkan gambar Windows dengan menjalankan command prompt.
Di sini, ikuti langkah-langkah untuk melakukannya:
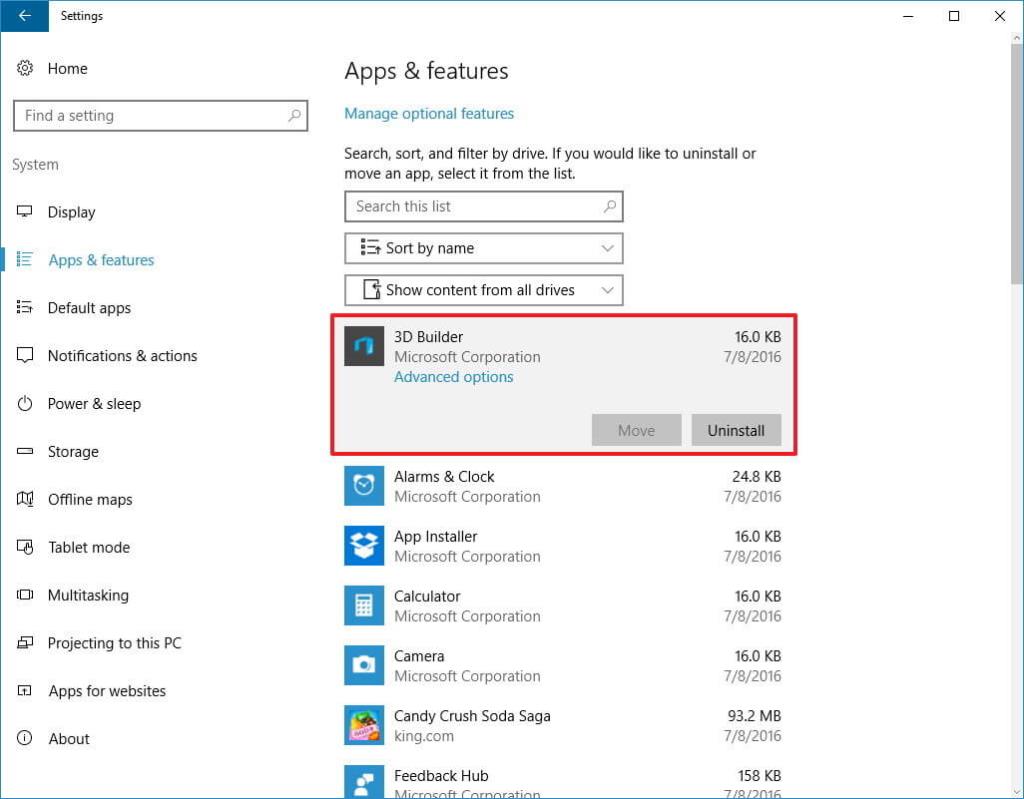
dism /online /cleanup-image /startcomponentcleanup
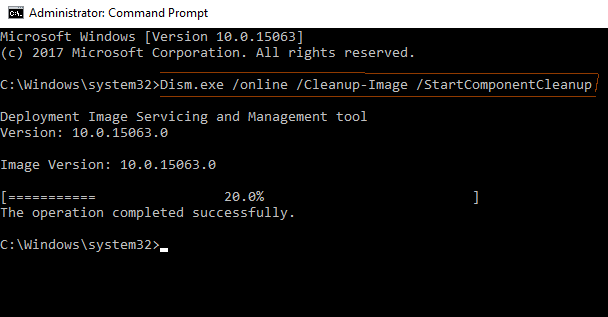
Pergi untuk memperbarui Windows Anda dan periksa apakah kesalahan pembaruan Windows 0x8009001D sudah diperbaiki atau tidak.
Solusi 5: Instal Pembaruan Aplikasi yang Menunggu
Jika Anda tidak dapat memperbarui Windows karena kesalahan 0x8009001D , periksa apakah ada penundaan yang mungkin ada di salah satu aplikasi yang diinstal.
Untuk ini, Anda harus memperbarui sistem Anda dan aplikasi pihak ketiga ke versi yang baru dirilis.
Kunjungi Microsoft Store atau situs web resmi. Ikuti langkah-langkah untuk memperbarui aplikasi dari toko Microsoft:
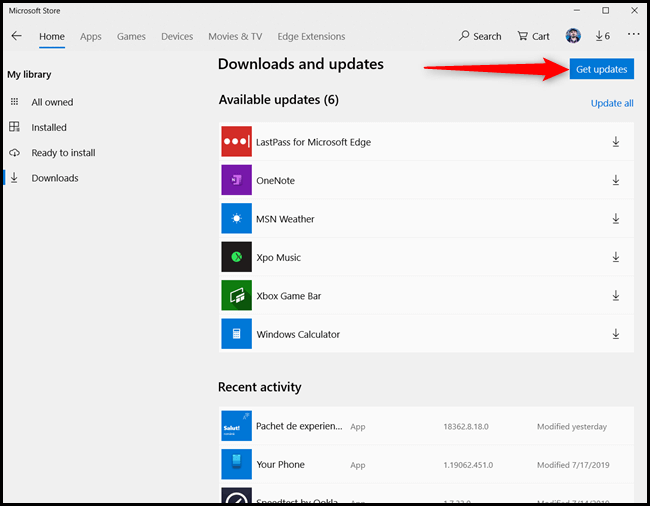
Setelah semua, pembaruan aplikasi yang tertunda selesai, coba perbarui Windows dan lihat apakah pembaruan sedang berlangsung atau kesalahan 0x8009001D masih ada.
Solusi 6: Ganti nama SoftwareDistribution menjadi softwaredistribution.old
Umumnya, ketika Anda mencoba memperbarui sistem operasi yang ada ke yang terbaru, mungkin ada masalah cache dari versi Windows sebelumnya karena kesalahan 0x8009001D yang muncul.
Jadi, untuk memperbaiki kesalahan ini, ganti nama SoftwareDistrubution menjadi softwaredistribution.old . Ikuti langkah-langkah untuk melakukannya:
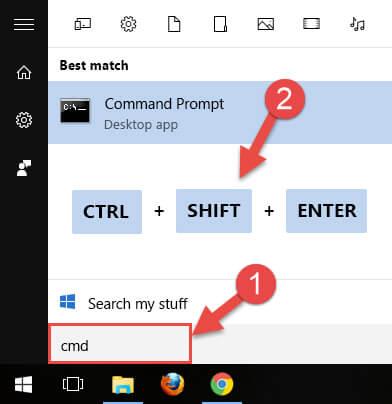
net stop wuauserv
rename c:\windows\SoftwareDistribution softwaredistribution.old
net start wuauserv
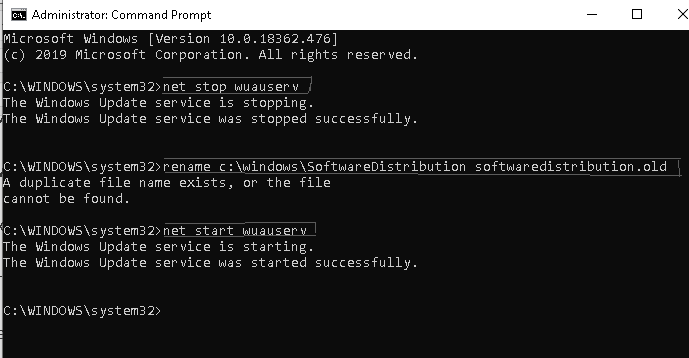
Setelah menyelesaikan perintah di atas, restart sistem Anda dan cari pembaruan apakah masih membawa kesalahan 0x8009001d . Jika ya, lanjutkan ke solusi berikutnya.
Solusi 7: Hapus File Sementara atau Sampah
Setiap kali Anda mencoba menghapus file atau aplikasi tertentu, data file tersebut di sistem tetap sebagai cache.
File tersebut mengambil memori dan ruang yang tidak perlu dan jika komputer Anda menyimpan lebih banyak cache mereka itu mengarah ke kesalahan pembaruan 0x8009001d .
Untuk mengatasi kesalahan ini dari Windows Anda menghapus file sampah dengan bantuan alat pembersihan Disk. Ikuti langkah-langkah untuk menggunakan alat pembersihan disk:
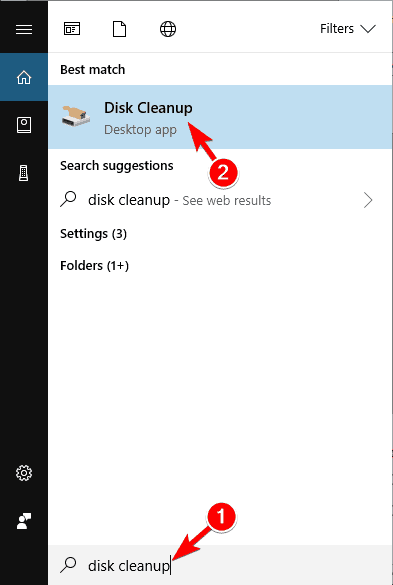
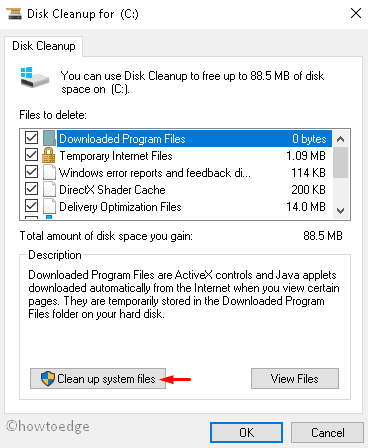
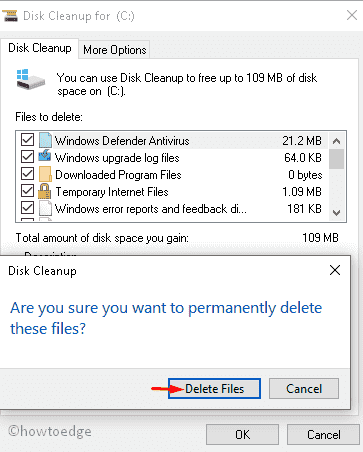
Restart komputer Anda setelah menerapkan perubahan yang disebutkan di atas karena alat Disk Cleanup akan menghapus semua cache file sampah yang tersimpan di PC Anda.
Anda juga dapat menggunakan CCleaner untuk membersihkan file yang tidak perlu atau sampah dengan cara yang mudah.
Dapatkan CCleaner untuk Membersihkan File Sampah yang Tidak Perlu dari PC Anda
Solusi 8: Lakukan boot Bersih
Windows 10 adalah fitur lain yang memecahkan masalah umum seperti driver korup, kesalahan BSOD, masalah pembaruan Windows , dll. Lakukan boot bersih untuk memperbaiki Kesalahan Pembaruan Windows 0x8009001D .
Ikuti langkah-langkah untuk melakukannya:
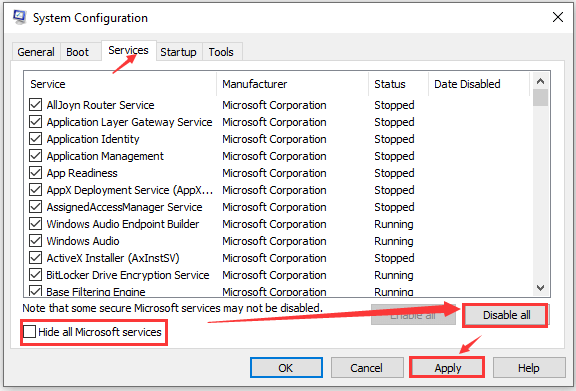
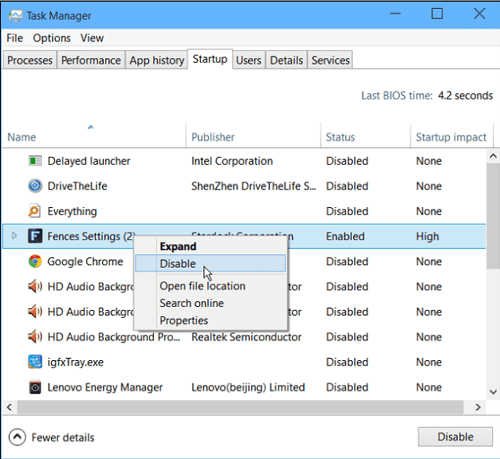
Sekarang, Anda dapat mengunduh pembaruan tertunda yang tersedia tanpa menghadapi kode Kesalahan 0x8009001d .
Solusi 9: Lakukan Titik Pemulihan Sistem
Jika tidak ada solusi di atas yang berfungsi untuk menyelesaikan Windows Update Error 0x8009001D, maka gunakan titik pemulihan sistem.
Terkadang, ketika mencoba menginstal pembaruan Windows terbaru, muncul kesalahan. Dalam hal ini, pulihkan sistem Anda ke versi sebelumnya agar berjalan dengan baik.
Ikuti langkah-langkah untuk melakukan pemulihan sistem:
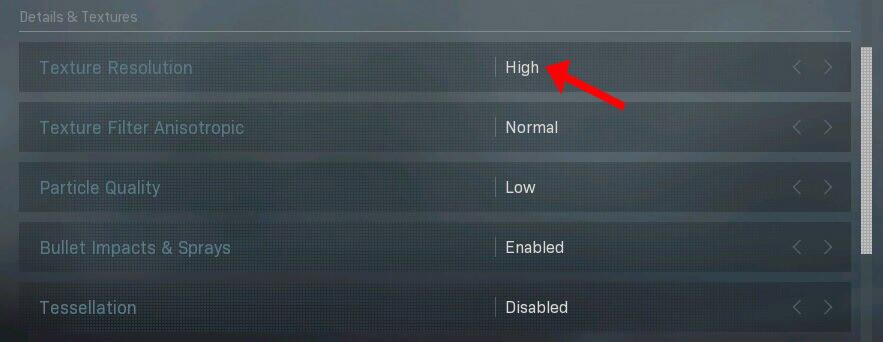
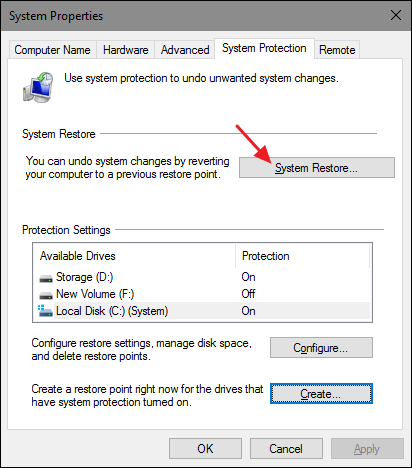
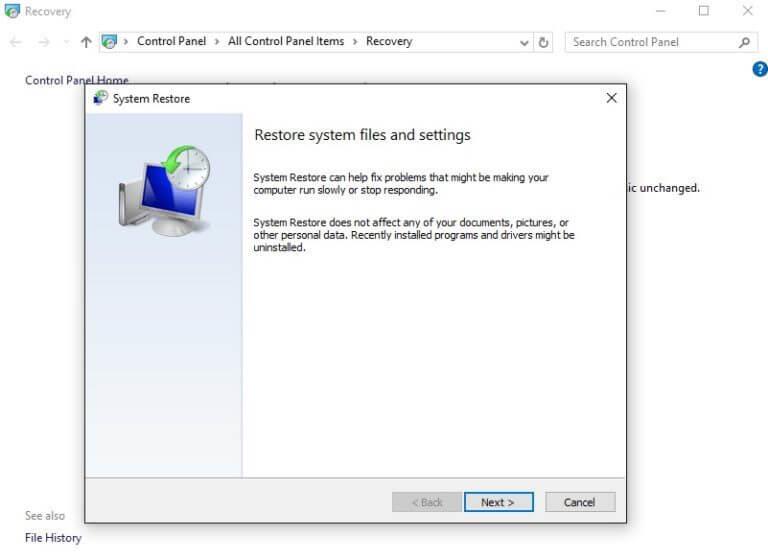
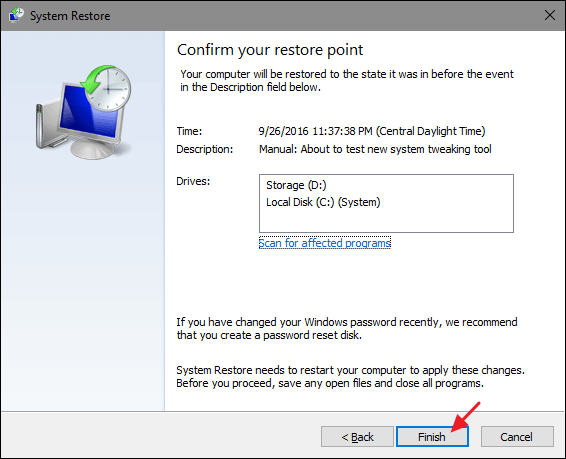
Setelah proses selesai, sistem Anda akan dikembalikan ke versi sebelumnya dan tidak akan lagi menampilkan kode kesalahan 0x8009001d .
Solusi Terbaik & Mudah untuk Memperbaiki Kesalahan 0x8009001D
Meskipun solusi manual yang disebutkan di atas rumit dan memakan waktu, jika Anda menemukan kesulitan dalam melakukan solusi karena kurangnya pengetahuan teknis maka inilah solusi mudah untuk Anda.
Coba Alat Perbaikan PC . ini adalah alat perbaikan canggih yang secara otomatis akan menyelesaikan semua masalah terkait PC seperti kesalahan pembaruan, kesalahan registri, kesalahan game, BSOD, DLL, dan banyak lainnya.
Anda hanya perlu mengunduh alat ini dan pekerjaan lainnya akan dilakukan untuk Anda. Ini juga mengoptimalkan kinerja PC Anda dalam waktu singkat.
Dapatkan Alat Perbaikan PC untuk Memperbaiki Kesalahan 0x8009001D
Kesimpulan
Di sini, saya menyimpulkan artikel saya.
Saya telah membuat daftar solusi yang pasti akan membantu Anda dalam memperbaiki Windows Update Error 0x8009001D .
Lakukan manual dengan hati-hati selangkah demi selangkah dan singkirkan kesalahan ini.
Jika Anda menemukan kesulitan dalam menerapkan solusi maka Anda dapat menggunakan solusi mudah yang disebutkan di atas.
Saya harap artikel ini ternyata bermanfaat bagi Anda dalam menyelesaikan pertanyaan Anda.
10 situs web game teratas yang tidak diblokir di sekolah tahun 2024. Temukan dunia game yang tidak diblokir dan nikmati permainan tanpa batasan.
Mendapatkan masalah DNS di komputer Windows 10? Ikuti perbaikan yang diberikan dalam artikel ini untuk memperbaiki masalah DNS paling umum yang dihadapi pengguna di komputer Windows 10.
Pelajari cara memperbaiki Steam tidak dapat menyinkronkan file Anda. Hapus folder data pengguna, hapus ClientRegistry.blob, verifikasi integritas file game, dan banyak lagi.
Dapatkan detail lengkap tentang Kesalahan Printhead yang Hilang Atau Gagal. Coba perbaikan terbaik untuk mengatasi HP Officejet hilang atau gagal Printhead error.
Baca artikel untuk memperbaiki URL yang diminta ditolak. Silakan berkonsultasi dengan administrator, kesalahan browser dan buka halaman web yang diperlukan dengan mudah
Jika Anda menghadapi masalah PS5 tidak akan terhubung ke Wi-Fi, artikel ini memberikan solusi yang efektif untuk masalah tersebut.
Pelajari cara memperbaiki kesalahan aktivasi Windows 10 saat mengaktifkan Windows 10, juga cara membeli kunci produk & memperbaiki kesalahan aktivasi terkait kunci produk sepenuhnya…
Baca artikel untuk memperbaiki PS5 tidak dapat memuat kesalahan konten. Temukan solusi yang efektif untuk mengatasi masalah ini dengan langkah-langkah yang jelas.
Tidak dapat melakukan Streaming Game Resident Evil 7 kemudian ikuti panduan langkah demi langkah untuk menyelesaikan kesalahan game dan mainkan game tanpa gangguan.
Pelajari cara mudah menghapus folder $WINDOWS.~BT dan $WINDOWS.~WS di Windows 10 dengan trik efektif ini. Cobalah sekarang dan optimalkan kinerja PC Anda.
![[8 Solusi] Bagaimana Cara Memperbaiki Masalah DNS Pada Windows 10? [8 Solusi] Bagaimana Cara Memperbaiki Masalah DNS Pada Windows 10?](https://luckytemplates.com/resources1/images2/image-7837-0408150552885.png)

![Memperbaiki Error Missing or Failed Printhead pada Printer HP [8 Trik] Memperbaiki Error Missing or Failed Printhead pada Printer HP [8 Trik]](https://luckytemplates.com/resources1/images2/image-2788-0408151124531.png)


![24 Kode Kesalahan Aktivasi Windows 10 Paling Umum dan Perbaikannya [DIPERBARUI] 24 Kode Kesalahan Aktivasi Windows 10 Paling Umum dan Perbaikannya [DIPERBARUI]](https://luckytemplates.com/resources1/images2/image-1256-0408150743246.jpg)

![[Memperbaiki] Game Resident Evil 7 Biohazard Crash, Error & Lainnya! [Memperbaiki] Game Resident Evil 7 Biohazard Crash, Error & Lainnya!](https://luckytemplates.com/resources1/images2/image-994-0408150718487.png)
