10 situs game teratas yang tidak diblokir di sekolah tahun 2024

10 situs web game teratas yang tidak diblokir di sekolah tahun 2024. Temukan dunia game yang tidak diblokir dan nikmati permainan tanpa batasan.
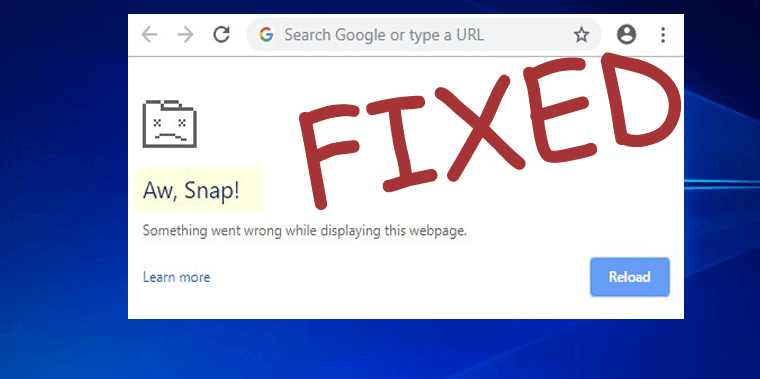
Google Chrome tidak diragukan lagi adalah salah satu browser yang paling banyak digunakan di seluruh dunia tetapi rilis Chrome 79, menimbulkan kesalahan "Aw Snap" .
Beberapa pengguna Google Chrome mengalami Aw, Snap! Terjadi kesalahan saat mencoba mengakses situs web tertentu. Dan menemukan pelaporan di thread forum tentang masalah tersebut.
Google Chrome browser randomly stopped working after seemingly nothing. I started my PC up after a weekend of my PC being turn off only to find Chrome not working at all. Chrome launches straight into an “Aw, Snap!” error. When I try to go into settings or anything of the more tools areas the same “Aw, Snap!” page appears. I have uninstalled and reinstalled Chrome multiple times along with multiple computer restarts. And also have gone into my x86 files and manual deleted the Google folder after uninstall and tried to reinstall after that as well but nothing seems to work that I can find online. I have even gone into my security software (Symantec Endpoint Protection) and Windows firewall settings and turned everything off/gave access to Chrome to no avail.
The version of Chrome being using? 79.0.3945.88
Posted in Google Chrome Help Community
Nah, Aw Snap, Ada yang salah kesalahan bukanlah kesalahan baru ini terlihat dengan versi Chrome sebelumnya juga.
Kenyataannya dengan dirilisnya versi Chrome terbaru, Google telah mengaktifkan fitur Integritas Kode yang bermasalah. Dan sesuai laporan pengguna, dipastikan bahwa fitur tersebut membuat Google Chrome tidak kompatibel dengan program lain serta program keamanan titik akhir CylancePROTECT.
Awalnya, kesalahan Aw Snap dilaporkan pada perangkat yang menjalankan versi lama SEP (Symantec Endpoint Protection)
Juga , Manajer Dukungan Chrome Google Craig telah mengkonfirmasi dalam sebuah laporan , masalahnya terkait dengan fitur terbaru dan mereka telah menonaktifkan fitur tersebut untuk sementara. Meskipun demikian, untuk memperbaiki kesalahan Aw Snap Chrome, perbarui juga antivirus dan mulai ulang sistem Anda.
Tapi tetap saja, ini tidak akan berfungsi untuk banyak pengguna Google Chrome untuk mencegah Aw Snap, Ada yang salah.
Untungnya, pengguna Chrome telah menemukan banyak solusi berbeda lainnya untuk memperbaiki kesalahan Aw Snap Chrome.
Dan, hari ini di artikel ini saya telah mengumpulkan semua solusi yang mungkin berfungsi untuk memperbaiki pesan kesalahan Google Chrome Aw Snap di Windows 10.
Jadi mari menuju ke solusi..!
Bagaimana Cara Memperbaiki Google Chrome Aw Snap Error Windows 10?
Nah, ada banyak solusi berbeda yang perlu Anda coba untuk menyingkirkan Aw Snap, Ada yang salah , tetapi sebelum memulai, pertama-tama restart sistem Windows 10 Anda, berkali-kali tweak sederhana ini melakukan keajaiban untuk memperbaiki gangguan umum.
Sekarang mulai chrome dan periksa apakah kesalahan muncul atau tidak, tetapi muncul kemudian mulailah mengikuti solusi yang diberikan.
Daftar isi
Perbaiki 1 – Muat Ulang Halaman Web
Anda mungkin mendapatkan pesan kesalahan Aw, snap karena internet yang buruk atau lambat atau internet tidak berfungsi dengan baik di Windows 10 Anda.
Mungkin situs web yang Anda coba akses mengalami masalah, jadi tunggu beberapa detik dan muat ulang halaman web.
Sekarang jika halaman dimuat ulang secara normal tanpa Aw Snap! Terjadi kesalahan , maka masalahnya mungkin dengan koneksi internet Anda atau dengan situs web.
Anda dapat memeriksa panduan kami untuk memperbaiki masalah "tidak ada akses internet" Windows 10 .
Perbaiki 2 – Nonaktifkan Prediksi Tindakan Jaringan
Menonaktifkan tindakan Jaringan Prediksi meningkatkan kinerja pemuatan halaman di browser Chrome.
Jadi mari kita coba dan periksa apakah kesalahan Aw Snap di Chrome dicegah atau tidak.
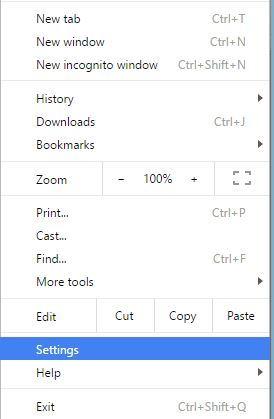
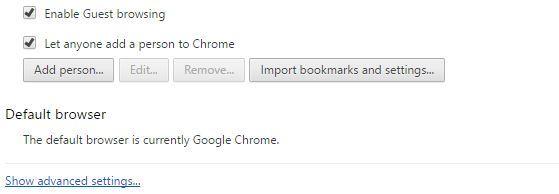
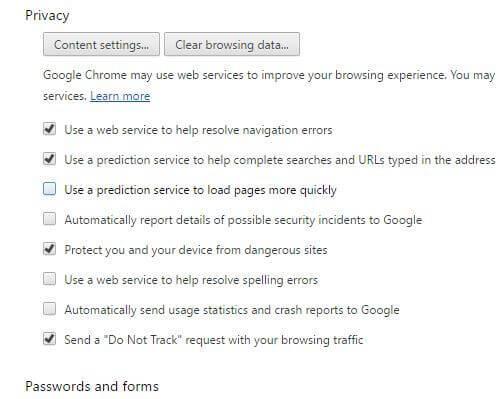
Dan sekarang restart Chrome dan periksa apakah kesalahan sudah diperbaiki atau tidak, jika tidak maka menuju ke solusi berikutnya.
Perbaiki 3 – Hapus Data Penjelajahan
Yah, mungkin saja data penjelajahan rusak dan mulai menyebabkan kesalahan Aw Snap Chrome saat mencoba mengakses situs web.
Jadi ikuti langkah-langkah untuk menghapus data penjelajahan:
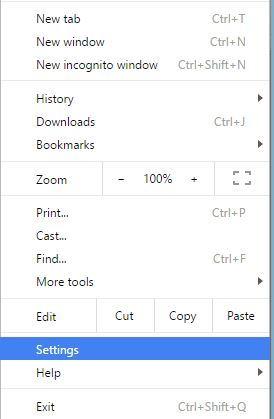
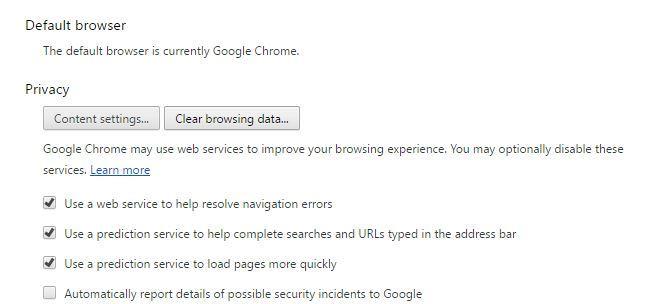
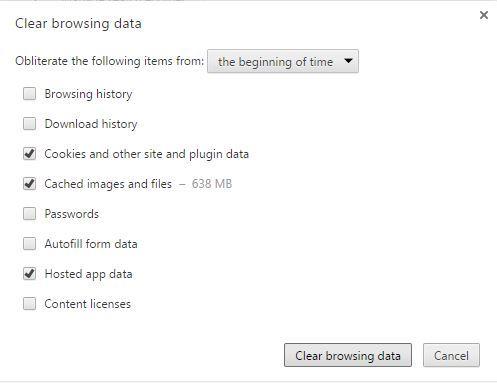
Perbaiki 4 – Nonaktifkan Ekstensi
Ikuti langkah-langkah untuk menonaktifkan ekstensi yang Anda aktifkan.
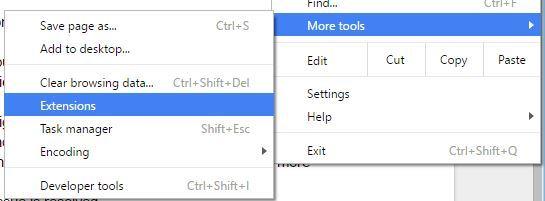
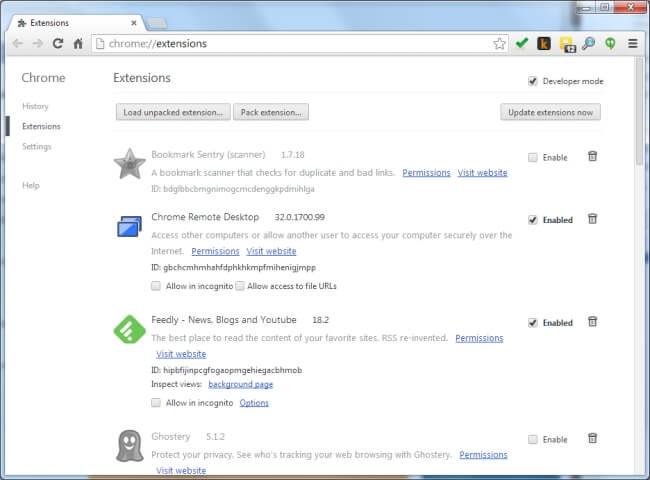
Dan cek apakah error Aw Snap di Chrome sudah diperbaiki atau belum, namun jika sudah tidak muncul lagi maka aktifkan ekstensi tersebut satu persatu untuk mengetahui ekstensi pelakunya.
Ketika Anda ekstensi yang bermasalah mencoba memperbarui dan memverifikasi kesalahan yang muncul atau Anda juga dapat menghapusnya.
Perbaiki 5 – Buka Mode Penyamaran & Buat Profil Baru
Tekan pintasan Ctrl + Shift + N untuk memulai mode penyamaran, buka situs web apa pun dan periksa apakah Aw Snap! Ada yang salah muncul error atau tidak, dan coba buat profil chrome baru .
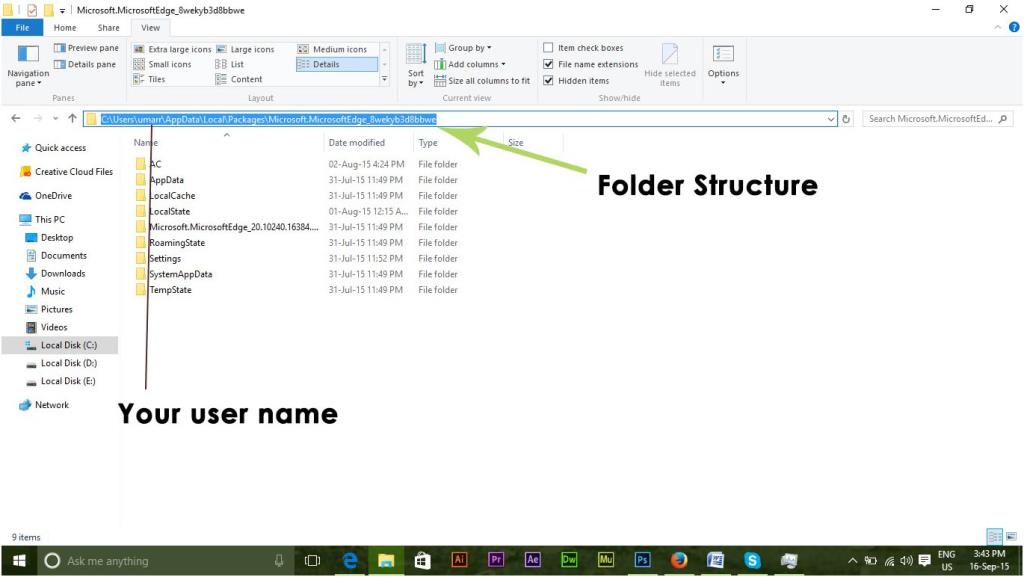
Ikuti langkah-langkah untuk melakukannya:
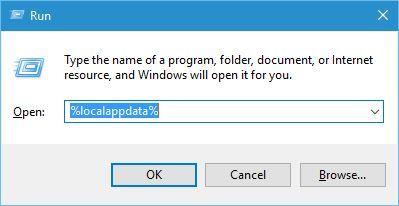
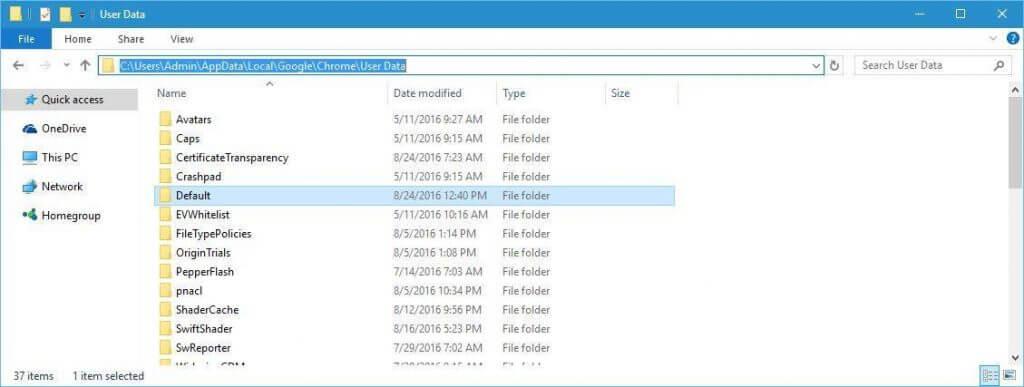
Nah, dari folder default Backup Anda dapat mentransfer data, tetapi berisiko karena folder tersebut rusak, disarankan untuk tidak melakukannya.
Perbaiki 6 – Nonaktifkan Akselerasi Perangkat Keras
Jika Anda masih menghadapi kesalahan Aw Snap Chrome di Windows 10, ikuti langkah-langkah untuk menonaktifkan fitur akselerasi perangkat keras.
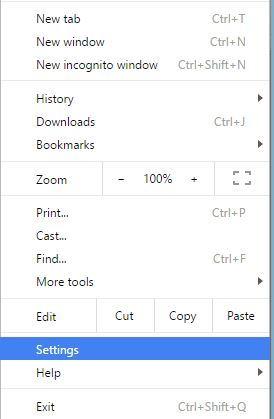
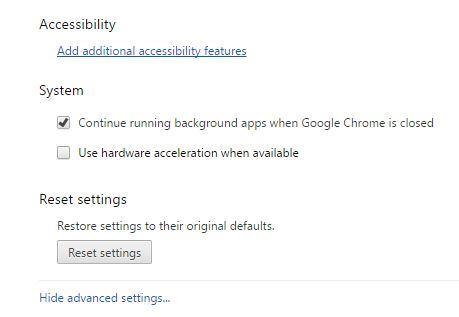
Perbaiki 7 – Nonaktifkan Plugin
Mungkin saja plugin pihak ketiga yang diinstal menyebabkan Google Chrome Aw, kesalahan Snap.
Ikuti langkah-langkah untuk menonaktifkan plugin:
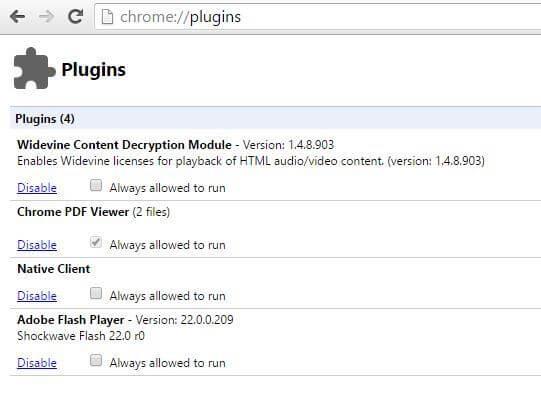
Dan periksa apakah kesalahan masih muncul atau tidak > selanjutnya aktifkan plugin satu per satu hingga Anda menemukan yang menyebabkan masalah.
Perbaiki 8 – Nonaktifkan Program Antivirus dan Firewall Anda
Nah, terkadang program Antivirus dan firewall pihak ketiga yang diinstal pada sistem Windows 10 Anda mengganggu Google Chrome.
Jadi, periksa apakah Google Chrome ditambahkan ke daftar pengecualian atau tidak. Meskipun demikian, Anda juga dapat mencoba menonaktifkan sementara antivirus dan firewall. Dan setelah menonaktifkan periksa apakah kesalahan aw snap chrome sudah diperbaiki atau tidak.
Dan jika ini tidak berhasil untuk Anda, cobalah untuk mencopot pemasangan program antivirus sementara dan semoga ini berhasil untuk Anda untuk memperbaiki kesalahan Google Chrome.
Nah untuk menghapus browser chrome pastikan untuk menggunakan alat uninstaller pihak ketiga untuk menghapus browser sepenuhnya tanpa meninggalkan file sampah.
Dapatkan Revo Uninstaller untuk Mencopot Pemasangan Chrome Sepenuhnya
Tetapi jika menonaktifkan atau menghapus instalan antivirus atau firewall tidak berhasil, maka aktifkan atau instal ulang antivirus.
Perbaiki 9 – Copot Perangkat Lunak yang Bermasalah
Jika Anda baru saja menginstal aplikasi baru sebelum mendapatkan kesalahan, maka inilah yang menyebabkan kesalahan jepret Aw.
Nah, beberapa program juga menginstal perangkat lunak tanpa memberi tahu Anda, dan sering kali ini mulai mengganggu program yang diinstal.
Jadi, periksa program jahat yang tidak diinginkan ini atau yang Anda instal baru-baru ini. Nah, perangkat lunak apa pun dapat mengganggu Chrome, jadi periksa apakah ada perangkat lunak tidak dikenal yang diinstal di komputer Anda tanpa persetujuan Anda.
Perbaiki 10 – Periksa infeksi Virus / Malware
Nah jika Anda masih mendapatkan kesalahan Aw Snap di Chrome, maka ada kemungkinan komputer Anda terinfeksi virus dan inilah yang menyebabkan masalah.
Jadi pindai sistem Anda dengan program antivirus yang bagus dan periksa apakah kesalahan sudah diperbaiki atau tidak.
Dapatkan SpyHunter untuk Menghapus Infeksi Virus/Malware Sepenuhnya
Perbaiki 11 – Nonaktifkan Mode Kotak Pasir
Nah, untuk melakukannya, tutup dulu browser Chrome lalu ikuti langkah-langkah yang diberikan.
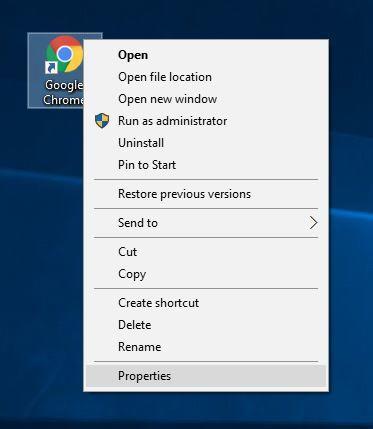
Catatan - Hindari mengubah apa pun di antara tanda kutip, yang perlu Anda lakukan hanyalah menambahkan spasi dan -no-sandbox seperti yang ditunjukkan pada gambar di bawah.
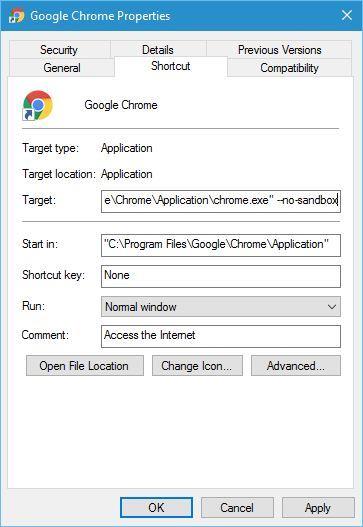
Perbaiki 12 – Nonaktifkan Fitur Integritas Kode Renderer
Nah jika menonaktifkan mode Sandbox tidak akan berhasil maka di sini Anda menonaktifkan Fitur Integritas Kode Renderer. Ini bekerja untuk banyak pengguna jadi, ada baiknya mencoba untuk memperbaiki Aw Snap” Crash di setiap halaman saat mencoba membuka di masalah Google Chrome.
Ikuti langkah-langkah untuk melakukannya:
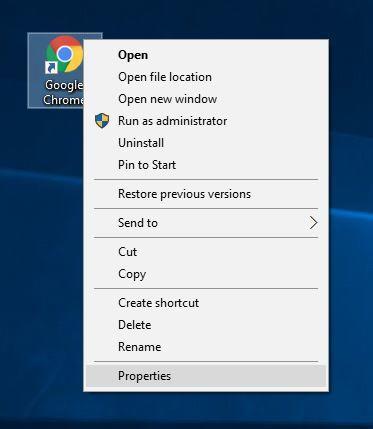
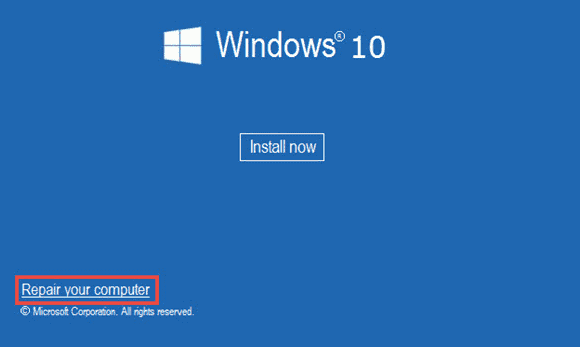
Sekarang coba restart browser Chrome dan periksa apakah ini berhasil untuk Anda untuk memperbaiki Google Chrome Aw, Snap ada yang tidak beres setiap kesalahan halaman.
Perbaiki 13 – Instal ulang Chrome
Nah, jika tidak ada solusi yang diberikan di atas yang berfungsi, coba instal ulang browser Google Chrome . Copot pemasangan Chrome sepenuhnya dari sistem Windows 10 Anda menggunakan alat uninstaller yang disebutkan di atas.
Sekarang unduh dan instal Google chrome versi terbaru dan periksa apakah itu berhasil bagi Anda untuk memperbaiki masalah.
Selain itu, jika Anda menjalankan versi Chrome 79, pastikan untuk menginstal Google Chrome versi sebelumnya seperti Chrome 77 di Windows 10.
Diperkirakan ini berfungsi untuk Anda menyelesaikan masalah Google di Windows 10.
FAQ: ORANG JUGA BERTANYA
Mengapa Google Chrome terus menampilkan kesalahan "Aw Snap" di Windows 10?
Nah, kesalahan Chrome "Aw Snap" berarti Chrome mengalami masalah saat memuat halaman web yang Anda coba akses. Dan ada banyak alasan berbeda yang bertanggung jawab atas kesalahan tersebut, seperti:
Apa itu Kesalahan "Aw Snap" Chrome 79?
Chrome 79 adalah versi terbaru yang dirilis oleh Google Chrome dan sejak dirilis, pengguna menghadapi Aw Snap! Kesalahan saat mengakses situs web apa pun.
Nah, error tersebut muncul karena fitur Code Integrity diaktifkan di Chrome 79 versi terbaru dan juga jika pengguna menjalankan Symantec Endpoint Protection (SEP) versi lama .
Bagaimana cara memperbaiki Aw Snap Crash di Chrome 79?
Untuk memperbaiki Jepretan Aw! Kesalahan kerusakan pada Chrome 79, perbarui program antivirus dan nonaktifkan fitur Integritas Kode Renderer.
Solusi yang Direkomendasikan – Perbaiki Kesalahan Komputer Windows & Optimalkan Kinerjanya
Jika komputer Windows Anda menunjukkan berbagai kesalahan yang membandel atau sistem Anda berjalan lambat, maka di sini disarankan untuk memindai sistem Anda dengan Alat Perbaikan PC .
Ini adalah alat multifungsi canggih yang dirancang untuk memperbaiki berbagai masalah dan kesalahan PC. Tidak hanya dengan ini, tetapi Anda juga dapat memperbaiki kesalahan komputer lain seperti kesalahan DLL, kesalahan BSOD, mencegah kehilangan file, melindungi komputer Anda dari infeksi virus atau malware, memperbaiki entri registri , dan banyak lagi.
Ini juga memperbaiki file sistem Windows yang rusak dan rusak untuk meningkatkan kinerja PC seperti yang baru.
Dapatkan Alat Perbaikan PC, untuk Memperbaiki Jadikan PC atau Laptop Anda Bebas Error
Kesimpulan:
Nah, kesalahan Aw Snap di Google Chrome sangat menjengkelkan karena mencegah Anda membuka situs web yang Anda inginkan.
Di sini saya mencoba yang terbaik untuk membuat daftar kemungkinan perbaikan lengkap untuk menyelesaikan Aw Snap! Terjadi kesalahan pada Windows 10.
Pastikan untuk mengikuti solusi yang diberikan dengan hati-hati dan sesuai dan mulai menggunakan Google Chrome lagi. Anda juga dapat memeriksa Pusat Masalah Peramban kami untuk memeriksa masalah lain yang terkait dengan Google Chrome dan peramban lainnya.
Semoga Anda menyukai artikel ini dan jika ada sesuatu yang saya lewatkan atau Anda memiliki saran atau pertanyaan lain, silakan berbagi dengan kami.
Semoga berhasil..!
10 situs web game teratas yang tidak diblokir di sekolah tahun 2024. Temukan dunia game yang tidak diblokir dan nikmati permainan tanpa batasan.
Mendapatkan masalah DNS di komputer Windows 10? Ikuti perbaikan yang diberikan dalam artikel ini untuk memperbaiki masalah DNS paling umum yang dihadapi pengguna di komputer Windows 10.
Pelajari cara memperbaiki Steam tidak dapat menyinkronkan file Anda. Hapus folder data pengguna, hapus ClientRegistry.blob, verifikasi integritas file game, dan banyak lagi.
Dapatkan detail lengkap tentang Kesalahan Printhead yang Hilang Atau Gagal. Coba perbaikan terbaik untuk mengatasi HP Officejet hilang atau gagal Printhead error.
Baca artikel untuk memperbaiki URL yang diminta ditolak. Silakan berkonsultasi dengan administrator, kesalahan browser dan buka halaman web yang diperlukan dengan mudah
Jika Anda menghadapi masalah PS5 tidak akan terhubung ke Wi-Fi, artikel ini memberikan solusi yang efektif untuk masalah tersebut.
Pelajari cara memperbaiki kesalahan aktivasi Windows 10 saat mengaktifkan Windows 10, juga cara membeli kunci produk & memperbaiki kesalahan aktivasi terkait kunci produk sepenuhnya…
Baca artikel untuk memperbaiki PS5 tidak dapat memuat kesalahan konten. Temukan solusi yang efektif untuk mengatasi masalah ini dengan langkah-langkah yang jelas.
Tidak dapat melakukan Streaming Game Resident Evil 7 kemudian ikuti panduan langkah demi langkah untuk menyelesaikan kesalahan game dan mainkan game tanpa gangguan.
Pelajari cara mudah menghapus folder $WINDOWS.~BT dan $WINDOWS.~WS di Windows 10 dengan trik efektif ini. Cobalah sekarang dan optimalkan kinerja PC Anda.
![[8 Solusi] Bagaimana Cara Memperbaiki Masalah DNS Pada Windows 10? [8 Solusi] Bagaimana Cara Memperbaiki Masalah DNS Pada Windows 10?](https://luckytemplates.com/resources1/images2/image-7837-0408150552885.png)

![Memperbaiki Error Missing or Failed Printhead pada Printer HP [8 Trik] Memperbaiki Error Missing or Failed Printhead pada Printer HP [8 Trik]](https://luckytemplates.com/resources1/images2/image-2788-0408151124531.png)


![24 Kode Kesalahan Aktivasi Windows 10 Paling Umum dan Perbaikannya [DIPERBARUI] 24 Kode Kesalahan Aktivasi Windows 10 Paling Umum dan Perbaikannya [DIPERBARUI]](https://luckytemplates.com/resources1/images2/image-1256-0408150743246.jpg)

![[Memperbaiki] Game Resident Evil 7 Biohazard Crash, Error & Lainnya! [Memperbaiki] Game Resident Evil 7 Biohazard Crash, Error & Lainnya!](https://luckytemplates.com/resources1/images2/image-994-0408150718487.png)
