10 situs game teratas yang tidak diblokir di sekolah tahun 2024

10 situs web game teratas yang tidak diblokir di sekolah tahun 2024. Temukan dunia game yang tidak diblokir dan nikmati permainan tanpa batasan.
Ringkasan : Apakah pin Anda tidak berfungsi di Windows 10 ? Apakah Anda tidak dapat masuk ke PC/Laptop Anda? Nah, ini adalah situasi di mana Anda terjebak keluar dari PC Anda dan Anda tidak tahu untuk kembali ke sana.
Anda dapat mencoba masuk dengan kata sandi alih-alih PIN dan setelah itu mengubah PIN dan mencari alasan yang menyebabkan PIN Windows 10 tidak berfungsi .
Yesterday’s update has made my laptop unable to use.
When i have switched my laptop on the pin box has disappeared and i could not login.
The lock box for pin has disappeared.
Kindly help.
Posted by Microsoft
Di Windows 10 ada fitur yang disebut Windows Hello yang memungkinkan pengguna untuk masuk ke perangkat mereka dengan menggunakan PIN. PIN dapat disetel menggunakan karakter khusus dan huruf besar dan kecil .
Ini lebih baik dan aman daripada kata sandi. Anda dapat mengaktifkan Windows hello di Windows 10 dan mengatur PIN yang sesuai untuk menjaga keamanan PC/Laptop Anda.
Nah, jika PIN Anda tidak berfungsi setelah pembaruan Windows 10 maka Anda harus melalui solusi yang disebutkan dalam artikel ini dan memperbaiki masalah ini.
Jadi mari kita mulai, tetapi sebelum itu ketahui mengapa PIN Windows 10 tidak berfungsi?
Mengapa PIN Microsoft Saya Tidak Berfungsi?
Alasan utama PIN tidak berfungsi dan Anda tidak dapat masuk ke sistem Anda adalah masalah dengan akun pengguna.
Jika akun pengguna Anda rusak maka PIN Microsoft tidak akan berfungsi. Alasan lain bisa karena pembaruan Sistem Operasi Windows Anda.
Mungkin ada beberapa pembaruan yang menyebabkan beberapa masalah di sistem Anda dan salah satunya adalah PIN tidak berfungsi Windows 10 .
Bagaimana Cara Memperbaiki PIN Tidak Berfungsi Di Windows 10?
Untuk membuat PIN Anda berfungsi kembali di Windows 10 dan mendapatkan login yang aman, lakukan solusi yang dinyatakan di bawah ini dan atasi masalah pin Windows 10 tidak berfungsi .
Daftar isi
Solusi 1- Buat ulang PIN
Jika PIN Anda tidak berfungsi di Windows 10 , maka Anda cukup mencoba membuat ulang PIN. Pertama, hapus PN dan buat kembali ini mungkin membantu Anda dalam memecahkan masalah.
Berikut adalah langkah-langkah untuk melakukannya:
Melakukan langkah-langkah ini PIN dihapus. Sekarang, buat ulang PIN lagi.
Ikuti langkah-langkah untuk melakukannya:
Sekarang, setelah Anda membuat PIN baru, restart PC Anda dan periksa apakah PIN berfungsi atau tidak.
Solusi 2- Coba Kembalikan ke Build Lama
Terkadang ada beberapa masalah yang terjadi ketika pengguna menginstal Windows 10 build baru dan karena itu beberapa bug menyebabkan PIN ini tidak berfungsi Windows 10 setelah pembaruan .
Mengembalikan ke versi sebelumnya dapat membantu Anda memperbaiki PIN Windows 10 yang salah . Ikuti langkah-langkah untuk kembali ke build sebelumnya:
Proses penggulungan kembali akan dimulai yang mungkin memakan waktu beberapa jam; pastikan Anda tidak menginterupsi di antara proses
CATATAN : Opsi Rollback Windows hanya akan tersedia selama beberapa hari setelah pembaruan utama diinstal. Jika setelah pembaruan Anda telah melakukan pembersihan Disk, mungkin pembaruan sebelumnya dihapus.
Setelah Anda kembali ke versi sebelumnya, PIN yang tidak berfungsi di Windows 10 masalah akan diperbaiki.
Solusi 3- Hapus semua File dari Folder Ngc
Jika Anda tidak dapat mengakses Windows 10 Anda dengan PIN maka disarankan untuk membuka folder Ngc dan menghapus semuanya darinya.
Ikuti langkah-langkah dengan hati-hati untuk melakukannya:
Berikut adalah metode yang lebih sederhana untuk mengatur ulang izin menggunakan CMD melalui direktori Ngc. Metode ini akan membutuhkan beberapa kesamaan baris perintah.
Lanjutkan dengan langkah-langkah untuk melakukannya:
icacls C:WindowsServiceProfilesLocalServiceAppDataLocalMicrosoftNgc /T /Q /C /RESET
Setelah perintah di atas dijalankan, Anda dapat mengakses direktori Ngc dengan mudah dan PIN tidak berfungsi di Windows 10 masalah juga akan diperbaiki.
Solusi 4- Pilih opsi Masuk Berbeda Dari Layar
Windows 10 PIN ada yang salah masalah muncul ketika Anda mencoba masuk ke PC / laptop Anda, maka Anda dapat memilih opsi yang berbeda dari layar dan mendapatkan login.
Ketika Anda mengklik opsi masuk, Anda akan diberikan dua opsi: Masuk dengan kata sandi dan masuk dengan PIN .
Tekan tombol Tab pada keyboard untuk memilih kata sandi masuk. setelah opsi masuk mulai berfungsi, Anda dapat memilih login PIN. Setelah itu Anda dapat masuk ke Windows Anda dengan sukses.
Ini akan memperbaiki PIN yang tidak berfungsi pada masalah Windows 10.
Solusi 5- Coba Keyboard di Layar
Menggunakan keyboard di layar adalah solusi mudah dan cepat untuk memperbaiki PIN Windows yang tidak berfungsi .
Saat Anda memulai PC, Anda akan menampilkan tombol keyboard di layar saat login yang dapat digunakan untuk mengaktifkan keyboard di layar.
Dengan melakukannya, Anda dapat menggunakan keyboard virtual untuk memasukkan PIN dan masuk ke sistem operasi Windows Anda dengan mudah.
Solusi 6- Pilih Saya Lupa Opsi PIN Saya
Beberapa pengguna Windows telah melaporkan bahwa menggunakan opsi saya lupa PIN saya telah berhasil membantu mereka dalam menyelesaikan PIN yang tidak berfungsi setelah pembaruan Windows 10 .
Ikuti langkah-langkah yang dinyatakan di bawah ini untuk melanjutkan dengan solusi ini:
Saat Anda mencoba membuat PIN baru, Microsoft akan meminta kata sandi akun untuk melanjutkan proses lebih lanjut.
Jika Windows 10 Anda tidak menerima kata sandi maka Anda perlu membuat akun lokal dan kemudian mengonversi akun Microsoft Anda ke sana dan memperbaiki masalah.
Solusi 7- Coba Buat Akun Lokal
Jika PIN Windows 10 tidak berfungsi muncul maka mungkin karena akun pengguna yang rusak. Oleh karena itu, untuk mengatasi masalah ini Anda harus memiliki akun lokal dan kemudian mengonversinya ke Microsoft seperti yang saya katakan di atas.
Ikuti langkah-langkah yang diberikan di bawah ini untuk membuat akun lokal:
Tetapi jika PIN tidak berfungsi di Windows 10 masalah masih berlanjut maka Anda harus membuat akun administrator baru.
Untuk mengetahui langkah-langkah membuat akun administrator baru bisa melalui artikel.
Solusi 8- Ubah Pengaturan Kebijakan Grup
Fitur kebijakan grup memungkinkan pengguna untuk membuat perubahan dalam pengaturan sistem. Anda dapat mencoba membuat perubahan dalam pengaturan kebijakan grup untuk mengatasi PIN yang tidak berfungsi di Windows 10 setelah pembaruan .
CATATAN : Jika Anda menggunakan versi rumah Windows maka solusi ini tidak akan bekerja untuk memperbaiki masalah.
Berikut langkah-langkahnya:
Setelah perubahan dilakukan dalam kebijakan grup, Anda dapat menggunakan PIN Anda tanpa kesulitan.
Jika Anda tidak dapat masuk ke akun Microsoft, mengubah solusi pengaturan kebijakan grup juga akan membantu Anda memperbaiki masalah.
Solusi 9- Hapus Instalasi Antivirus
Ada kemungkinan karena antivirus yang Anda instal di Windows Anda menyebabkan PIN tidak berfungsi di Windows 10 .
Oleh karena itu, disarankan untuk menghapus instalan perangkat lunak antivirus dari Windows Anda serta file terkait dari perangkat lunak tersebut.
Anda dapat mencoba Revo Uninstaller untuk menghapus instalan perangkat lunak antivirus. Alat ini juga akan menghapus file sisa dari program yang dihapus sepenuhnya tanpa kerumitan.
Dapatkan Revo Uninstaller untuk Menghapus Aplikasi atau Program dengan Mudah
Solusi 10- Ubah jenis Startup Agen Kebijakan IPsec
Windows menggunakan beberapa layanan berfungsi dengan baik. Jika Anda menemukan bahwa PIN Anda tidak berfungsi setelah pembaruan Windows 10 , maka mengubah jenis Startup Agen Kebijakan IPsec mungkin menyelesaikan masalah
Ikuti langkah-langkah di bawah ini untuk melakukan perubahan:
Setelah perubahan dilakukan, mulai ulang sistem Anda dan periksa apakah masalah PIN di Windows 10 telah teratasi atau tidak.
Orang Juga Bertanya:
Mengapa PIN Saya Tidak Tersedia Windows 10?
Jika Anda PC/Laptop menampilkan pesan kesalahan yang mengatakan "Pin Anda tidak lagi tersedia karena perubahan pengaturan keamanan pada perangkat ini".
Berarti PIN Anda tidak tersedia di Windows 10. Oleh karena itu, Anda dapat mengatur ulang PIN dengan masuk ke pengaturan> Akun> opsi masuk .
Setelah melakukannya jika Anda masih menghadapi masalah yang sama, restart PC Anda dan lihat apakah masalah teratasi atau tidak.
Bagaimana cara Reset PIN Windows 10 Saya?
Untuk mengatur ulang PIN Anda di Windows 10, Anda harus memilih opsi Saya lupa PIN saya. Langkah-langkah untuk menggunakan opsi Saya lupa PIN disebutkan dalam solusi 6 . Buka dan setel ulang PIN Windows 10 Anda.
Apa PIN Default untuk Windows 10?
PIN default untuk Windows 10 adalah empat digit. Pengguna diperbolehkan menggunakan PIN yang lebih panjang sesuai keinginan. Setelah Anda membuat PIN , selalu ada opsi untuk beralih kembali menggunakan kata sandi. Anda hanya perlu mengeklik tombol Opsi masuk di layar dan memasukkan kredensial Anda.
Mengapa PIN Lebih Baik daripada Kata Sandi?
Memasukkan kata sandi yang panjang bisa merepotkan dan terlebih lagi mengingatnya, sedangkan PIN lebih pendek dan lebih bermanfaat. Tetapi PIN tidak perlu disimpan sama dengan kata sandi . PIN lebih aman daripada otorisasi di server karena penyerang itu sendiri harus mendapatkan akses ke sistem untuk mencuri PIN .
Solusi yang Direkomendasikan- Perbaiki Berbagai Kesalahan dan Masalah PC
Windows adalah sistem operasi yang hebat tetapi dilengkapi dengan banyak bug yang tidak dapat diselesaikan dengan perbaikan manual. Karena itu, Anda memerlukan alat untuk menghilangkan kesalahan dan masalah yang membandel tersebut.
Coba Alat Perbaikan PC . Ini benar-benar alat luar biasa yang dirancang oleh profesional, sangat mudah ditangani sehingga orang pemula juga dapat menggunakannya tanpa bantuan orang ketiga.
Error seperti DLL, browser, update, registry, BSOD, game & banyak lainnya. Jika PC Anda macet atau macet saat bekerja, alat ini dapat membantu Anda pulih dari masalah ini juga dan meningkatkan kinerja PC & banyak lagi.
Dapatkan Alat Perbaikan PC untuk Memperbaiki Berbagai Kesalahan dan Masalah PC
Kesimpulan
Baiklah rekan-rekan, di sini saya menyimpulkan artikel saya.
PIN Windows adalah opsi yang bagus untuk masuk karena Anda tidak perlu mengingat kata sandi yang panjang, namun PIN dapat menimbulkan beberapa masalah seperti PIN tidak berfungsi di Windows 10 karena satu atau alasan lain.
Saya telah membuat daftar banyak solusi efektif yang pasti akan memperbaiki masalah PIN di sistem operasi Windows Anda dan memberikan akses untuk masuk.
Lakukan solusi satu demi satu dan lihat mana yang cocok dalam menyelesaikan masalah. Setelah PIN Anda mulai berfungsi, pindai PC Anda dengan solusi yang disarankan untuk membuatnya bebas dari kesalahan.
Saya harap artikel ini memandu Anda dalam menyelesaikan kueri terkait PIN Windows 10 Anda.
Saat memecahkan masalah PIN, penting untuk mengesampingkan masalah khusus akun terlebih dahulu. Pertama, periksa apakah masalahnya tidak berlanjut pada satu akun Microsoft saja. Cara terbaik untuk mengonfirmasi hal ini adalah dengan beralih ke akun lokal. Untuk melakukannya, ikuti langkah-langkah di bawah ini:
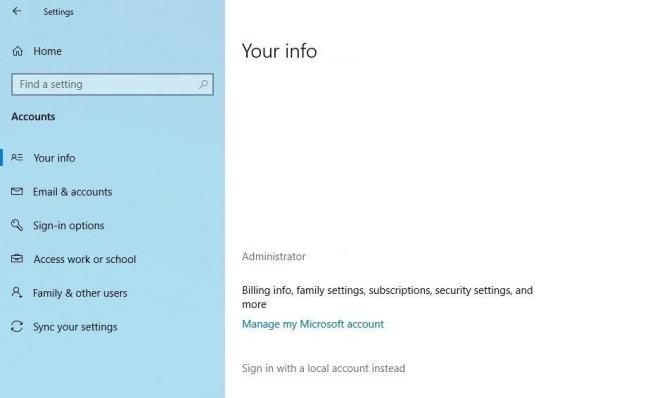
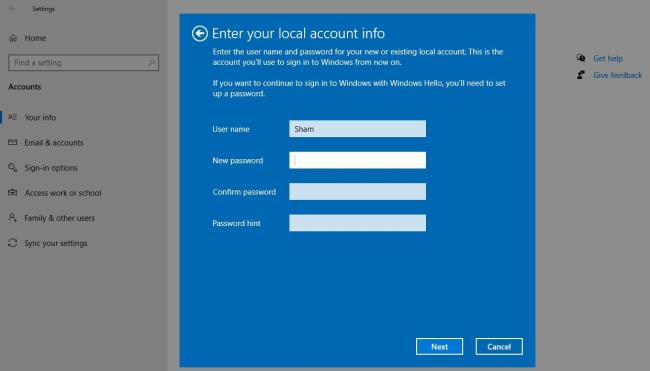
Dengan mengikuti langkah-langkah di atas, Anda akan kembali ke layar login. Ketikkan PIN Anda lagi untuk mengonfirmasi bahwa PIN berfungsi. Jika ya, akun Microsoft Andalah yang harus disalahkan. Membuat akun pengguna lain dan memeriksa apakah PIN berfungsi di sana dapat membantu mengonfirmasi hal itu.
Oleh karena itu, jika masalah berasal dari akun pengguna Microsoft Anda, Anda harus menyalin file Anda ke akun baru dan mulai menggunakan akun baru secara permanen.
Jika PIN tidak berfungsi pada akun mana pun, lanjutkan ke perbaikan berikutnya.
10 situs web game teratas yang tidak diblokir di sekolah tahun 2024. Temukan dunia game yang tidak diblokir dan nikmati permainan tanpa batasan.
Mendapatkan masalah DNS di komputer Windows 10? Ikuti perbaikan yang diberikan dalam artikel ini untuk memperbaiki masalah DNS paling umum yang dihadapi pengguna di komputer Windows 10.
Pelajari cara memperbaiki Steam tidak dapat menyinkronkan file Anda. Hapus folder data pengguna, hapus ClientRegistry.blob, verifikasi integritas file game, dan banyak lagi.
Dapatkan detail lengkap tentang Kesalahan Printhead yang Hilang Atau Gagal. Coba perbaikan terbaik untuk mengatasi HP Officejet hilang atau gagal Printhead error.
Baca artikel untuk memperbaiki URL yang diminta ditolak. Silakan berkonsultasi dengan administrator, kesalahan browser dan buka halaman web yang diperlukan dengan mudah
Jika Anda menghadapi masalah PS5 tidak akan terhubung ke Wi-Fi, artikel ini memberikan solusi yang efektif untuk masalah tersebut.
Pelajari cara memperbaiki kesalahan aktivasi Windows 10 saat mengaktifkan Windows 10, juga cara membeli kunci produk & memperbaiki kesalahan aktivasi terkait kunci produk sepenuhnya…
Baca artikel untuk memperbaiki PS5 tidak dapat memuat kesalahan konten. Temukan solusi yang efektif untuk mengatasi masalah ini dengan langkah-langkah yang jelas.
Tidak dapat melakukan Streaming Game Resident Evil 7 kemudian ikuti panduan langkah demi langkah untuk menyelesaikan kesalahan game dan mainkan game tanpa gangguan.
Pelajari cara mudah menghapus folder $WINDOWS.~BT dan $WINDOWS.~WS di Windows 10 dengan trik efektif ini. Cobalah sekarang dan optimalkan kinerja PC Anda.
![[8 Solusi] Bagaimana Cara Memperbaiki Masalah DNS Pada Windows 10? [8 Solusi] Bagaimana Cara Memperbaiki Masalah DNS Pada Windows 10?](https://luckytemplates.com/resources1/images2/image-7837-0408150552885.png)

![Memperbaiki Error Missing or Failed Printhead pada Printer HP [8 Trik] Memperbaiki Error Missing or Failed Printhead pada Printer HP [8 Trik]](https://luckytemplates.com/resources1/images2/image-2788-0408151124531.png)


![24 Kode Kesalahan Aktivasi Windows 10 Paling Umum dan Perbaikannya [DIPERBARUI] 24 Kode Kesalahan Aktivasi Windows 10 Paling Umum dan Perbaikannya [DIPERBARUI]](https://luckytemplates.com/resources1/images2/image-1256-0408150743246.jpg)

![[Memperbaiki] Game Resident Evil 7 Biohazard Crash, Error & Lainnya! [Memperbaiki] Game Resident Evil 7 Biohazard Crash, Error & Lainnya!](https://luckytemplates.com/resources1/images2/image-994-0408150718487.png)
