10 situs game teratas yang tidak diblokir di sekolah tahun 2024

10 situs web game teratas yang tidak diblokir di sekolah tahun 2024. Temukan dunia game yang tidak diblokir dan nikmati permainan tanpa batasan.
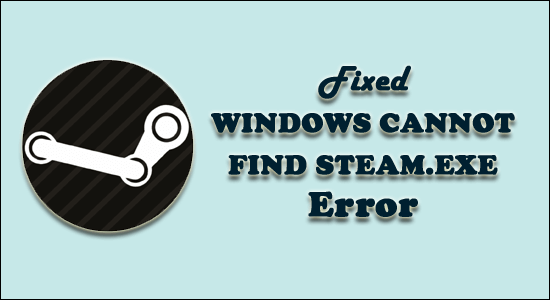
Mendapatkan Windows tidak dapat menemukan kesalahan Steam.exe saat mencoba membuka Steam melalui ikon pintasan di desktop atau mengklik dua kali file Steam.exe langsung dari folder instalasi Steam meskipun instalasi Steam dan file yang dapat dieksekusi ada di komputer dan mudah diakses .
Ini benar-benar kesalahan yang membuat frustrasi tetapi banyak pengguna yang berhasil memperbaiki Windows tidak dapat Menemukan Steam .exe dengan menonaktifkan program antivirus atau mengganti nama file .exe.
Selain itu, jika ini tidak berhasil untuk Anda, baca artikel untuk mengetahui kemungkinan solusi lain dan pemecahan masalah tidak dapat menemukan kesalahan steam.exe.
Apa Penyebab Windows Tidak Dapat Menemukan Kesalahan Steam.exe?
Setelah melalui beberapa laporan dan diskusi saya telah menyimpulkan alasan paling umum yang bertanggung jawab untuk Windows tidak dapat menemukan kesalahan Steam.exe :
Jadi, sampai sekarang, Anda sudah familiar dengan alasan yang dapat menyebabkan masalah ini pada PC Anda, saatnya untuk bergerak maju dengan solusi untuk memperbaiki Windows tidak dapat menemukan kesalahan steam.exe.
Bagaimana Saya Memperbaiki Windows Tidak Dapat Menemukan Kesalahan Steam.exe?
Daftar isi
Solusi 1: Pindai PC Anda Dengan Antivirus
Kemungkinan besar PC Anda terinfeksi virus atau malware dan inilah yang mencegah peluncuran file Steam yang dapat dieksekusi.
Jadi, jika Anda mendapatkan Windows tidak dapat menemukan kesalahan steam.exe , maka Anda harus memindai PC Anda dengan alat antivirus tepercaya karena banyak pengguna telah mengonfirmasi bahwa masalah telah diperbaiki dengan melakukan pemindaian virus/malware pada PC.
Jika Anda tidak memiliki gagasan tentang perangkat lunak antivirus semacam itu, maka saya akan merekomendasikan Anda untuk menggunakan Spyhunter . Ini adalah alat anti-malware canggih yang akan menghapus virus/malware dari PC Anda dan menjaga PC Anda terlindungi tanpa mengganggu program lain yang diinstal.
Dapatkan Spyhunter untuk Menghapus Virus atau Malware dari Komputer Anda
Solusi 2: Tambahkan Steam ke Daftar Pengecualian pada Perangkat Lunak Antivirus Anda
Beberapa alat antivirus tidak cocok dengan Steam dan bertentangan dengan file instalasi Steam.
Jika Anda memiliki salah satu perangkat lunak antivirus yang diinstal di komputer Anda, maka mungkin klien Steam telah ditandai oleh alat antivirus Anda, dan itulah sebabnya Anda mendapatkan Windows tidak dapat menemukan kesalahan file Steam.exe .
Jadi, satu-satunya cara untuk memperbaiki masalah ini adalah dengan menambahkan Steam sebagai pengecualian pada perangkat lunak antivirus. Anda dapat melakukan ini dengan mengikuti langkah-langkah yang diberikan (di sini kami mengambil contoh alat antivirus Avast):
C:\Program Files (x86)\Steam
Sekarang, coba buka Steam dan periksa apakah Windows tidak dapat menemukan kesalahan Steam.exe hilang atau tidak. Jika Anda masih mendapatkan kesalahan, lanjutkan ke solusi berikutnya.
Solusi 3: Copot Antivirus atau Beralih ke Yang Lain
Jika Anda masih mengalami Windows tidak dapat menemukan kesalahan Steam.exe bahkan setelah menambahkan Steam ke daftar pengecualian, maka Anda dapat mempertimbangkan untuk mencopot pemasangan alat antivirus Anda.
Trik ini dapat sepenuhnya menghilangkan kesalahan jika itu terjadi karena konflik antara antivirus dan Steam Anda. Untuk menerapkan metode ini, ikuti langkah-langkah berikut:
Seperti yang Anda semua tahu bagaimana antivirus pihak ketiga sangat penting untuk keamanan komputer Anda, saya akan merekomendasikan Anda untuk beralih ke perangkat lunak antivirus lain yang tidak bertentangan dengan program dan layanan yang diinstal.
Solusi 4: Hapus Hak Istimewa Admin Dari Steam
Menurut beberapa pengguna, menghilangkan hak administratif dari Steam, membantu mereka memperbaiki kesalahan.
Jadi, ikuti petunjuk di bawah ini untuk melakukannya:
Solusi 5: Hapus Nilai Registri
Jika solusi di atas tidak berhasil untuk memperbaiki Windows tidak dapat menemukan kesalahan steam.exe , maka Anda harus mempertimbangkan untuk menghapus nilai registri tertentu.
Sebelum melanjutkan metode ini, Anda harus sangat berhati-hati saat menghapus nilai registri karena satu langkah yang salah dapat merusak komputer Anda. Jadi, untuk menjaga nilai registri Anda tetap aman, pastikan untuk membuat cadangan registri.
Sekarang, lanjutkan, ikuti langkah-langkah yang diberikan di bawah ini untuk menghapus nilai registri:
HKEY_LOCAL_MACHINE\SOFTWARE\Microsoft\Windows NT\CurrentVersion\Image File Execution Options
Solusi 6: Ganti nama File .exe
Jika tidak ada perbaikan yang diberikan di atas yang berfungsi untuk Anda menyelesaikan Windows tidak dapat menemukan kesalahan .exe, maka di sini disarankan untuk mengganti nama file EXE asli di lokasi aslinya .
Ikuti langkah-langkah untuk melakukannya:
Diperkirakan sekarang kesalahan teratasi dan Anda dapat mengakses akun Steam Anda.
Solusi yang Direkomendasikan untuk Memperbaiki Berbagai Masalah Windows 10
Jika PC Windows 10 Anda berjalan lambat atau Anda menghadapi berbagai masalah dan kesalahan yang membandel, maka di sini disarankan untuk menjalankan Alat Perbaikan PC .
Ini adalah alat yang sangat canggih dan multifungsi yang hanya dengan memindai sekali mendeteksi dan memperbaiki berbagai kesalahan PC secara otomatis.
Dengan ini, Anda dapat memperbaiki kesalahan DLL, kesalahan Registry, kesalahan BSOD, masalah Aplikasi, melindungi sistem Anda dari program virus atau malware, dan banyak lainnya.
Mudah digunakan dan sepenuhnya aman, jadi silakan unduh.
Dapatkan Alat Perbaikan PC untuk Memperbaiki Masalah Windows 10
Kesimpulan
Setelah menerapkan semua solusi yang dibahas di atas, Anda akan dapat memperbaiki Windows tidak dapat menemukan kesalahan Steam.exe dan aplikasi Steam Anda akan mulai tanpa kesalahan.
Di sini saya mencoba untuk menutupi seluruh kemungkinan solusi untuk mengatasi kesalahan. Namun, jika kesalahan masih berlanjut, instal ulang aplikasi Steam di sistem Windows 10 Anda
Semoga berhasil..!
10 situs web game teratas yang tidak diblokir di sekolah tahun 2024. Temukan dunia game yang tidak diblokir dan nikmati permainan tanpa batasan.
Mendapatkan masalah DNS di komputer Windows 10? Ikuti perbaikan yang diberikan dalam artikel ini untuk memperbaiki masalah DNS paling umum yang dihadapi pengguna di komputer Windows 10.
Pelajari cara memperbaiki Steam tidak dapat menyinkronkan file Anda. Hapus folder data pengguna, hapus ClientRegistry.blob, verifikasi integritas file game, dan banyak lagi.
Dapatkan detail lengkap tentang Kesalahan Printhead yang Hilang Atau Gagal. Coba perbaikan terbaik untuk mengatasi HP Officejet hilang atau gagal Printhead error.
Baca artikel untuk memperbaiki URL yang diminta ditolak. Silakan berkonsultasi dengan administrator, kesalahan browser dan buka halaman web yang diperlukan dengan mudah
Jika Anda menghadapi masalah PS5 tidak akan terhubung ke Wi-Fi, artikel ini memberikan solusi yang efektif untuk masalah tersebut.
Pelajari cara memperbaiki kesalahan aktivasi Windows 10 saat mengaktifkan Windows 10, juga cara membeli kunci produk & memperbaiki kesalahan aktivasi terkait kunci produk sepenuhnya…
Baca artikel untuk memperbaiki PS5 tidak dapat memuat kesalahan konten. Temukan solusi yang efektif untuk mengatasi masalah ini dengan langkah-langkah yang jelas.
Tidak dapat melakukan Streaming Game Resident Evil 7 kemudian ikuti panduan langkah demi langkah untuk menyelesaikan kesalahan game dan mainkan game tanpa gangguan.
Pelajari cara mudah menghapus folder $WINDOWS.~BT dan $WINDOWS.~WS di Windows 10 dengan trik efektif ini. Cobalah sekarang dan optimalkan kinerja PC Anda.
![[8 Solusi] Bagaimana Cara Memperbaiki Masalah DNS Pada Windows 10? [8 Solusi] Bagaimana Cara Memperbaiki Masalah DNS Pada Windows 10?](https://luckytemplates.com/resources1/images2/image-7837-0408150552885.png)

![Memperbaiki Error Missing or Failed Printhead pada Printer HP [8 Trik] Memperbaiki Error Missing or Failed Printhead pada Printer HP [8 Trik]](https://luckytemplates.com/resources1/images2/image-2788-0408151124531.png)


![24 Kode Kesalahan Aktivasi Windows 10 Paling Umum dan Perbaikannya [DIPERBARUI] 24 Kode Kesalahan Aktivasi Windows 10 Paling Umum dan Perbaikannya [DIPERBARUI]](https://luckytemplates.com/resources1/images2/image-1256-0408150743246.jpg)

![[Memperbaiki] Game Resident Evil 7 Biohazard Crash, Error & Lainnya! [Memperbaiki] Game Resident Evil 7 Biohazard Crash, Error & Lainnya!](https://luckytemplates.com/resources1/images2/image-994-0408150718487.png)
