10 situs game teratas yang tidak diblokir di sekolah tahun 2024

10 situs web game teratas yang tidak diblokir di sekolah tahun 2024. Temukan dunia game yang tidak diblokir dan nikmati permainan tanpa batasan.
![[Diselesaikan] Bagaimana Memperbaiki Kesalahan Aplikasi 0xc0000142 dan 0xc0000005? [Diselesaikan] Bagaimana Memperbaiki Kesalahan Aplikasi 0xc0000142 dan 0xc0000005?](/resources1/images2/image-4457-0408150709051.png)
Apakah Anda tidak dapat menjalankan salah satu aplikasi yang diinstal pada Windows 10 Anda? Aplikasi yang diinstal gagal memuat dengan kode kesalahan 0xc0000142 atau 0xc0000005 ?
Jika jawaban Anda YA maka Anda berada di tempat yang tepat, di blog ini kita akan membahas Kesalahan Aplikasi 0xc0000142 dan 0xc0000005 beserta kemungkinan solusinya,
Nah, ada banyak penyebab yang bisa memicu “Aplikasi tidak dapat memulai dengan benar (0xc0000142) Klik OK untuk menutup aplikasi.” pesan eror.
Setelah sistem Anda menampilkan kesalahan, Anda tidak dapat menjalankan aplikasi atau game yang diinstal seperti Apex Legends , GTA 5 , dll. dan sistem Windows menunjukkan kepada Anda bahwa aplikasi tidak dapat dijalankan .
Tidak peduli berapa kali Anda akan menutup dan menjalankan aplikasi atau game, kesalahan 0xc0000142 tidak menyelesaikan sendiri secara ajaib, karena itu tidak biasa.
Jadi pertama-tama, pelajari apa yang menyebabkan kesalahan aplikasi 0xc0000142 dan kemudian ikuti solusi yang tercantum di bawah ini satu per satu.
Mengapa Saya Terus Mendapatkan Aplikasi Error 0xc0000142 & 0xc0000005?
Nah, alasan sebenarnya adalah DDL , itu meluncurkan aplikasi yang tidak ditandatangani atau secara digital tidak valid lagi. Terlepas dari ini ada alasan lain juga, beberapa di antaranya adalah:
Sekarang ikuti solusi yang diberikan di bawah ini dengan hati-hati.
Bagaimana Cara Memperbaiki Kesalahan Aplikasi 0xc0000142 dan 0xc0000005?
Daftar isi
Perbaiki 1 – Coba Perbaiki Aplikasi yang Rusak
Seperti yang telah kita pelajari bahwa " aplikasi tidak dapat memulai dengan benar (0xc0000142 )" kesalahan disebabkan karena tidak berfungsinya atau rusaknya program yang diinstal, jadi pertama-tama, kami akan mencoba untuk menghapus atau memperbaiki aplikasi yang rusak atau menampilkan kesalahan dan memeriksa untuk masalah ini lagi.
Untuk melakukan ini, ikuti langkah-langkah yang diberikan di bawah ini satu per satu:
![[Diselesaikan] Bagaimana Memperbaiki Kesalahan Aplikasi 0xc0000142 dan 0xc0000005? [Diselesaikan] Bagaimana Memperbaiki Kesalahan Aplikasi 0xc0000142 dan 0xc0000005?](/resources1/images2/image-3561-0408150709431.png)
![[Diselesaikan] Bagaimana Memperbaiki Kesalahan Aplikasi 0xc0000142 dan 0xc0000005? [Diselesaikan] Bagaimana Memperbaiki Kesalahan Aplikasi 0xc0000142 dan 0xc0000005?](/resources1/images2/image-7631-0408150709648.png)
Setelah mencopot pemasangan, unduh salinan baru dari aplikasi yang dicopot pemasangannya, lalu coba pasang lagi.
Perbaiki 2 – Jalankan Aplikasi dalam Mode Kompatibilitas
Menurut beberapa pengguna, mereka memperbaiki kesalahan 0xc0000142 dengan menjalankan program penyebab pada mode kompatibilitas .
Jadi sebelum menerapkan solusi rumit apa pun, Anda harus menggunakan perbaikan ini. Ikuti langkah-langkah yang diberikan di bawah ini dengan hati-hati:
![[Diselesaikan] Bagaimana Memperbaiki Kesalahan Aplikasi 0xc0000142 dan 0xc0000005? [Diselesaikan] Bagaimana Memperbaiki Kesalahan Aplikasi 0xc0000142 dan 0xc0000005?](/resources1/images2/image-1802-0408150709871.png)
![[Diselesaikan] Bagaimana Memperbaiki Kesalahan Aplikasi 0xc0000142 dan 0xc0000005? [Diselesaikan] Bagaimana Memperbaiki Kesalahan Aplikasi 0xc0000142 dan 0xc0000005?](/resources1/images2/image-2838-0408150710265.png)
Coba jalankan aplikasi lagi. Jika semua ok maka simpan pengaturan. Tetapi, jika Anda masih menghadapi kesalahan aplikasi yang sama 0xc0000005 atau 0xc0000142 maka terapkan langkah-langkah berikut:
![[Diselesaikan] Bagaimana Memperbaiki Kesalahan Aplikasi 0xc0000142 dan 0xc0000005? [Diselesaikan] Bagaimana Memperbaiki Kesalahan Aplikasi 0xc0000142 dan 0xc0000005?](/resources1/images2/image-561-0408150710510.png)
![[Diselesaikan] Bagaimana Memperbaiki Kesalahan Aplikasi 0xc0000142 dan 0xc0000005? [Diselesaikan] Bagaimana Memperbaiki Kesalahan Aplikasi 0xc0000142 dan 0xc0000005?](/resources1/images2/image-7944-0408150710888.png)
Perbaiki 3 – Unduh C++, DirectX & .Net Framework yang Diperbarui
Pesan kesalahan 0xc0000142 dapat disebabkan oleh bug atau adware yang ada di modul C++ , .Net Framework & DirectX pada sistem.
Jadi, disarankan untuk Download atau Update C++, modul .Net Framework & DirectX yang tersedia di komputer Anda.
Unduh C++ versi terbaru menggunakan URL resmi Microsoft: https://support.microsoft.com/en-us/help/2970003/the-latest-supported-visual-c-downloads
Unduh DirectX versi terbaru dari URL resmi Microsoft : https://www.microsoft.com/en-in/download/details.aspx?id=17431
Unduh versi terbaru .Net Framework dari URL resmi Microsoft: https://www.microsoft.com/en-in/download/details.aspx?id=30653
Sekarang periksa apakah kesalahan 0xc0000142 di diperbaiki di Windows 10 atau tidak.
Perbaiki 4 – Perbaiki File Sistem yang Rusak
Seperti yang dikatakan di atas file sistem Windows yang rusak atau rusak juga dapat menyebabkan kesalahan aplikasi 0xc0000142 & 0xc0000005. Jadi di sini disarankan untuk menjalankan alat SFC (Pemeriksa Berkas Sistem) bawaan tetapi jika ini gagal, jalankan alat DISM bawaan lainnya.
Ikuti langkah-langkah untuk menjalankan pemindaian SFC
![[Diselesaikan] Bagaimana Memperbaiki Kesalahan Aplikasi 0xc0000142 dan 0xc0000005? [Diselesaikan] Bagaimana Memperbaiki Kesalahan Aplikasi 0xc0000142 dan 0xc0000005?](/resources1/images2/image-7535-0408150712991.png)
Sekarang, jalankan perintah yang diberikan dan tekan tombol Enter :
sfc/scannow
Perintah ini akan membutuhkan waktu untuk diselesaikan. Nyalakan ulang komputer Anda dan periksa masalahnya.
![[Resolved] How to Fix Application Error 0xc0000142 and 0xc0000005? [Resolved] How to Fix Application Error 0xc0000142 and 0xc0000005?](/resources1/images2/image-6608-0408173058508.png)
Sekarang periksa apakah kesalahan teratasi atau tidak atau jalankan perintah DISM.
Perintah DISM sama dengan SFC tetapi lebih efektif. DISM adalah singkatan dari Deployment Image & Service Management tool, digunakan ketika SFC Scanner gagal memperbaiki file sistem yang rusak dan menemukan file DLL yang penting.
Untuk menjalankan DISM, ikuti langkah-langkah yang diberikan di bawah ini:
![[Diselesaikan] Bagaimana Memperbaiki Kesalahan Aplikasi 0xc0000142 dan 0xc0000005? [Diselesaikan] Bagaimana Memperbaiki Kesalahan Aplikasi 0xc0000142 dan 0xc0000005?](/resources1/images2/image-7535-0408150712991.png)
DISM /Online /Cleanup-Image /RestoreHealth
![[Diselesaikan] Bagaimana Memperbaiki Kesalahan Aplikasi 0xc0000142 dan 0xc0000005? [Diselesaikan] Bagaimana Memperbaiki Kesalahan Aplikasi 0xc0000142 dan 0xc0000005?](/resources1/images2/image-1295-0408150714105.jpg)
Perbaiki 5 – Perbarui Driver Kartu Grafis
Sering kali driver kartu grafis yang ketinggalan zaman juga menyebabkan aplikasi tidak dapat memulai dengan benar kesalahan 0xc0000142 atau 0xc0000005.
Jadi di sini disarankan untuk memperbarui kartu grafis Anda dan untuk melakukannya cukup kunjungi situs web produsen dan cari pembaruan driver terbaru.
Jika Anda menjalankan driver Nvidia maka cukup kunjungi situs resmi untuk memperbarui driver grafis.
Perbaiki 6 – Ubah Registri
Kadang-kadang menjadi tidak dapat menghapus program sepenuhnya dari sistem Windows. Jika ini masalahnya, maka itu dapat memicu kesalahan aplikasi 0xc0000142 dan mengubah cmd.exe tidak dapat memulai dengan benar. Untuk mengatasi masalah ini, Anda harus mengikuti langkah-langkah yang diberikan di bawah ini satu per satu:
![[Diselesaikan] Bagaimana Memperbaiki Kesalahan Aplikasi 0xc0000142 dan 0xc0000005? [Diselesaikan] Bagaimana Memperbaiki Kesalahan Aplikasi 0xc0000142 dan 0xc0000005?](/resources1/images2/image-5883-0408150714527.jpg)
HKEY_CURRENT_USER\SOFTWARE\MICROSOFT\WINDOWS\CURRENTVERSIONRUN
![[Diselesaikan] Bagaimana Memperbaiki Kesalahan Aplikasi 0xc0000142 dan 0xc0000005? [Diselesaikan] Bagaimana Memperbaiki Kesalahan Aplikasi 0xc0000142 dan 0xc0000005?](/resources1/images2/image-4124-0408150714958.png)
Diperkirakan setelah mengikuti perbaikan yang diberikan di atas, Anda dapat memperbaiki kesalahan 0xc0000142 atau 0xc0000005 dan menjalankan aplikasi dengan mudah.
Fix 7 – Uninstall & Instal Ulang Aplikasi Bermasalah
Jika tidak ada solusi manual yang tercantum di atas yang berfungsi untuk Anda mengatasi kesalahan aplikasi, maka di sini disarankan untuk menghapus dan menginstal ulang aplikasi atau game yang bermasalah .
Yah, menghapus program secara manual tidak akan menghapusnya sepenuhnya beberapa entri registri atau file sampah yang tersisa tertinggal dan saat berikutnya Anda menginstal program tertentu itu menyebabkan gangguan.
Jadi, di sini disarankan untuk menggunakan uninstaller pihak ketiga, nah ada banyak alat yang tersedia di web tapi saya pribadi suka Revo Uninstaller ini adalah alat yang sangat canggih dan terbaik yang mencopot pemasangan program apa pun sepenuhnya.
Dapatkan Revo Uninstaller untuk Menghapus Aplikasi Sepenuhnya
Sekarang setelah menyelesaikan proses penghapusan, disarankan untuk memulai kembali dan mengunduh program atau game tertentu dari situs resminya atau sumber tepercaya.
Diperkirakan sekarang Application Error 0xc0000142 atau 0xc0000005 sudah teratasi.
Pertanyaan yang Sering Diajukan:
1 - Apa aplikasi tidak dapat memulai dengan benar kesalahan?
Aplikasi tidak dapat memulai dengan benar kesalahan adalah pencampuran Windows dan aplikasi 32-bit dan versi 64-bit . Kesalahan muncul ketika Anda mencoba menjalankan program atau game yang diinstal pada sistem Windows Anda.
2 - Bagaimana cara mengatasi kesalahan aplikasi?
Yah tidak ada alasan khusus yang menyebabkan kesalahan aplikasi jadi di sini Anda perlu mencoba sejumlah perbaikan yang berbeda seperti
3 - Bagaimana cara memperbaiki aplikasi GTA 5 tidak dapat memulai dengan benar?
Ikuti perbaikan yang diberikan satu per satu untuk memperbaiki GTA V aplikasi tidak dapat memulai dengan benar kesalahan :
Solusi Terbaik & Mudah untuk Memperbaiki Kesalahan 0xc0000142 & 0xc0000005
Jika seandainya solusi manual yang diberikan tidak berhasil bagi Anda untuk memperbaiki 0xc0000142 dan 0xc0000005 maka cukup pindai sistem Anda dengan Alat Perbaikan PC profesional yang direkomendasikan .
Jadi, unduh alat ini, dan jalankan untuk memperbaiki kesalahan tersembunyi apa pun tanpa memerlukan keahlian profesional apa pun. Ini adalah alat multifungsi yang hanya dengan memindai sekali mendeteksi dan memperbaiki berbagai kesalahan Windows seperti kesalahan BSOD, kesalahan DLL, kesalahan Aplikasi, melindungi sistem Anda dari infeksi virus dan malware, dan banyak lagi.
Ini tidak hanya memperbaiki kesalahan tetapi juga mengoptimalkan kinerja PC Windows dengan memperbaiki file sistem yang rusak.
Dapatkan Alat Perbaikan PC untuk Memperbaiki Kesalahan Aplikasi 0xc0000142 atau 0xc0000005
Kesimpulan
Disini saya telah memberikan informasi serta perbaikan untuk mengatasi Application Error 0x0000142 dan 0xc0000005 .
Diharapkan setelah menerapkan solusi yang diberikan di atas, sistem Windows Anda menjadi bebas dari kesalahan dan Anda dapat menjalankan aplikasi dan memainkan game dengan mudah.
Saya harap artikel ini membantu Anda dalam memecahkan masalah Anda dan membuat kinerja Windows Anda lancar.
Semoga berhasil..!
Beberapa aplikasi memerlukan hak istimewa admin agar dapat berfungsi sepenuhnya, dan aplikasi Anda mungkin salah satunya. Dalam kasus ini, gunakan opsi Windows untuk menjalankan aplikasi Anda sebagai admin guna melihat apakah tindakan tersebut memperbaiki kode kesalahan 0xc0000142. Jika ya, buat Windows selalu meluncurkan aplikasi Anda dengan hak admin.
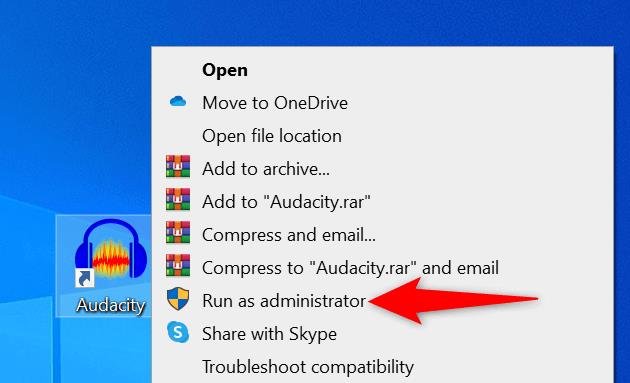
Jika Anda dapat meluncurkan aplikasi dalam mode admin, minta Windows untuk selalu meluncurkan pintasan aplikasi khusus ini dengan hak administratif:
10 situs web game teratas yang tidak diblokir di sekolah tahun 2024. Temukan dunia game yang tidak diblokir dan nikmati permainan tanpa batasan.
Mendapatkan masalah DNS di komputer Windows 10? Ikuti perbaikan yang diberikan dalam artikel ini untuk memperbaiki masalah DNS paling umum yang dihadapi pengguna di komputer Windows 10.
Pelajari cara memperbaiki Steam tidak dapat menyinkronkan file Anda. Hapus folder data pengguna, hapus ClientRegistry.blob, verifikasi integritas file game, dan banyak lagi.
Dapatkan detail lengkap tentang Kesalahan Printhead yang Hilang Atau Gagal. Coba perbaikan terbaik untuk mengatasi HP Officejet hilang atau gagal Printhead error.
Baca artikel untuk memperbaiki URL yang diminta ditolak. Silakan berkonsultasi dengan administrator, kesalahan browser dan buka halaman web yang diperlukan dengan mudah
Jika Anda menghadapi masalah PS5 tidak akan terhubung ke Wi-Fi, artikel ini memberikan solusi yang efektif untuk masalah tersebut.
Pelajari cara memperbaiki kesalahan aktivasi Windows 10 saat mengaktifkan Windows 10, juga cara membeli kunci produk & memperbaiki kesalahan aktivasi terkait kunci produk sepenuhnya…
Baca artikel untuk memperbaiki PS5 tidak dapat memuat kesalahan konten. Temukan solusi yang efektif untuk mengatasi masalah ini dengan langkah-langkah yang jelas.
Tidak dapat melakukan Streaming Game Resident Evil 7 kemudian ikuti panduan langkah demi langkah untuk menyelesaikan kesalahan game dan mainkan game tanpa gangguan.
Pelajari cara mudah menghapus folder $WINDOWS.~BT dan $WINDOWS.~WS di Windows 10 dengan trik efektif ini. Cobalah sekarang dan optimalkan kinerja PC Anda.
![[8 Solusi] Bagaimana Cara Memperbaiki Masalah DNS Pada Windows 10? [8 Solusi] Bagaimana Cara Memperbaiki Masalah DNS Pada Windows 10?](https://luckytemplates.com/resources1/images2/image-7837-0408150552885.png)

![Memperbaiki Error Missing or Failed Printhead pada Printer HP [8 Trik] Memperbaiki Error Missing or Failed Printhead pada Printer HP [8 Trik]](https://luckytemplates.com/resources1/images2/image-2788-0408151124531.png)


![24 Kode Kesalahan Aktivasi Windows 10 Paling Umum dan Perbaikannya [DIPERBARUI] 24 Kode Kesalahan Aktivasi Windows 10 Paling Umum dan Perbaikannya [DIPERBARUI]](https://luckytemplates.com/resources1/images2/image-1256-0408150743246.jpg)

![[Memperbaiki] Game Resident Evil 7 Biohazard Crash, Error & Lainnya! [Memperbaiki] Game Resident Evil 7 Biohazard Crash, Error & Lainnya!](https://luckytemplates.com/resources1/images2/image-994-0408150718487.png)
