10 situs game teratas yang tidak diblokir di sekolah tahun 2024

10 situs web game teratas yang tidak diblokir di sekolah tahun 2024. Temukan dunia game yang tidak diblokir dan nikmati permainan tanpa batasan.

Pernahkah Anda secara tidak sengaja menutup Microsoft Word tanpa menyimpan dokumen yang sedang Anda edit di Mac atau salah menutup dokumen Word dengan mengklik Jangan Simpan? Apakah Anda ingin melihat dokumen Word Anda hanya untuk menemukannya hilang karena infeksi virus, atau dihapus karena operasi Anda yang salah? Jika Anda dilanda oleh pemulihan dokumen Word yang belum disimpan, dihapus, atau hilang, atau tidak tahu cara memulihkan dokumen Word di Mac , Anda berada di tempat yang tepat.
Ada berbagai alasan untuk dokumen Words yang tidak disimpan, dihapus, atau hilang. Adapun skenario kehilangan data yang berbeda, berbagai solusi dapat digunakan untuk memecahkan masalah yang berbeda. Pada artikel ini, kami akan memperkenalkan beberapa metode yang memungkinkan untuk membantu Anda melakukan pemulihan Word yang tidak disimpan, dihapus, atau hilang di komputer Mac Anda.
Bagaimana Cara Mendapatkan Kembali Dokumen Word yang Belum Disimpan di Mac? (Dua Solusi Efektif)
Metode 1 – Fungsi Pemulihan Otomatis
Program Word for Mac dilengkapi dengan fungsi AutoRecovery, yang secara otomatis dapat menyimpan dokumen Word yang terbuka secara berkala. Saat aplikasi Word untuk Mac macet, Mac Anda mogok atau mati mendadak karena listrik mati, fungsi AutoRecovery akan berguna. Untuk memulihkan dokumen Word yang belum disimpan dengan AutoRecovery di Mac, berikut adalah langkah-langkah yang perlu Anda lalui.
Langkah 1 Buka Finder > menu Go > Go to Folder , lalu ketik jalur yang benar untuk menemukan file AutoRecover sesuai dengan versi Word Anda.
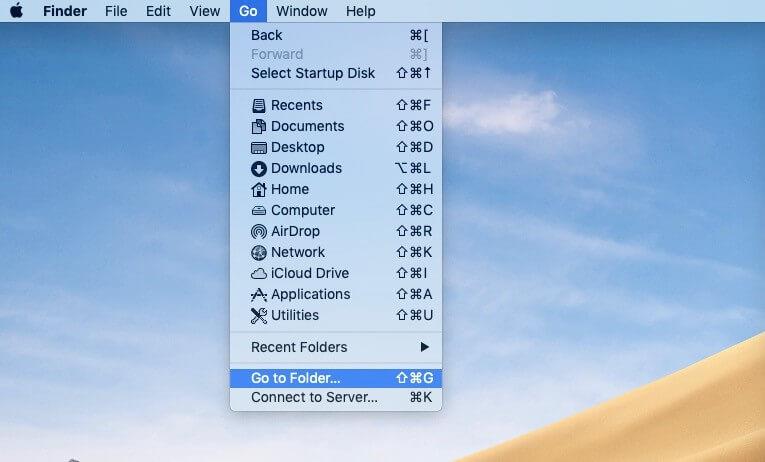
Jika Anda menggunakan Office Word 2016/2019/Office 365 pada tahun 2020/2021, maka Anda perlu memasukkan jalur berikut:
/Users//Library/Containers/com.Microsoft.Word/Data/Library/Preferences/AutoRecovery
Jika Anda menggunakan Office Word 2011, maka Anda perlu mengetikkan jalur di bawah ini:
/Users//Library/Application Support/Microsoft/Office/Office 2011 AutoRecovery
Langkah 3 – Klik dua kali file AutoRecover untuk membukanya dengan Office Word di Mac setelah Anda berhasil menemukannya.
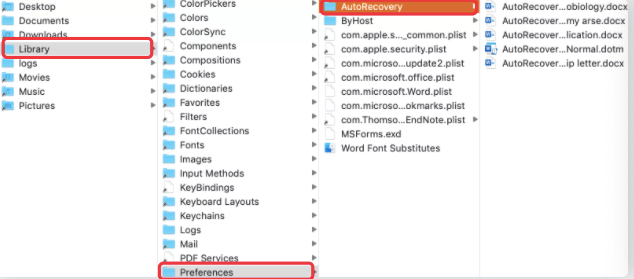
Langkah 4 – Tekan menu File , lalu klik Save As untuk menyimpan file AutoRecover.
Untuk menggunakan fungsi AutoRecovery, Anda harus memastikan bahwa AutoRecover telah diaktifkan. Untuk mencapai tujuan, Anda perlu beralih ke Word > Preferences > Output and Sharing > Save . Kemudian, Anda perlu mencentang kotak Turn on AutoSave by default dan kotak info Save AutoRecover , dan kemudian Anda dapat mengatur interval di bagian Save every: XXX menit berdasarkan kebutuhan Anda.
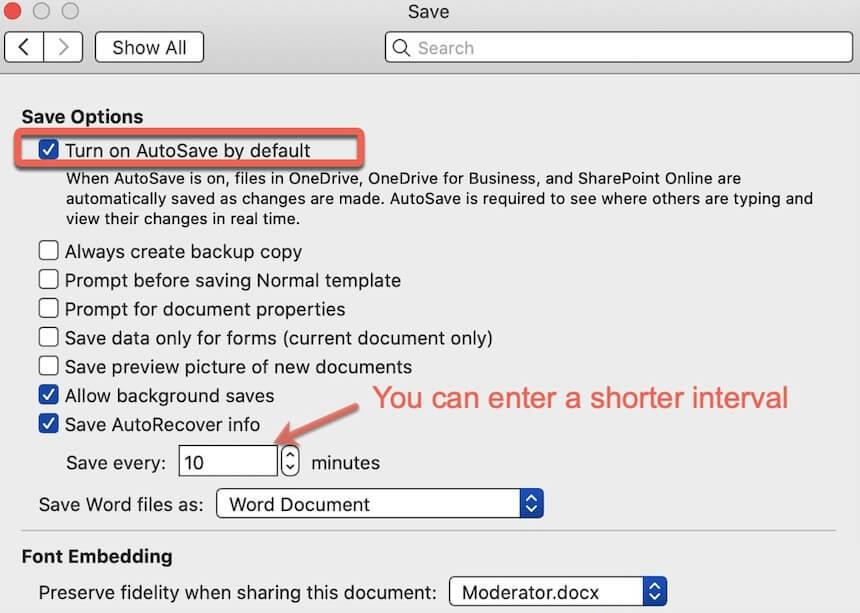
Metode 2 – Folder Sementara
Jika fungsi AutoRecovery gagal membantu Anda mendapatkan kembali dokumen Word yang belum disimpan, Anda dapat mencoba memeriksa file sementara dan menerapkan pemulihan dokumen Word yang belum disimpan dari folder TMP. Berikut adalah panduan langkah demi langkah bagi Anda untuk mengambil dokumen Word dengan folder Sementara.
Langkah 1 Tekan ikon Finder di bilah menu bawah Mac Anda.
Langkah 2 Klik Aplikasi dan kemudian pilih Utilitas untuk meluncurkan jendela Terminal .
Langkah 3 Masukkan open $TMPDIR dan tekan tombol Enter . Kemudian, Anda akan melompat ke folder TMP tempat data Anda yang belum disimpan berada.
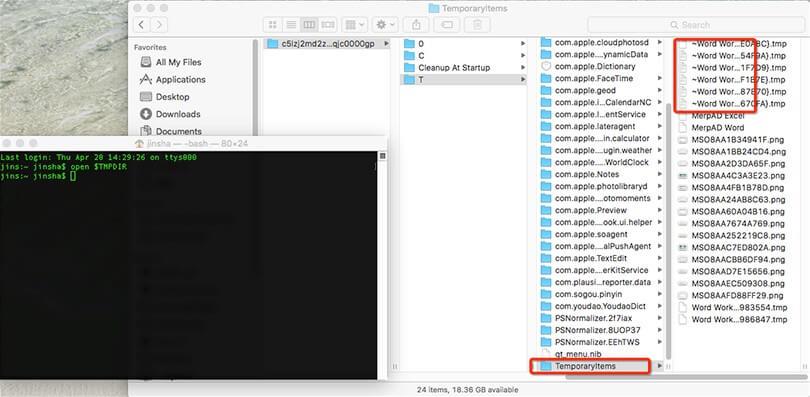
Langkah 4 Buka folder Temporaryitems dan cari file bernama ~Word Word menggunakan tool TextEdit. Selanjutnya, Anda perlu menyalin dan menempelkan teks ke Word. Anda juga dapat menyeret dokumen Word yang tidak disimpan ke desktop Mac Anda dan membukanya di Word untuk mencari file yang diinginkan.
Langkah 5 Simpan file yang diinginkan yang telah Anda temukan dengan mengklik menu File dan memilih Save As .
Pulihkan Dokumen Word yang Dihapus atau Hilang di Mac dengan Perangkat Lunak Pemulihan Data iBoysoft Mac
Terkadang, dokumen Word Anda mungkin terhapus secara kebetulan, atau dokumen Word yang Anda simpan hilang karena kerusakan file atau serangan virus. Dalam kasus seperti itu, saatnya bagi Anda untuk meminta bantuan iBoysoft Data Recovery for Mac.
Seperti namanya, iBoysoft Data Recovery for Mac adalah utilitas pemulihan data yang dirancang untuk memulihkan dokumen Office yang terhapus atau hilang (termasuk Word, Excel, atau PowerPoint), video, audio, gambar, arsip, dan lainnya di komputer Mac. Jika Anda menggunakan Mac yang berjalan dengan Mac OX 10.9 dan sistem operasi yang lebih baru, Anda dapat menjalankan perangkat lunak dengan lancar. Untuk mendapatkan kembali dokumen Word yang terhapus atau hilang, cukup ikuti tutorial yang disebutkan di bawah ini.
Langkah 1 Akses situs resmi untuk mengunduh iBoysoft Data Recovery for Mac secara gratis.
Langkah 2 Ikuti wizard di layar untuk menginstal program ini di Mac Anda dan kemudian luncurkan.
Langkah 3 Pilih drive yang menyimpan dokumen Word Anda yang terhapus atau hilang dari semua drive yang terdaftar pada antarmuka perangkat lunak.
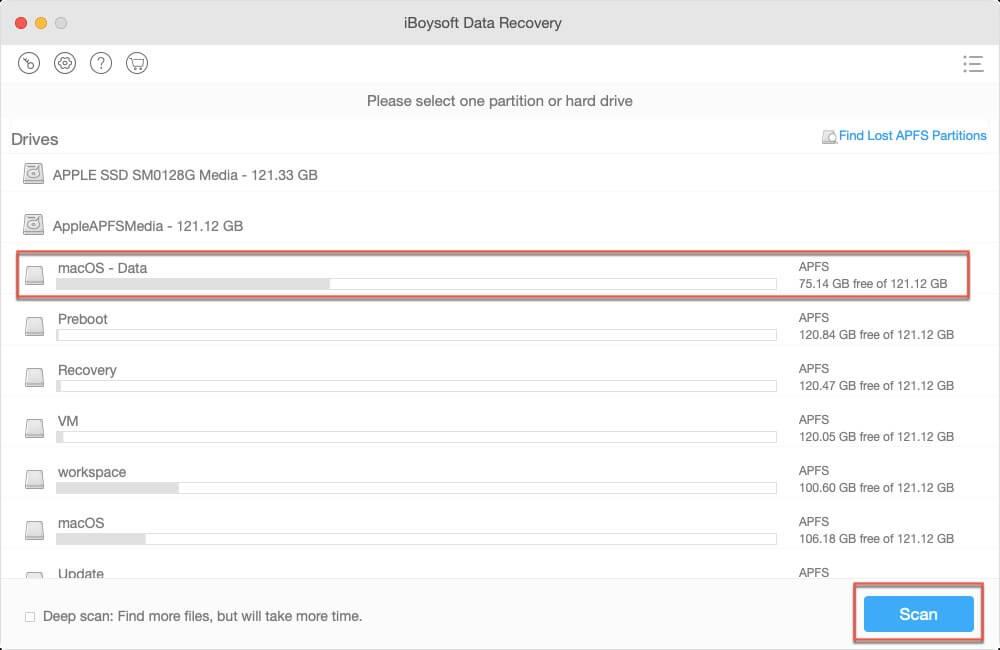
Langkah 4 Centang opsi Deep Scan untuk mencari dokumen Word yang hilang. Jika Anda ingin menemukan dokumen Word yang dihapus, biarkan opsi Deep scan tidak dicentang.
Langkah 5 Tekan tombol Pindai , dan alat pemulihan file Word ini akan mulai mencari file yang terhapus atau hilang.
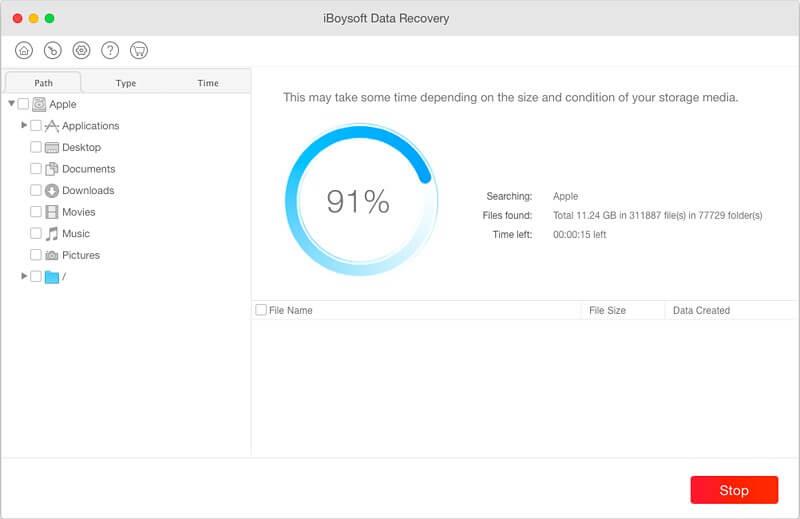
Langkah 6 Temukan file Word yang diinginkan melalui fitur Pratinjau yang disediakan oleh iBoysoft Data Recovery untuk Mac, pilih, dan tekan tombol Pulihkan untuk menerapkan pemulihan dokumen Word.

Tips Berguna untuk Mencegah Kehilangan File Word
Kehilangan file Word mungkin tidak terjadi pada semua orang, tetapi jika Anda sangat tidak beruntung kehilangan dokumen Word penting Anda, apakah ada langkah efektif yang dapat diambil untuk menghindari kehilangan file Word?
Pikiran Akhir
Artikel ini menguraikan tentang cara mengambil dokumen Word yang belum disimpan, dihapus, atau hilang. Menurut skenario kehilangan data Anda, pilih solusi yang sesuai dari metode yang disebutkan di atas untuk mendapatkan kembali file Word Anda yang hilang.
10 situs web game teratas yang tidak diblokir di sekolah tahun 2024. Temukan dunia game yang tidak diblokir dan nikmati permainan tanpa batasan.
Mendapatkan masalah DNS di komputer Windows 10? Ikuti perbaikan yang diberikan dalam artikel ini untuk memperbaiki masalah DNS paling umum yang dihadapi pengguna di komputer Windows 10.
Pelajari cara memperbaiki Steam tidak dapat menyinkronkan file Anda. Hapus folder data pengguna, hapus ClientRegistry.blob, verifikasi integritas file game, dan banyak lagi.
Dapatkan detail lengkap tentang Kesalahan Printhead yang Hilang Atau Gagal. Coba perbaikan terbaik untuk mengatasi HP Officejet hilang atau gagal Printhead error.
Baca artikel untuk memperbaiki URL yang diminta ditolak. Silakan berkonsultasi dengan administrator, kesalahan browser dan buka halaman web yang diperlukan dengan mudah
Jika Anda menghadapi masalah PS5 tidak akan terhubung ke Wi-Fi, artikel ini memberikan solusi yang efektif untuk masalah tersebut.
Pelajari cara memperbaiki kesalahan aktivasi Windows 10 saat mengaktifkan Windows 10, juga cara membeli kunci produk & memperbaiki kesalahan aktivasi terkait kunci produk sepenuhnya…
Baca artikel untuk memperbaiki PS5 tidak dapat memuat kesalahan konten. Temukan solusi yang efektif untuk mengatasi masalah ini dengan langkah-langkah yang jelas.
Tidak dapat melakukan Streaming Game Resident Evil 7 kemudian ikuti panduan langkah demi langkah untuk menyelesaikan kesalahan game dan mainkan game tanpa gangguan.
Pelajari cara mudah menghapus folder $WINDOWS.~BT dan $WINDOWS.~WS di Windows 10 dengan trik efektif ini. Cobalah sekarang dan optimalkan kinerja PC Anda.
![[8 Solusi] Bagaimana Cara Memperbaiki Masalah DNS Pada Windows 10? [8 Solusi] Bagaimana Cara Memperbaiki Masalah DNS Pada Windows 10?](https://luckytemplates.com/resources1/images2/image-7837-0408150552885.png)

![Memperbaiki Error Missing or Failed Printhead pada Printer HP [8 Trik] Memperbaiki Error Missing or Failed Printhead pada Printer HP [8 Trik]](https://luckytemplates.com/resources1/images2/image-2788-0408151124531.png)


![24 Kode Kesalahan Aktivasi Windows 10 Paling Umum dan Perbaikannya [DIPERBARUI] 24 Kode Kesalahan Aktivasi Windows 10 Paling Umum dan Perbaikannya [DIPERBARUI]](https://luckytemplates.com/resources1/images2/image-1256-0408150743246.jpg)

![[Memperbaiki] Game Resident Evil 7 Biohazard Crash, Error & Lainnya! [Memperbaiki] Game Resident Evil 7 Biohazard Crash, Error & Lainnya!](https://luckytemplates.com/resources1/images2/image-994-0408150718487.png)
