10 situs game teratas yang tidak diblokir di sekolah tahun 2024

10 situs web game teratas yang tidak diblokir di sekolah tahun 2024. Temukan dunia game yang tidak diblokir dan nikmati permainan tanpa batasan.
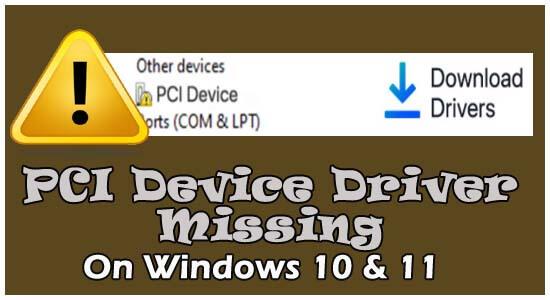
Apakah Anda menghadapi driver perangkat PCI yang hilang pada Windows 10/11, dan melihat tanda seru kuning kecil di sebelah driver PCI di bawah perangkat lain di Device Manager Anda?
Jika jawaban Anda Ya , maka izinkan saya mengklarifikasi bahwa Anda tidak sendirian, banyak pengguna telah melaporkan driver perangkat PCI yang hilang di Windows 10 & 11 dan tanda seru kuning muncul di sebelah driver PCI di Pengelola Perangkat.
Ini biasanya terjadi karena driver PCI yang rusak atau ketinggalan zaman, yang umumnya terjadi ketika Anda menginstal pembaruan Windows terbaru atau meningkatkan versi Windows Anda ke OS Windows terbaru seperti Windows 11.
Untungnya ada solusi yang bekerja untuk banyak pengguna yang terpengaruh untuk memperbaiki masalah driver, dan di sini saya dengan solusi pemecahan masalah yang mungkin untuk memecahkan masalah driver port Serial PCI dan mengunduh driver PCI terbaru pada Windows 7, 8, 8.1, 10, 11.
Tetapi sebelum itu, periksa apa itu driver perangkat PCI.
Mari kita mulai.
Apakah yang Anda maksud: driver perangkat PCI
Di Device Manager, Anda melihat PCI (Peripheral Component Interconnect) yang menunjukkan bagian perangkat keras yang terhubung ke motherboard komputer Anda misalnya PCI Simple Communications Controllers dan PCI data Acquisition and Signal Processing Controller. Perangkat keras ini membantu PC Anda berjalan dengan lancar.
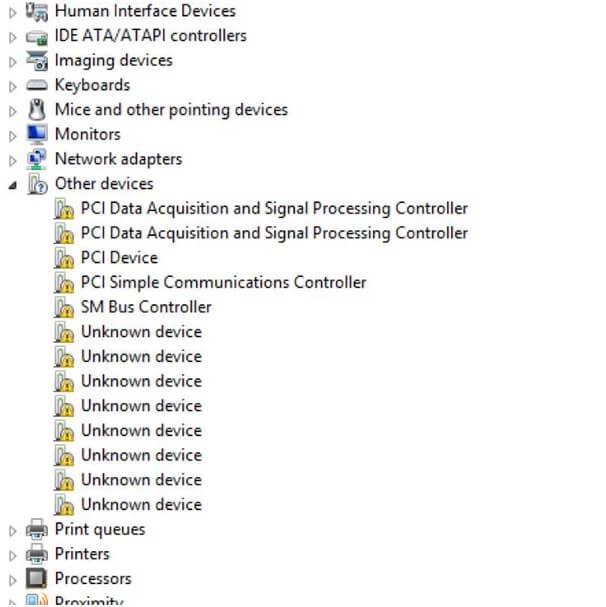
Namun terkadang, driver PCI rusak atau ketinggalan zaman setelah menginstal pembaruan Windows terbaru dan akibatnya, driver perangkat PCI menjadi usang atau tidak kompatibel dengan versi Windows terbaru.
Dalam hal ini, Anda akan mendapatkan pesan kesalahan yang mengatakan bahwa Driver Perangkat PCI Anda Hilang . Jadi, untuk menghindari masalah, ikuti perbaikan yang diberikan di bawah ini.
Bagaimana Cara Memperbaiki "PCI Device Driver Missing" di Windows 10 & 11?
Di sini, saya menyebutkan solusi otomatis dan manual untuk memperbaiki tanda seru kuning di sebelah driver perangkat PCI. Semua metode diuji dengan baik & berlaku untuk Windows 11 10, 8, dan Windows 7 juga.
Solusi 1: (Disarankan) Perbarui driver PCI secara otomatis
Jika Anda tidak mahir secara teknis atau tidak ingin mengikuti metode manual yang memakan waktu untuk memperbarui driver perangkat secara manual. Ada solusi cepat dan mudah untuk Anda. Cukup unduh Alat Mudah Drive yang kuat dan driver perangkat Anda akan mengunduh dan menginstal secara otomatis. Alat ini secara otomatis memindai PC Anda dan mendapatkan semua pembaruan driver terbaru untuk Anda.
Driver Easy akan membuat pekerjaan Anda lebih mudah, Anda tidak perlu mengambil risiko untuk mendownload dan menginstal driver yang salah untuk PC Anda. Hanya dalam beberapa klik, alat ini akan mengunduh dan menginstal semua pembaruan terbaru yang terkait dengan driver perangkat Anda.
Jadi tanpa membuang waktu Anda, cukup unduh alat paling efektif ini dan perbaiki driver perangkat PCI yang hilang pada Windows 7/8/10/11 Anda dengan mudah.
Dapatkan Driver Mudah untuk Memperbarui Driver PCI Secara Otomatis
Solusi 2: Perbarui driver PCI melalui Device Manager
Dengan bantuan Device Manager, Anda dapat memperbaiki tanda seru kuning di sebelah masalah perangkat tertentu dengan driver perangkat yang tepat atau serupa.
Jadi, ikuti instruksi yang diberikan di bawah ini untuk memperbarui driver PCI Anda melalui Device Manager:
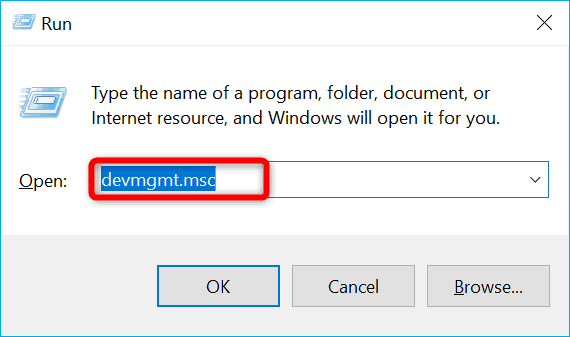
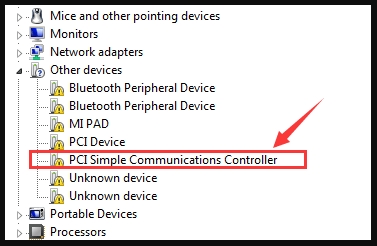
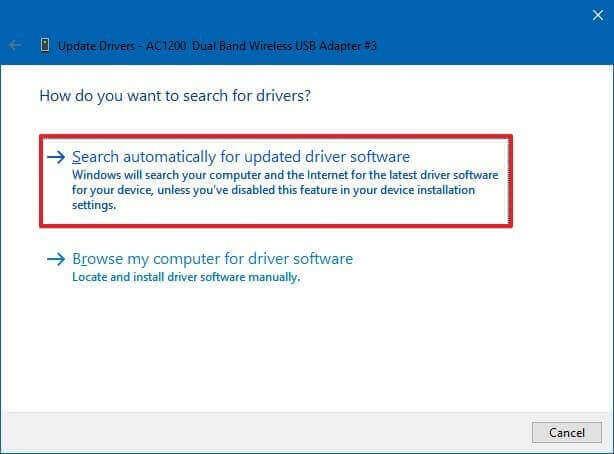
Jika dalam kasus, solusi ini tidak bekerja untuk Anda kemudian pindah ke solusi berikutnya.
Solusi 3: Perbarui driver perangkat PCI melalui Situs Web Produsen
Jika solusi yang disebutkan di atas tidak berhasil untuk Anda, jangan khawatir, Anda dapat memperbarui PCI Anda menggunakan situs web Manufaktur . Untuk itu, Anda perlu mengetahui detail lengkap mengenai Driver Anda.
Jadi, ikuti panduan yang diberikan di bawah ini untuk mengumpulkan semua informasi driver dan juga memperbarui driver PCI Anda dengan bantuan situs web Manufaktur untuk memperbaiki driver perangkat PCI yang hilang di Windows 11/10.
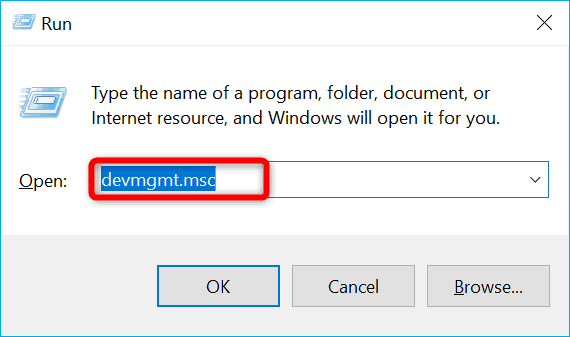
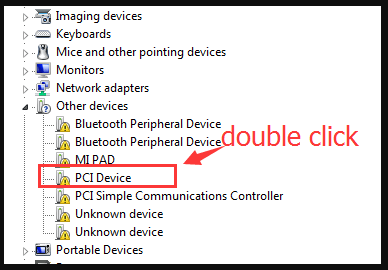
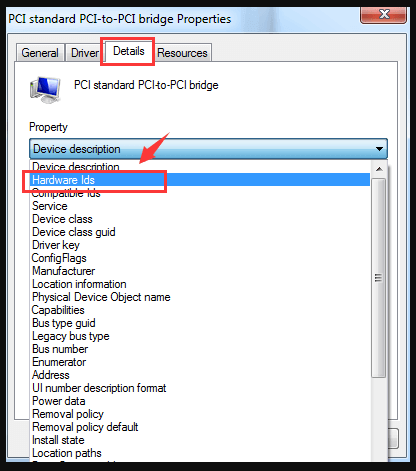
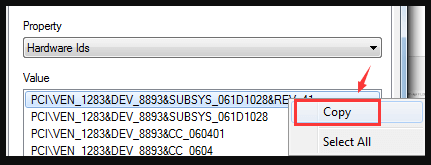
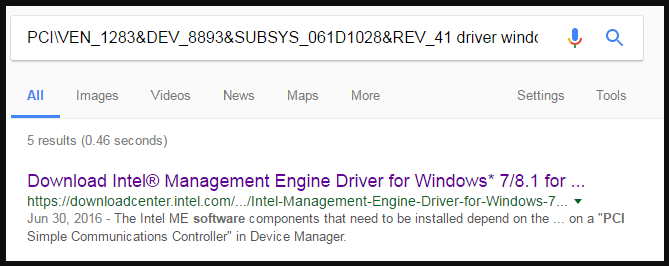
[Catatan: Pastikan Anda mengunduh Driver serupa sesuai dengan konfigurasi Windows Anda. ]
Kesimpulan:
Jadi, sekarang saatnya, untuk meringkas ...
Ini semua tentang cara memperbaiki driver perangkat PCI yang hilang pada Windows 10 & 11.
Jika Anda menemukan solusi manual adalah proses yang memakan waktu dan berisiko dan Anda tidak ingin menginstal driver yang salah untuk PC Anda. Maka disarankan untuk menggunakan alat Easy Driver Otomatis . Alat ini memperbaiki masalah Anda dan membuat driver Anda tetap mutakhir dan jika Anda tidak memiliki keterampilan teknis, Anda juga dapat menggunakan alat ini.
Terima kasih…
10 situs web game teratas yang tidak diblokir di sekolah tahun 2024. Temukan dunia game yang tidak diblokir dan nikmati permainan tanpa batasan.
Mendapatkan masalah DNS di komputer Windows 10? Ikuti perbaikan yang diberikan dalam artikel ini untuk memperbaiki masalah DNS paling umum yang dihadapi pengguna di komputer Windows 10.
Pelajari cara memperbaiki Steam tidak dapat menyinkronkan file Anda. Hapus folder data pengguna, hapus ClientRegistry.blob, verifikasi integritas file game, dan banyak lagi.
Dapatkan detail lengkap tentang Kesalahan Printhead yang Hilang Atau Gagal. Coba perbaikan terbaik untuk mengatasi HP Officejet hilang atau gagal Printhead error.
Baca artikel untuk memperbaiki URL yang diminta ditolak. Silakan berkonsultasi dengan administrator, kesalahan browser dan buka halaman web yang diperlukan dengan mudah
Jika Anda menghadapi masalah PS5 tidak akan terhubung ke Wi-Fi, artikel ini memberikan solusi yang efektif untuk masalah tersebut.
Pelajari cara memperbaiki kesalahan aktivasi Windows 10 saat mengaktifkan Windows 10, juga cara membeli kunci produk & memperbaiki kesalahan aktivasi terkait kunci produk sepenuhnya…
Baca artikel untuk memperbaiki PS5 tidak dapat memuat kesalahan konten. Temukan solusi yang efektif untuk mengatasi masalah ini dengan langkah-langkah yang jelas.
Tidak dapat melakukan Streaming Game Resident Evil 7 kemudian ikuti panduan langkah demi langkah untuk menyelesaikan kesalahan game dan mainkan game tanpa gangguan.
Pelajari cara mudah menghapus folder $WINDOWS.~BT dan $WINDOWS.~WS di Windows 10 dengan trik efektif ini. Cobalah sekarang dan optimalkan kinerja PC Anda.
![[8 Solusi] Bagaimana Cara Memperbaiki Masalah DNS Pada Windows 10? [8 Solusi] Bagaimana Cara Memperbaiki Masalah DNS Pada Windows 10?](https://luckytemplates.com/resources1/images2/image-7837-0408150552885.png)

![Memperbaiki Error Missing or Failed Printhead pada Printer HP [8 Trik] Memperbaiki Error Missing or Failed Printhead pada Printer HP [8 Trik]](https://luckytemplates.com/resources1/images2/image-2788-0408151124531.png)


![24 Kode Kesalahan Aktivasi Windows 10 Paling Umum dan Perbaikannya [DIPERBARUI] 24 Kode Kesalahan Aktivasi Windows 10 Paling Umum dan Perbaikannya [DIPERBARUI]](https://luckytemplates.com/resources1/images2/image-1256-0408150743246.jpg)

![[Memperbaiki] Game Resident Evil 7 Biohazard Crash, Error & Lainnya! [Memperbaiki] Game Resident Evil 7 Biohazard Crash, Error & Lainnya!](https://luckytemplates.com/resources1/images2/image-994-0408150718487.png)
