10 situs game teratas yang tidak diblokir di sekolah tahun 2024

10 situs web game teratas yang tidak diblokir di sekolah tahun 2024. Temukan dunia game yang tidak diblokir dan nikmati permainan tanpa batasan.
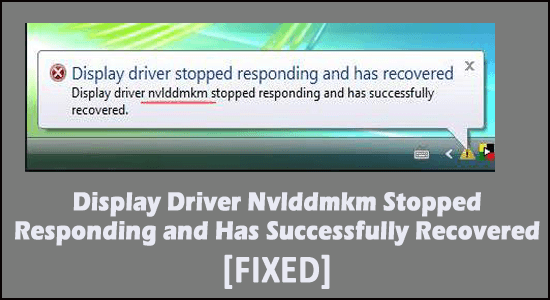
Pengguna kartu grafis NVIDIA secara umum, merespons masalah yang berkembang seiring waktu dan itu adalah " driver tampilan NvIddmkm Berhenti merespons dan telah berhasil dipulihkan. ” Umumnya, masalah bersirkulasi dengan masalah perangkat keras dan koneksi daya, yang pada gilirannya dapat dengan mudah diperbaiki dari pengguna akhir.
Log kesalahan ada di Peraga Peristiwa dan muncul karena berbagai alasan. Hampir sebagian besar pengguna Kartu Grafis NVIDIA pernah mengalami masalah ini di masa lalu.
Jadi, di sini, di artikel ini, kami di sini dengan solusi terbaik untuk memperbaiki masalah nvlddmkm Driver Stopped Responding.
Tetapi sebelum memulai dengan solusi, lihat kemungkinan penyebab yang bertanggung jawab atas kesalahan tersebut.
Mari kita lihat bagaimana hal itu terjadi.
Apa Penyebab Kesalahan "Display Driver NvIddmkm Berhenti Merespons dan Telah Berhasil Dipulihkan"?
Nvlddmkm berhenti merespons kesalahan adalah konsekuensi dari beberapa alasan yang muncul sehubungan dengan paket dan driver. Namun, driver dan paket ini berperilaku berbeda karena alasan seperti,
Dengan ini menjadi masalah utama, kesalahan hampir terbukti dengan banyak pengguna mengeluh tentang hal yang sama. Mari kita periksa kemungkinan solusi dan lihat sendiri.
Bagaimana Memperbaiki "Nvlddmkm Error (Driver Tampilan Berhenti Merespons dan Telah Berhasil Pulih)"?
Ada banyak cara untuk melacak dan memperbaiki masalah dari pangkalan. Jika Anda mengalami driver Tampilan nvIddmkm berhenti merespons, ada satu perbaikan dasar untuk dicoba terlebih dahulu. Coba perbaikan ini jika Anda baru saja menyaksikan masalahnya sekali. Namun demikian, berikut adalah perbaikan secara rinci dan urutan yang harus Anda lakukan.
Daftar isi
Perbaiki 1 – Ubah Mode Manajemen Daya
Berkenaan dengan manajemen daya, orang mungkin melihat kesalahan muncul. Ini adalah ukuran yang baik untuk memeriksa kinerja daya dari pangkalan dan memperbaiki kinerja daya yang rendah.
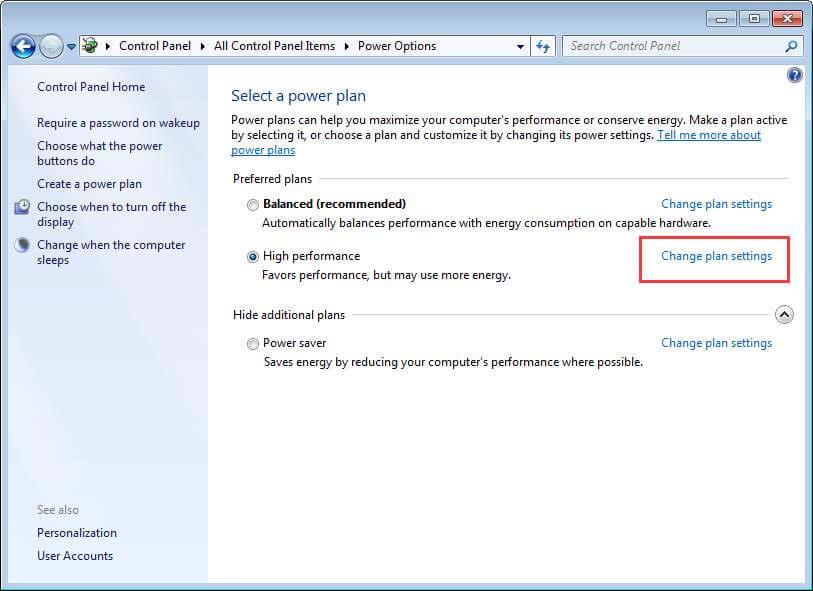
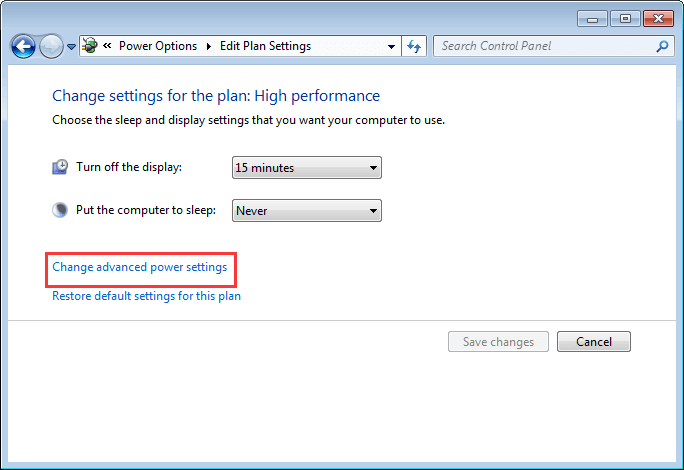
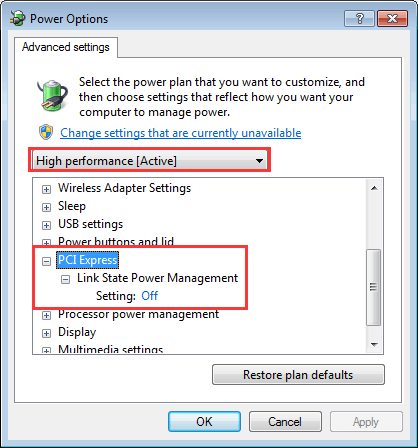
Perbaiki 2 – Periksa Status Driver Grafis
Kartu Grafis memainkan peran serius dalam meningkatkan kinerja grafis biasa berkaitan dengan perangkat keras eksternal. Sama seperti perangkat keras lainnya, ini memerlukan seperangkat driver yang akan menentukan perangkat keras dan fungsi pengaturan agar bekerja dengan lancar dengan perangkat yang ada.
Driver ini terkadang, menemukan diri mereka dengan masalah yang berkaitan dengan bug dan gangguan, yang membawa ke apa yang Anda lihat sebagai driver Tampilan berhenti merespons dan telah memulihkan Windows 11. Mari kita periksa apa yang perlu Anda lakukan untuk ini,
#1 – Perbarui Driver
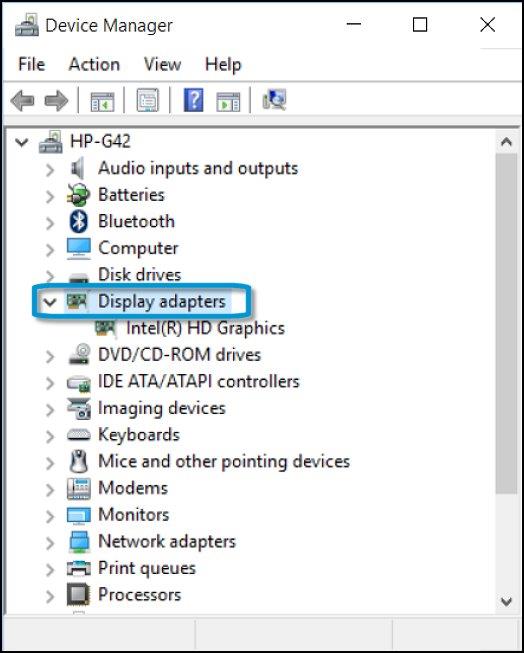
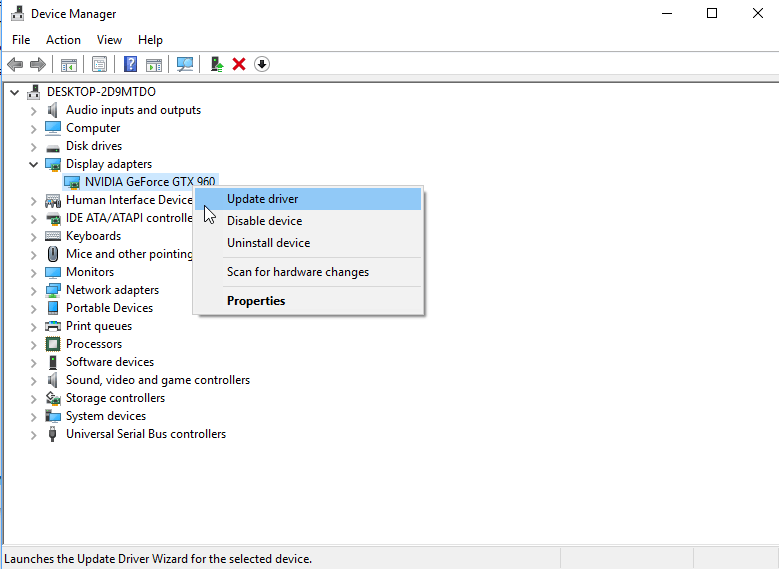
Selain itu, Anda juga dapat memperbarui driver menggunakan utilitas Pembaruan Driver otomatis. Seringkali Windows tidak dapat menemukan driver yang relevan yang kompatibel dengan versi driver Anda dan tidak dapat memperbaruinya.
Jadi di sini disarankan untuk memperbarui driver menggunakan alat ini, ini memperbarui seluruh driver sistem hanya dengan memindai sekali.
Dapatkan alat Pembaruan Driver, untuk Memperbarui Driver Perangkat Secara Otomatis
#2 – Kembalikan Driver Anda
Lakukan langkah ini jika Anda mulai menemukan kesalahan setelah kemungkinan pembaruan driver.
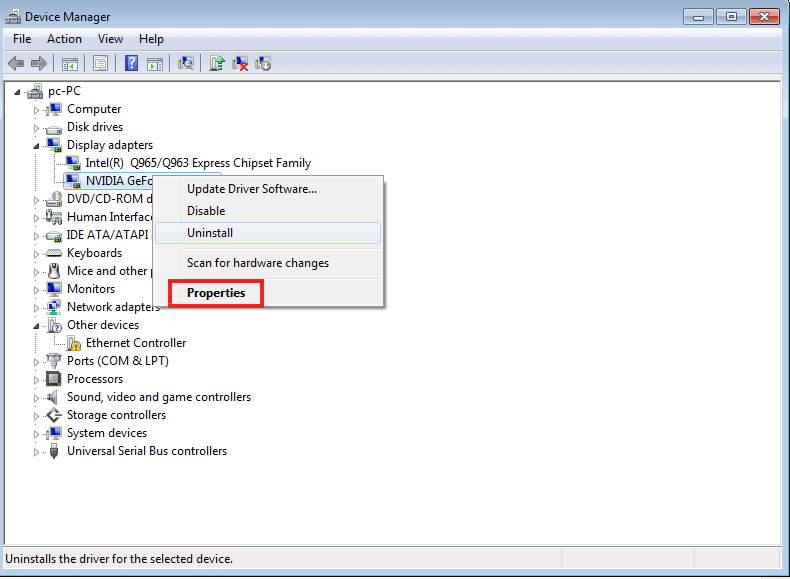
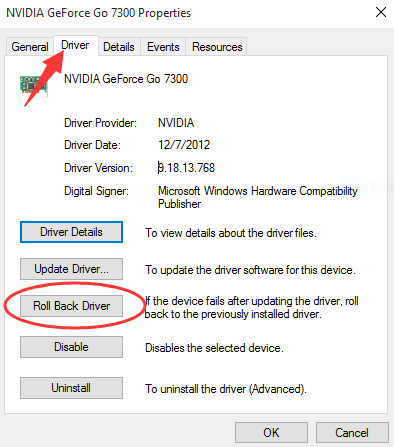
#3 – Menghapus dan Memasang Kembali Kartu Grafis
Dalam beberapa skenario, Anda dibiarkan dengan kasus yang membutuhkan penghapusan dan penginstalan ulang driver Kartu Grafis. Dalam hal ini, mari kita periksa bagaimana untuk melanjutkan,
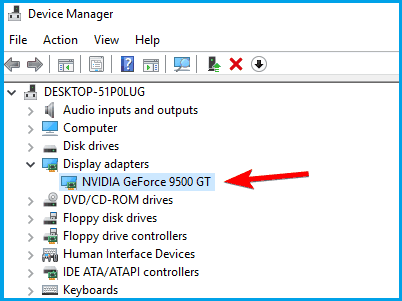
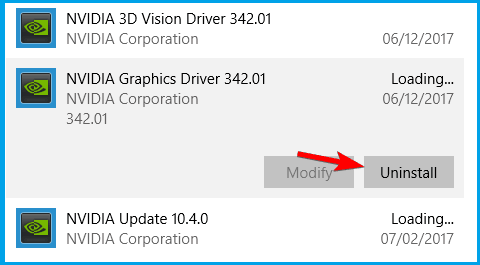
Catatan – Anda dapat memeriksa detailnya (seperti nomor seri, model, dll) dengan mengetikkan winver di pencarian dan menekan Enter. Dan Anda dapat melihat seluruh informasi sistem di jendela baru yang muncul.
Perbaiki 3 – Periksa Pembaruan Windows
Karena Pembaruan Windows sangat berkaitan dengan kinerja semua driver terkait dan bahkan GPU, memperbaruinya akan menyelesaikan masalah.
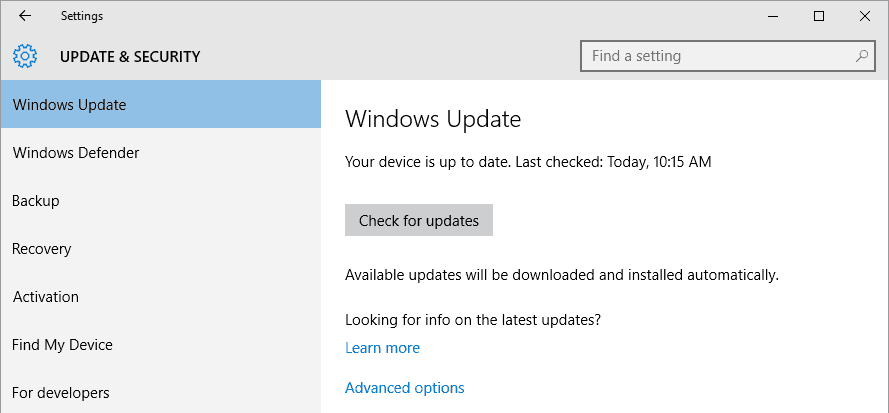
Perbaiki 4 – Periksa Suhu GPU
Ketika Kartu Grafis Anda memanas di atas ambang batas regulernya, ini menempatkan perangkat keras dan bahkan driver tampilan dalam bahaya mogok. Ini pada gilirannya menampilkan pesan nvIddmkm berhenti merespons. Dalam hal ini, coba tambahkan kipas tambahan untuk memastikan suhu perangkat tetap terkendali.
Perbaiki 5 – Perbarui BIOS
Ditemukan bahwa memperbarui versi BIOS mungkin juga melakukan trik dan memperbaiki kesalahan Driver berhenti merespons . Jadi, ada baiknya Firmware BIOD dan menyelesaikan kesalahan dalam kasus Anda.
Juga, BIOS adalah bagian yang sangat sensitif dan perangkat keras dan sistem biasanya bergantung pada firmware BIOS untuk bekerja dengan baik. Pastikan untuk mengikuti langkah-langkah yang diberikan dengan hati-hati untuk memperbarui BIOS
Perbaiki 6 – Jalankan Boot Bersih
Boot bersih adalah startup yang menggunakan driver, program, dan proses minimum dan saat sistem Anda boot, Anda dapat mulai memuat proses yang hilang untuk memperbaiki berbagai masalah.
Ikuti langkah-langkah untuk melakukannya:
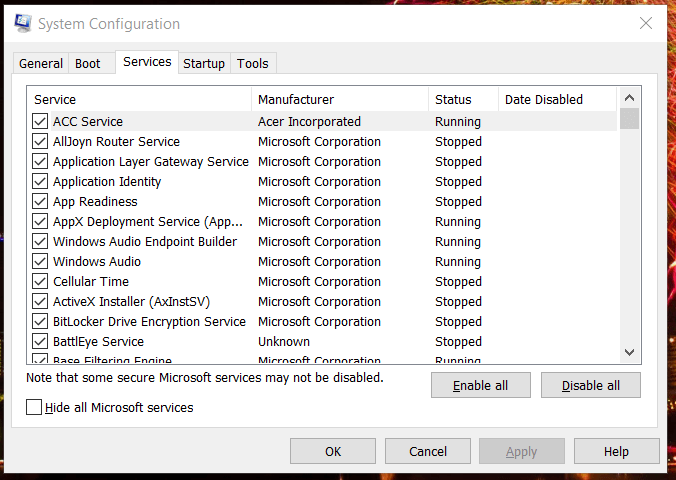
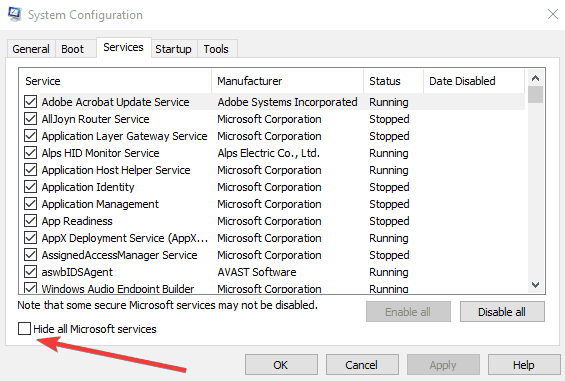
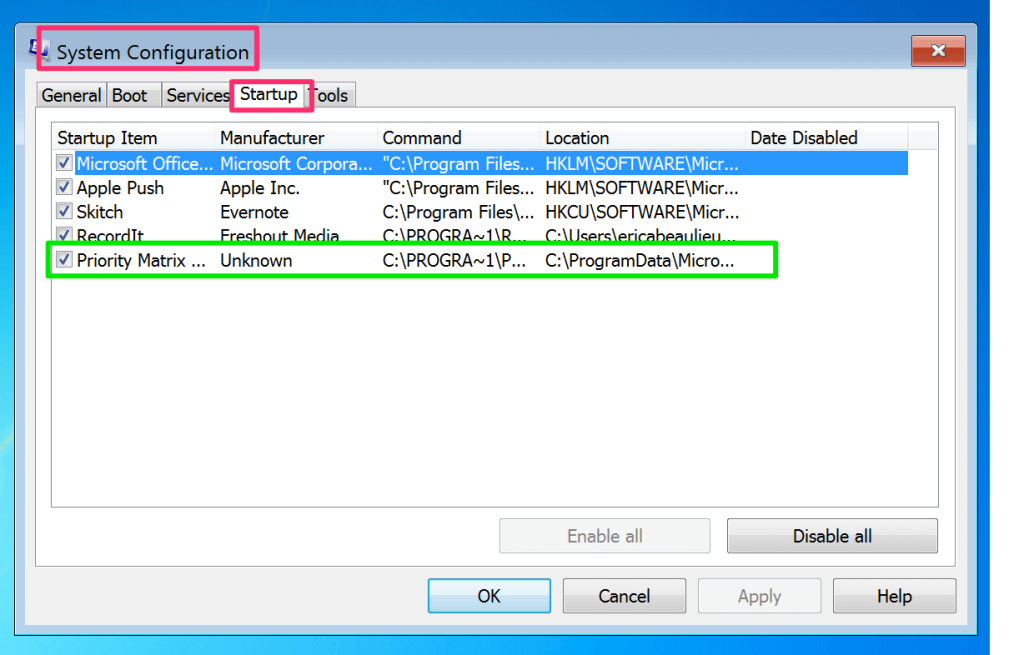
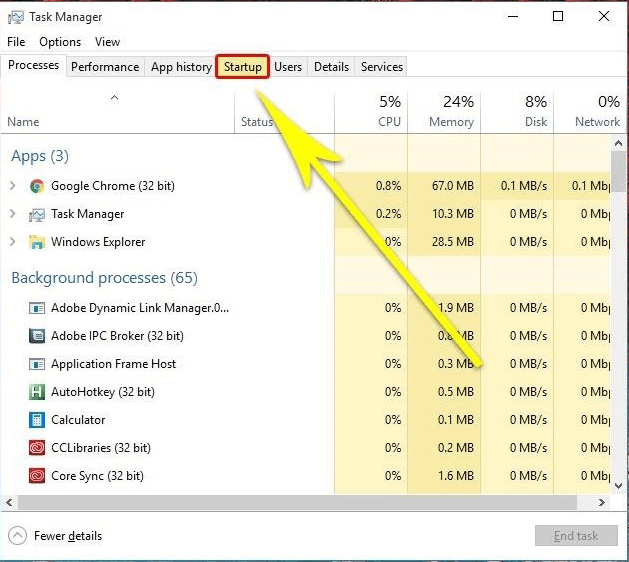
Jadi, ini adalah perbaikan yang membantu Anda menghindari driver tampilan NvIddmkm Berhenti merespons dan telah berhasil memulihkan kesalahan pada Windows 11 dan 10.
Solusi yang Direkomendasikan untuk Memperbarui Driver dengan Mudah
Pada sistem Windows Anda jika Anda melihat masalah atau kesalahan terkait driver, maka di sini disarankan untuk memindai sistem Anda dengan alat Driver Updater .
Ini adalah alat canggih yang hanya dengan memindai sekali mendeteksi dan memperbaiki berbagai masalah dan kesalahan yang terkait dengan driver.
Dengan ini, Anda juga dapat menginstal driver terbaru serta memperbarui driver perangkat yang ada.
Dapatkan Driver Updater untuk Memperbarui Driver secara otomatis
Pikiran Akhir
NVIDIA Graphics Card cenderung memberikan kinerja tingkat tinggi. Dengan kesalahan ini menunjukkan " driver tampilan nvlddmkm berhenti merespons dan telah berhasil dipulihkan", biasanya karena alasan yang disebutkan di atas.
Gunakan trik ini untuk menjaga kartu grafis Anda diperbarui dan menyelesaikan berbagai kesalahan yang disebabkan karena driver yang rusak.
Selain itu, jangan ragu untuk memindai sistem Anda dengan Alat Perbaikan PC canggih yang direkomendasikan profesional . Ini mampu menyelesaikan berbagai masalah dan kesalahan terkait Windows dan mengoptimalkan kinerja PC Windows Anda
Terima kasih sudah membaca..!
10 situs web game teratas yang tidak diblokir di sekolah tahun 2024. Temukan dunia game yang tidak diblokir dan nikmati permainan tanpa batasan.
Mendapatkan masalah DNS di komputer Windows 10? Ikuti perbaikan yang diberikan dalam artikel ini untuk memperbaiki masalah DNS paling umum yang dihadapi pengguna di komputer Windows 10.
Pelajari cara memperbaiki Steam tidak dapat menyinkronkan file Anda. Hapus folder data pengguna, hapus ClientRegistry.blob, verifikasi integritas file game, dan banyak lagi.
Dapatkan detail lengkap tentang Kesalahan Printhead yang Hilang Atau Gagal. Coba perbaikan terbaik untuk mengatasi HP Officejet hilang atau gagal Printhead error.
Baca artikel untuk memperbaiki URL yang diminta ditolak. Silakan berkonsultasi dengan administrator, kesalahan browser dan buka halaman web yang diperlukan dengan mudah
Jika Anda menghadapi masalah PS5 tidak akan terhubung ke Wi-Fi, artikel ini memberikan solusi yang efektif untuk masalah tersebut.
Pelajari cara memperbaiki kesalahan aktivasi Windows 10 saat mengaktifkan Windows 10, juga cara membeli kunci produk & memperbaiki kesalahan aktivasi terkait kunci produk sepenuhnya…
Baca artikel untuk memperbaiki PS5 tidak dapat memuat kesalahan konten. Temukan solusi yang efektif untuk mengatasi masalah ini dengan langkah-langkah yang jelas.
Tidak dapat melakukan Streaming Game Resident Evil 7 kemudian ikuti panduan langkah demi langkah untuk menyelesaikan kesalahan game dan mainkan game tanpa gangguan.
Pelajari cara mudah menghapus folder $WINDOWS.~BT dan $WINDOWS.~WS di Windows 10 dengan trik efektif ini. Cobalah sekarang dan optimalkan kinerja PC Anda.
![[8 Solusi] Bagaimana Cara Memperbaiki Masalah DNS Pada Windows 10? [8 Solusi] Bagaimana Cara Memperbaiki Masalah DNS Pada Windows 10?](https://luckytemplates.com/resources1/images2/image-7837-0408150552885.png)

![Memperbaiki Error Missing or Failed Printhead pada Printer HP [8 Trik] Memperbaiki Error Missing or Failed Printhead pada Printer HP [8 Trik]](https://luckytemplates.com/resources1/images2/image-2788-0408151124531.png)


![24 Kode Kesalahan Aktivasi Windows 10 Paling Umum dan Perbaikannya [DIPERBARUI] 24 Kode Kesalahan Aktivasi Windows 10 Paling Umum dan Perbaikannya [DIPERBARUI]](https://luckytemplates.com/resources1/images2/image-1256-0408150743246.jpg)

![[Memperbaiki] Game Resident Evil 7 Biohazard Crash, Error & Lainnya! [Memperbaiki] Game Resident Evil 7 Biohazard Crash, Error & Lainnya!](https://luckytemplates.com/resources1/images2/image-994-0408150718487.png)
