10 situs game teratas yang tidak diblokir di sekolah tahun 2024

10 situs web game teratas yang tidak diblokir di sekolah tahun 2024. Temukan dunia game yang tidak diblokir dan nikmati permainan tanpa batasan.
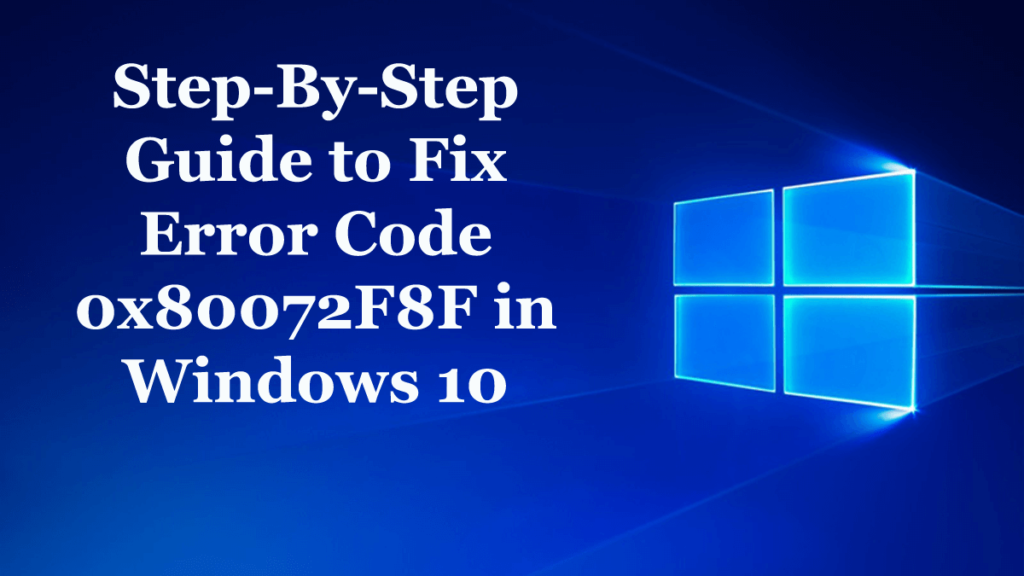
Apakah Anda yang berjuang dengan kode kesalahan 0x80072F8F saat mencoba memperbarui, mengaktifkan Windows 10 atau di toko Microsoft? Mencari untuk memperbaiki kesalahan 0x80072f8f di Windows 10 maka artikel ini adalah untuk Anda. Berikut informasi lengkap tentang error 0x80072f8f Windows 10 dan cara memperbaikinya dengan mudah.
Di Windows, tidak ada satu pun pembaruan besar yang tidak terpengaruh oleh masalah penginstalan dan berbagai kode kesalahan. Dan di sistem operasi Windows 10 terbaru atau sistem operasi Windows lainnya, satu hal yang diamati bahwa kode kesalahan yang sama dapat digunakan atau diterapkan ke beberapa skenario.
Dan kode kesalahan 0x80072F8F adalah salah satunya. Ini terkait dengan beberapa layanan dan fitur. Selain itu, kesalahan muncul ketika pembaruan Windows tidak dapat memvalidasi file SSL yang diperlukan untuk penggunaannya.
Nah, ini adalah kesalahan yang sangat menjengkelkan dan dihadapi oleh pengguna karena konfigurasi pemblokiran yang salah atau tidak kompatibel dan akibatnya menyebabkan pemblokiran.
Jadi, di sini, di artikel ini, periksa kemungkinan perbaikan untuk memecahkan masalah kode kesalahan 0x80072F8F di Windows 10.
Kesalahan 0x80072F8F disebabkan oleh 3 layanan di Windows 10:
Kemungkinan besar pengguna ditemukan melaporkan tentang kesalahan aktivasi Windows 0x80072F8F. Namun, yang lain jarang terjadi tetapi muncul dalam beberapa kasus. Jadi di sini periksa perbaikan lengkap untuk menyelesaikan kesalahan 0x80072F8F sesuai kasus Anda.
Cara Memperbaiki Kode Kesalahan 0x80072F8F di Windows 10:
#1: Pembaruan Windows:
Di sini periksa perbaikan jika Anda menghadapi kesalahan 0x80072F8F saat memperbarui Windows 10 atau menginstal pembaruan.
Tapi pertama-tama, coba tweak mudah seperti menjalankan Pemecah Masalah Pembaruan Windows, perbarui driver perangkat, lakukan pemindaian SFC dan periksa apakah kesalahan 0x80072F8F Windows 10 teratasi atau tidak. Jika tidak maka ikuti solusi satu per satu.
Solusi 1: Perbaiki Tanggal dan Waktu
Jika Data dan Waktu Anda tidak diatur dengan benar maka inilah yang menyebabkan masalah dalam menginstal pembaruan Windows. Jadi pastikan tanggal dan waktu diatur dengan benar.
Ikuti langkah-langkah untuk melakukannya:
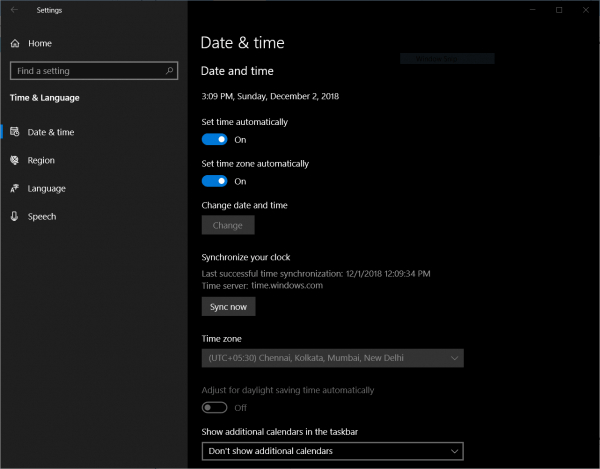
Sekarang, periksa apakah kesalahan pembaruan Windows 0x80072F8F sudah diperbaiki atau belum.
Solusi 2: Perbaiki Pengaturan Proxy
Ikuti langkah-langkah untuk memperbaiki Pengaturan Proxy di Windows 10 dan periksa apakah kesalahan sudah diperbaiki atau tidak
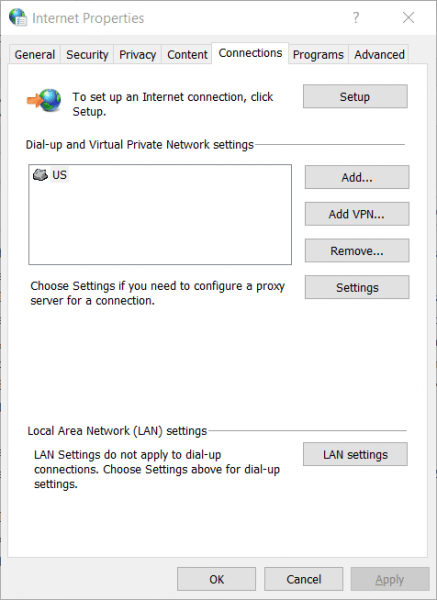
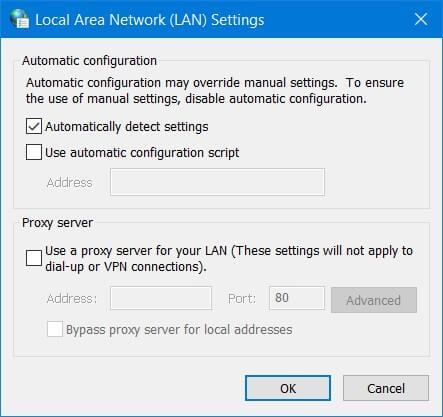
Semoga melakukan ini akan berhasil bagi Anda untuk menyelesaikan kesalahan pembaruan Windows 0x80072F8F .
Solusi 3: Instal Pembaruan Sertifikat Root
Pembaruan kemungkinan akan memperbaiki seluruh masalah yang terkait dengan koneksi komputer dengan server pembaruan Windows.
Anda dapat mengunduhnya secara manual, pindah ke situs web Katalog Pembaruan Microsoft > lalu cari Pembaruan Sertifikat Root.
Sekarang dapatkan versi yang sesuai untuk sistem operasi Anda, unduh dan instal.
Solusi 4: Konfigurasikan Firewall
Coba nonaktifkan Windows Firewall, karena mungkin ada kemungkinan itu memblokir koneksi Anda ke Server Pembaruan Windows secara sengaja atau tidak sengaja.
Jadi, nonaktifkan Windows Firewall untuk sementara dan periksa apakah kesalahan pembaruan Windows 0x80072F8F sudah diperbaiki atau belum.
Solusi 5: Daftarkan Ulang File DLL untuk Pembaruan Windows
Jika tidak ada perbaikan di atas yang membantu Anda mengatasi kesalahan pembaruan Windows 0x80072F8F, coba daftarkan ulang beberapa file DLL. Karena beberapa malfungsi DLL atau konflik file DLL dengan server pembaruan Windows, kode kesalahan 0x80072F8F muncul.
Ikuti langkah-langkah untuk melakukannya:
regsvr32
Semoga, ini berhasil bagi Anda untuk menyelesaikan kesalahan pembaruan Windows 0x80072F8F tetapi jika tidak maka gunakan Alat Perbaikan DLL otomatis, untuk memperbaiki file DLL yang rusak secara otomatis.
Jadi coba perbaikan satu per satu untuk menyelesaikan kesalahan pembaruan Windows 10 0x80072F8F, tetapi jika Anda berjuang dengan kesalahan 0x80072F8F saat mengaktifkan Windows 10, maka coba perbaikan yang diberikan.
#2: Kesalahan Aktivasi Windows 0x80072F8F
Di sini ikuti perbaikan untuk menyelesaikan kesalahan aktivasi Windows 0x80072F8F.
Solusi 1: Perbaiki Tanggal dan Waktu
Jika tanggal dan waktu tidak diatur dengan benar maka Anda juga mungkin menghadapi masalah dalam mengaktifkan Windows 10. Jadi, ikuti langkah-langkah yang diberikan di atas di bagian pembaruan untuk mengatur tanggal dan waktu dengan benar.
Solusi 2: Gunakan Editor Registri
Manfaatkan Registry Editor dan ikuti langkah-langkah yang diberikan untuk melakukannya:
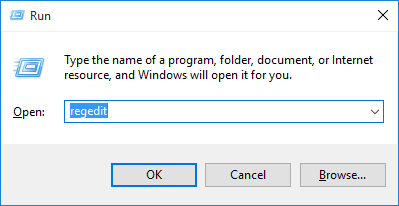
HKEY_LOCAL_MACHINE/Software/Microsoft/Windows/CurrentVersion/Setup/OOBE
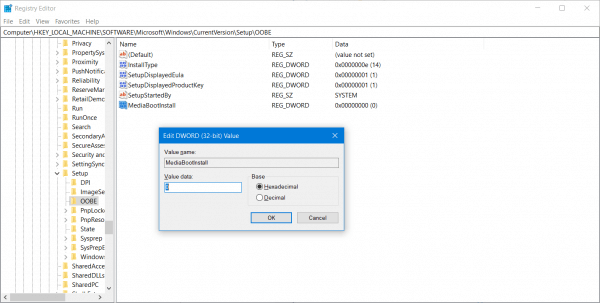
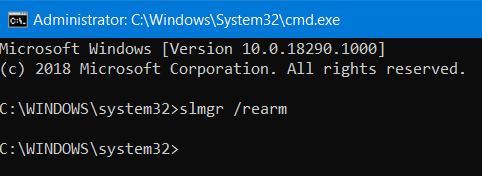
Slmgr /rearm
Semoga melakukan ini membantu Anda menyelesaikan kesalahan 0x80072f8f Windows 10.
Solusi 3: Hubungi Dukungan Microsoft
Jika kode kesalahan 0x80072F8F masih belum teratasi, coba hubungi Pusat Dukungan Microsoft dan dapatkan bantuan yang sesuai untuk masalah terkait aktivasi.
#3: Kesalahan Toko Microsoft 0x80072F8F
Sekarang jika Anda mendapatkan kesalahan 0x80072F8F di Microsoft Store, ikuti langkah-langkah yang diberikan di bawah ini untuk memperbaikinya. Tapi pertama-tama, coba tweak mudah seperti mengatur tanggal dan waktu dengan benar , restart sistem Anda, perbarui driver perangkat, periksa koneksi internet Anda dan pindai infeksi virus dan malware dan periksa apakah kesalahan Microsoft Store 0x80072F8F sudah diperbaiki atau tidak.
Jika tidak maka coba perbaikan yang diberikan di bawah ini:
Solusi 1: Setel Ulang Microsoft Store
Coba atur ulang Microsoft Store dan periksa apakah file atau folder yang di-cache menyebabkan konflik penyimpanan ke Server Microsoft.
Ikuti langkah-langkah untuk menghapus Cache Windows Store
Buka Command Prompt sebagai admin > ketik WSReset.exe dan tekan Enter
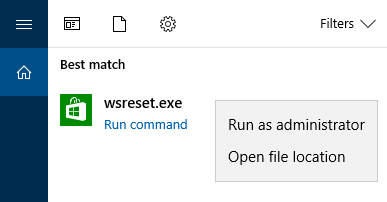
Sekarang jendela command prompt akan terbuka dan setelah itu, Windows Store akan terbuka dan Anda akan mendapatkan pesan konfirmasi:
The cache for the Store was cleared. You can now browse the Store for apps.
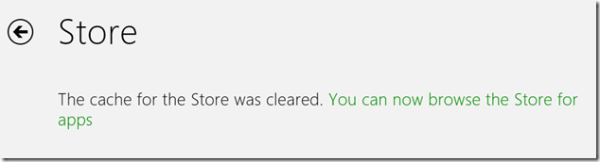
Ini akan membawa Anda ke Windows Store lagi. Dan coba instal atau perbarui aplikasi atau Anda dapat mengunduh aplikasi baru.
Solusi 2: Jalankan Pemecah Masalah Aplikasi Microsoft Store
Anda dapat menggunakan Pemecah Masalah aplikasi Microsoft Store yang dirilis oleh Microsoft. Cukup unduh dan jalankan dan periksa apakah kode kesalahan 0x80072F8F sudah diperbaiki atau belum.
Semoga setelah mengikuti solusi yang diberikan Anda dapat memperbaiki kode kesalahan 0x80072F8F Windows 10.
Jadikan PC/Laptop Windows Anda Bebas Kesalahan
Nah, jika perbaikan yang diberikan di atas tidak berhasil bagi Anda untuk memperbaiki kesalahan 0x80072f8f atau Anda tidak dapat mengikuti perbaikan yang diberikan maka di sini disarankan untuk menjalankan Alat Perbaikan PC. Ini adalah utilitas perbaikan lanjutan yang hanya dengan memindai sekali mendeteksi dan memperbaiki berbagai kesalahan dan masalah Windows dengan mudah.
Ini memungkinkan Anda untuk memperbaiki berbagai kesalahan seperti masalah komputer yang paling umum, file yang rusak, korupsi registri, juga melindungi Anda dari infeksi virus, kesalahan DLL, kesalahan aplikasi, dan lain-lain. Ini tidak hanya memperbaiki kesalahan tetapi juga mengoptimalkan kinerja PC Windows. Dan yang terbaik adalah, mudah digunakan bahkan pengguna pemula pun dapat menggunakannya dengan mudah.
Dapatkan Alat Perbaikan PC, untuk memperbaiki berbagai kesalahan & masalah dengan mudah
Sekarang Giliran Anda:
Jadi, ini semua tentang kesalahan 0x80072F8F, saya mencoba yang terbaik untuk mengumpulkan seluruh solusi yang berfungsi untuk memperbaiki kesalahan 0x80072F8F di Windows 10.
Solusi yang diberikan mudah diikuti dan berhasil bagi banyak orang untuk mengatasi kesalahan 0x80072F8F Windows 10.
Meskipun demikian, Anda juga dapat menjalankan Alat Perbaikan PC, untuk memperbaiki kesalahan secara otomatis dan meningkatkan kinerja PC Windows.
Jika Anda memiliki pertanyaan, pertanyaan, atau saran, silakan tulis kepada kami di bagian komentar di bawah.
Anda harus selalu memperbarui driver Anda karena driver yang ketinggalan jaman atau rusak dapat menyebabkan masalah seperti jaringan lambat, perangkat keras tidak berfungsi, atau program mogok. Memperbarui driver dapat menyelesaikan banyak masalah komputer Anda.
Ada dua cara untuk mendapatkan driver yang tepat untuk komputer Anda: secara manual atau otomatis.
Pembaruan driver manual – Anda dapat memperbarui driver Anda secara manual dengan mengunjungi situs web produsen perangkat keras Anda, dan mencari driver terbaru yang benar. Pastikan untuk memilih hanya driver yang kompatibel dengan versi Windows Anda.
Pembaruan driver otomatis – Jika Anda tidak memiliki waktu, kesabaran, atau keterampilan komputer untuk memperbarui driver secara manual, Anda dapat melakukannya secara otomatis dengan Sopir Mudah . Driver Easy akan secara otomatis mengenali sistem Anda dan menemukan driver yang tepat untuk kekerasan Anda, dan versi Windows Anda, dan akan mengunduh serta menginstalnya dengan benar:
Unduh dan instal Driver Easy.
Jalankan Driver Easy dan klik tombol Pindai Sekarang . Driver Easy kemudian akan memindai komputer Anda dan mendeteksi driver yang bermasalah.
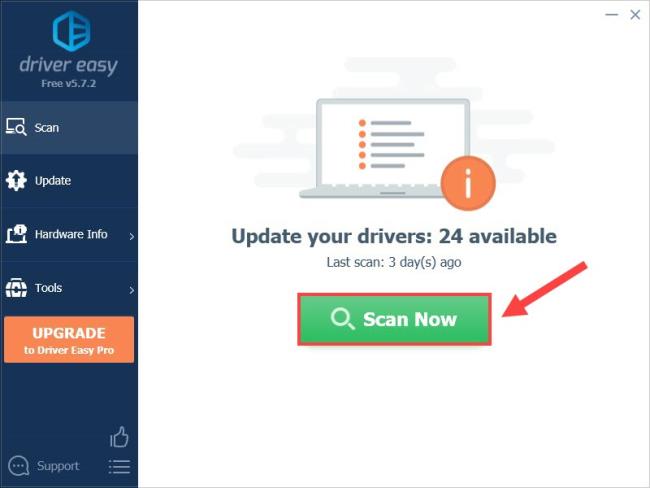
Klik tombol Perbarui di sebelah driver untuk mengunduh versi yang benar dari driver tersebut secara otomatis, lalu Anda dapat menginstalnya secara manual (Anda dapat melakukannya dengan versi GRATIS).
Atau klik Perbarui Semua untuk mengunduh dan menginstal versi semua driver yang benar secara otomatis. (Ini memerlukan versi Pro yang dilengkapi dengan jaminan uang kembali 30 hari. Anda akan diminta untuk meningkatkan versi saat mengeklik Perbarui Semua.)
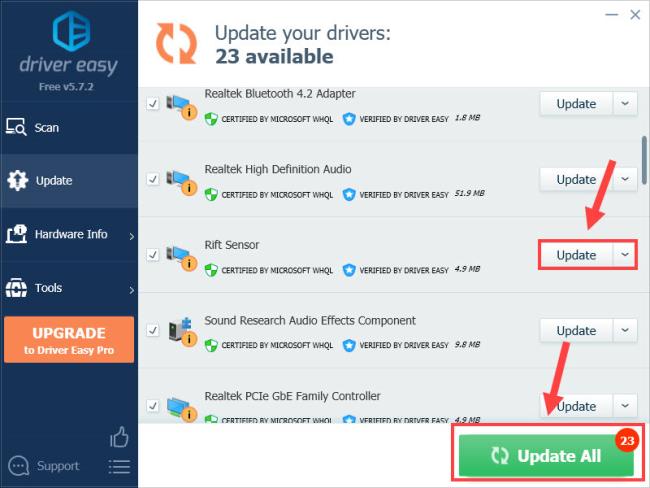
Driver Easy versi Pro hadir dengan dukungan teknis penuh . Jika Anda memerlukan bantuan, silakan hubungi tim dukungan Driver Easy di [email protected] .
Ini adalah metode paling umum dan bermanfaat untuk memperbaiki kode kesalahan 0x80072f8f di Windows 11/10. Semoga postingan ini bermanfaat bagi Anda. Jika Anda memiliki pertanyaan lain, silakan tinggalkan komentar di bawah.
10 situs web game teratas yang tidak diblokir di sekolah tahun 2024. Temukan dunia game yang tidak diblokir dan nikmati permainan tanpa batasan.
Mendapatkan masalah DNS di komputer Windows 10? Ikuti perbaikan yang diberikan dalam artikel ini untuk memperbaiki masalah DNS paling umum yang dihadapi pengguna di komputer Windows 10.
Pelajari cara memperbaiki Steam tidak dapat menyinkronkan file Anda. Hapus folder data pengguna, hapus ClientRegistry.blob, verifikasi integritas file game, dan banyak lagi.
Dapatkan detail lengkap tentang Kesalahan Printhead yang Hilang Atau Gagal. Coba perbaikan terbaik untuk mengatasi HP Officejet hilang atau gagal Printhead error.
Baca artikel untuk memperbaiki URL yang diminta ditolak. Silakan berkonsultasi dengan administrator, kesalahan browser dan buka halaman web yang diperlukan dengan mudah
Jika Anda menghadapi masalah PS5 tidak akan terhubung ke Wi-Fi, artikel ini memberikan solusi yang efektif untuk masalah tersebut.
Pelajari cara memperbaiki kesalahan aktivasi Windows 10 saat mengaktifkan Windows 10, juga cara membeli kunci produk & memperbaiki kesalahan aktivasi terkait kunci produk sepenuhnya…
Baca artikel untuk memperbaiki PS5 tidak dapat memuat kesalahan konten. Temukan solusi yang efektif untuk mengatasi masalah ini dengan langkah-langkah yang jelas.
Tidak dapat melakukan Streaming Game Resident Evil 7 kemudian ikuti panduan langkah demi langkah untuk menyelesaikan kesalahan game dan mainkan game tanpa gangguan.
Pelajari cara mudah menghapus folder $WINDOWS.~BT dan $WINDOWS.~WS di Windows 10 dengan trik efektif ini. Cobalah sekarang dan optimalkan kinerja PC Anda.
![[8 Solusi] Bagaimana Cara Memperbaiki Masalah DNS Pada Windows 10? [8 Solusi] Bagaimana Cara Memperbaiki Masalah DNS Pada Windows 10?](https://luckytemplates.com/resources1/images2/image-7837-0408150552885.png)

![Memperbaiki Error Missing or Failed Printhead pada Printer HP [8 Trik] Memperbaiki Error Missing or Failed Printhead pada Printer HP [8 Trik]](https://luckytemplates.com/resources1/images2/image-2788-0408151124531.png)


![24 Kode Kesalahan Aktivasi Windows 10 Paling Umum dan Perbaikannya [DIPERBARUI] 24 Kode Kesalahan Aktivasi Windows 10 Paling Umum dan Perbaikannya [DIPERBARUI]](https://luckytemplates.com/resources1/images2/image-1256-0408150743246.jpg)

![[Memperbaiki] Game Resident Evil 7 Biohazard Crash, Error & Lainnya! [Memperbaiki] Game Resident Evil 7 Biohazard Crash, Error & Lainnya!](https://luckytemplates.com/resources1/images2/image-994-0408150718487.png)
