10 situs game teratas yang tidak diblokir di sekolah tahun 2024

10 situs web game teratas yang tidak diblokir di sekolah tahun 2024. Temukan dunia game yang tidak diblokir dan nikmati permainan tanpa batasan.

Ingin memperbaiki kesalahan "Proses tidak dapat mengakses file karena sedang digunakan oleh proses lain" . Kesalahan ini muncul ketika pengguna mencoba memuat sarang di Penyunting Registri untuk Windows 10, Anda dapat dengan mudah memperbaiki masalah ini dengan menerapkan tutorial yang diberikan. Memuat sarang cukup penting bagi administrator dan secara teknis membantu pengguna memuat registri tentang akun pengguna tersebut, yang mengalami beberapa masalah dengan profil mereka. Namun, saat memuat sarang melalui Command Prompt pada saat boot, kesalahan berikut muncul dan gagal dalam proses memuat sarang.
Tidak dapat memuat X:\Windows\System32\ config \SAM: Proses tidak dapat mengakses file karena sedang digunakan oleh proses lain.
Kesalahan yang diberikan di atas akan muncul ketika pengguna mencoba memuat akun pengguna melalui file Security Account Manager (SAM) . Manajer Akun Keamanan adalah file database di sistem Windows , di bawah database ini semua data seperti kata sandi akun pengguna dan informasi terkait lainnya disimpan.
Alasan Menampilkan Kesalahan "Proses Yang Akan Digunakan Oleh Proses Lain"?
Tutorial untuk Memperbaiki "Proses Tidak Dapat Mengakses File Karena Sedang Digunakan Oleh Proses Lain" Saat Memuat Registry Hive
Kesalahan ini dihasilkan karena pemasangan file SAM dari folder yang salah. Ketika pengguna mencoba memuat sarang dan mencari file SAM di jendela Load Hive , secara default folder konfigurasi di bawah X: drive akan terbuka oleh Editor Registri .
X: adalah drive default Command Prompt saat boot, karena X: drive tidak lain adalah memori tempat Command Prompt bekerja. Oleh karena itu, karena ini, pesan kesalahan muncul.
Larutan:
Untuk memperbaiki masalah ini, Anda harus mengklik daftar folder di bawah bagian jendela yang ditunjukkan di bawah ini . Setelah itu, tempatkan drive root sistem Anda dengan hati-hati (selalu bukan drive C :).
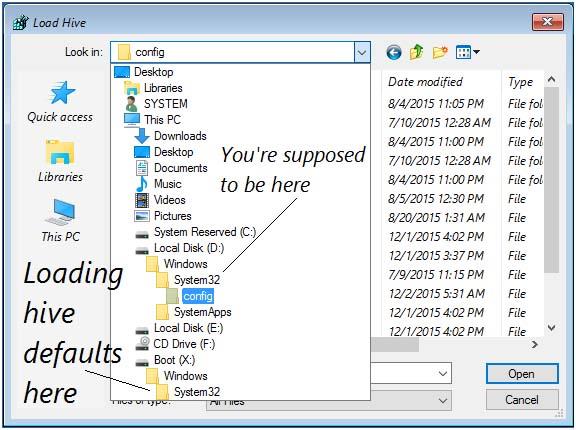
Sekarang, navigasikan ke drive root sistem > Windows > System32 > config . Pada folder config , pilih file SAM . Sarang yang dimuat dapat hadir di bawah cabang mesin lokal dari database registri:
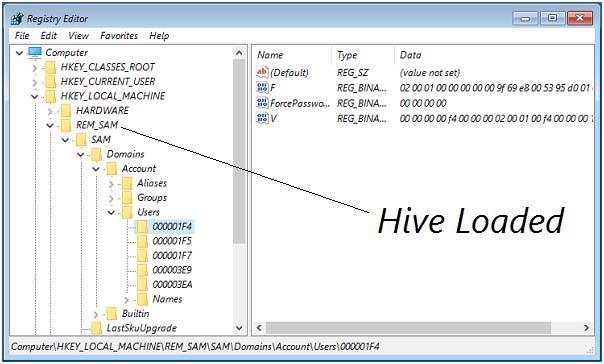
Cara Memperbaiki Kesalahan "Proses Tidak Dapat Mengakses File Karena Sedang Digunakan Oleh Proses Lain"
Di bagian bawah blog ini, pelajari metode mudah dan terbaik untuk menyelesaikan masalah yang Anda hadapi. Periksa metode yang diberikan satu per satu untuk memeriksa mana yang tampaknya berhasil untuk Anda.
Metode #1: Menjalankan Perintah Dengan Hak Istimewa Admin
Jika Anda menemukan pesan kesalahan ini saat menjalankan perintah netsh, mungkin Anda menghadapi kesalahan ini karena Anda tidak memiliki hak admin. Kesalahan ini akan sering ditampilkan setiap kali pengguna akan mencoba menjalankan perintah yang mencakup pengecualian untuk rentang port dinamis untuk aplikasi Windows lain atau aplikasi pihak ketiga.
Untuk memastikan bahwa jenis operasi ini akan memerlukan hak Administrator, ikuti langkah-langkah berikut:
" Proses tidak dapat mengakses file karena sedang digunakan oleh proses lain " kesalahan masih ditampilkan kemudian periksa metode selanjutnya yang diberikan di bawah ini.
Metode 2: Mengatur Rentang IP yang Berbeda
Jika metode yang diberikan di bawah ini tidak membantu Anda, cobalah melakukannya dengan cara yang berbeda; jika Anda mencoba memecahkan masalah DNS menggunakan perintah netsh.
Banyak pengguna yang berjuang untuk memecahkan kesalahan yang sama telah menemukan bahwa masalah teratasi setelah mereka mencoba mengatur rentang IP yang sama sekali berbeda di tempat pembuatan rentang pengecualian.
Untuk mengatasi konflik DNS dan Quickbooks, saya telah memberikan perintah agar Anda berhasil menyelesaikan masalah ini.
netsh int ipv4 set dynamicport tcp start=10000 num=1000
netsh int ipv4 set dynamicport udp start=10000 num=1000
Catatan: Yakinlah bahwa terminal yang Anda jalankan memiliki hak istimewa admin.
Coba metode lain untuk menyelesaikan masalah tertentu jika metode yang diberikan di atas tidak berhasil untuk Anda.
Metode 3: Menyelesaikan Konflik Port IIS
Saat mengklik kanan item situs web di snap-in IIS MMC (mengklik tombol Windows tidak melakukan apa-apa), maka dalam hal ini Anda perlu menggunakan utilitas Netsat.exe untuk mengetahui apakah ada proses lain yang menggunakan port 80 dan port 443 .
Ini adalah masalah umum dengan sistem yang menjalankan Microsoft IIs 6.0 dan 7.0. Berdasarkan dokumentasi resmi Microsoft, pesan kesalahan akan ditampilkan jika Anda menghadapi salah satu kondisi dari situasi yang diberikan di bawah ini:
Jika Anda mengalami masalah saat mencoba mengklik kanan item situs web di dalam snap-in MMC IIS (mengklik Mulai tidak melakukan apa-apa), Anda harus menggunakan utilitas Netstat.exe untuk mencari tahu apakah proses lain menggunakan port 80 dan port 443.
Masalah ini cukup umum dengan komputer yang menjalankan Microsoft IIS 6.0 dan 7.0. Berdasarkan dokumentasi resmi Microsoft, pesan kesalahan akan muncul jika salah satu dari kondisi berikut ini berlaku untuk situasi Anda saat ini:
Ikuti langkah-langkah yang diberikan di bawah ini:

netstat -ano
Catatan: Jika port digunakan secara aktif melalui proses yang berbeda, sekarang Anda dapat mengidentifikasi penyebab utama masalah Anda.
Tutup Command Prompt yang ditinggikan karena kami tidak memerlukan hak admin untuk langkah selanjutnya.
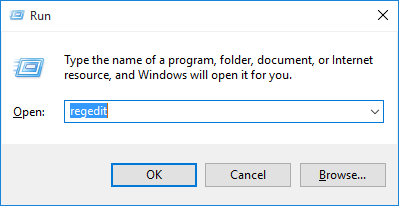
HKEY_LOCAL_MACHINE\SYSTEM\CurrentControlSet\Services\HTTP\Parameters\ListenOnlyList
Catatan: Jika subkunci ListenOnlyList tidak ada, tidak perlu membuat yang lain karena alamat IP 0.0.0.0 dapat digunakan secara default.

berhenti bersih http

Catatan: Jika subkunci ListenOnlyList tersedia dan alamat IP 0.0.0.0 terdaftar, Anda harus menghapus alamat IP lain yang ada di dalamnya.

mulai bersih http
Solusi Otomatis: Alat Perbaikan Windows
Mungkin terjadi bahwa "proses tidak dapat mengakses file karena sedang digunakan oleh proses lain" kesalahan ditampilkan karena korupsi dalam sistem karena alasan ini Anda menemukan kesalahan ini. Dalam hal ini, gunakan alat pihak ketiga untuk memperbaiki masalah internal komputer. Saya akan sangat menyarankan Anda untuk menggunakan Alat Perbaikan Windows untuk memperbaiki masalah di komputer.
Alat ini membantu dalam memecahkan berbagai masalah terkait Windows dan juga memindai komputer secara mendalam untuk mengoptimalkan kinerjanya. Ini mudah digunakan dan Anda dapat menggunakannya dengan mudah tanpa memerlukan teknisi.
Dapatkan Alat Perbaikan Windows untuk memperbaiki masalah Windows
Kesimpulan
Saya harap metode yang diberikan di atas pasti akan membantu Anda untuk memperbaiki kesalahan "proses tidak dapat mengakses file karena sedang digunakan oleh proses lain" . Saya telah mencoba yang terbaik untuk membantu Anda menyelesaikan masalah.
Jika kesalahan ada di sistem Anda, cobalah alat pihak ketiga yang disarankan untuk memperbaiki masalah yang dihadapi komputer Anda. Lihat solusi yang diberikan satu per satu untuk melihat metode mana yang tampaknya membantu Anda.
Pesan kesalahan itu sendiri menyatakan bahwa masalah ini terjadi karena suatu file sedang digunakan oleh proses lain. Masuk akal untuk menutup proses lain yang mengganggu pekerjaan Anda.
Meskipun demikian, pesan kesalahan tidak menyatakan proses atau aplikasi mana yang mengganggu file. Oleh karena itu, Anda harus menutup semua aplikasi dan program relevan yang mungkin terkait dengan file tersebut.
Anda dapat menutup aplikasi dan proses yang mengganggu menggunakan Task Manager:
Buka Task Manager dengan menekan tombol pintas CTRL + Shift + Esc.
Di tab Proses, klik kanan aplikasi/proses yang menurut Anda mungkin mengganggu file dan klik “Akhiri tugas.”
Kami menyarankan Anda menutup semua aplikasi dan proses menggunakan langkah-langkah di atas yang tidak digunakan. Hal ini akan mengurangi risiko terjadinya kesalahan lagi.
Setelah ditutup, jalankan kembali tugas tersebut dan periksa apakah masalah telah diatasi. Jika masalah ini terus berlanjut, terus lakukan tugas mitigasi lainnya di bawah.
Perangkat lunak keamanan, seperti Windows Defender atau antivirus pihak ketiga, mungkin memblokir akses file, sehingga Anda tidak dapat mengambil tindakan. Coba nonaktifkan semua perangkat lunak keamanan di komputer Windows Anda, baik pihak ketiga maupun Keamanan Windows.
Jika Anda menggunakan perangkat lunak antivirus pihak ketiga, buka konsolnya untuk menonaktifkannya. Untuk menonaktifkan sementara Keamanan Windows, gunakan langkah-langkah berikut:
Arahkan ke yang berikut ini:
Aplikasi pengaturan >> privasi & keamanan >> Keamanan Windows >> Perlindungan Virus dan Ancaman
Klik pada “Kelola pengaturan” di bawah bagian “Perlindungan virus & ancaman”.
Kelola pengaturan perlindungan virus dan ancaman
Alihkan penggeser di bawah “Perlindungan waktu nyata” ke posisi Mati.
Jika diminta dengan UAC, klik Ya .
Sekarang Keamanan Windows dinonaktifkan, coba lakukan tindakan itu lagi untuk melihat apakah Anda masih menerima pesan kesalahan.
Jika Anda tidak ingin menonaktifkan Keamanan Windows sepenuhnya, Anda juga dapat menambahkan jalur ke file tersebut ke pengecualian Keamanan Windows.
10 situs web game teratas yang tidak diblokir di sekolah tahun 2024. Temukan dunia game yang tidak diblokir dan nikmati permainan tanpa batasan.
Mendapatkan masalah DNS di komputer Windows 10? Ikuti perbaikan yang diberikan dalam artikel ini untuk memperbaiki masalah DNS paling umum yang dihadapi pengguna di komputer Windows 10.
Pelajari cara memperbaiki Steam tidak dapat menyinkronkan file Anda. Hapus folder data pengguna, hapus ClientRegistry.blob, verifikasi integritas file game, dan banyak lagi.
Dapatkan detail lengkap tentang Kesalahan Printhead yang Hilang Atau Gagal. Coba perbaikan terbaik untuk mengatasi HP Officejet hilang atau gagal Printhead error.
Baca artikel untuk memperbaiki URL yang diminta ditolak. Silakan berkonsultasi dengan administrator, kesalahan browser dan buka halaman web yang diperlukan dengan mudah
Jika Anda menghadapi masalah PS5 tidak akan terhubung ke Wi-Fi, artikel ini memberikan solusi yang efektif untuk masalah tersebut.
Pelajari cara memperbaiki kesalahan aktivasi Windows 10 saat mengaktifkan Windows 10, juga cara membeli kunci produk & memperbaiki kesalahan aktivasi terkait kunci produk sepenuhnya…
Baca artikel untuk memperbaiki PS5 tidak dapat memuat kesalahan konten. Temukan solusi yang efektif untuk mengatasi masalah ini dengan langkah-langkah yang jelas.
Tidak dapat melakukan Streaming Game Resident Evil 7 kemudian ikuti panduan langkah demi langkah untuk menyelesaikan kesalahan game dan mainkan game tanpa gangguan.
Pelajari cara mudah menghapus folder $WINDOWS.~BT dan $WINDOWS.~WS di Windows 10 dengan trik efektif ini. Cobalah sekarang dan optimalkan kinerja PC Anda.
![[8 Solusi] Bagaimana Cara Memperbaiki Masalah DNS Pada Windows 10? [8 Solusi] Bagaimana Cara Memperbaiki Masalah DNS Pada Windows 10?](https://luckytemplates.com/resources1/images2/image-7837-0408150552885.png)

![Memperbaiki Error Missing or Failed Printhead pada Printer HP [8 Trik] Memperbaiki Error Missing or Failed Printhead pada Printer HP [8 Trik]](https://luckytemplates.com/resources1/images2/image-2788-0408151124531.png)


![24 Kode Kesalahan Aktivasi Windows 10 Paling Umum dan Perbaikannya [DIPERBARUI] 24 Kode Kesalahan Aktivasi Windows 10 Paling Umum dan Perbaikannya [DIPERBARUI]](https://luckytemplates.com/resources1/images2/image-1256-0408150743246.jpg)

![[Memperbaiki] Game Resident Evil 7 Biohazard Crash, Error & Lainnya! [Memperbaiki] Game Resident Evil 7 Biohazard Crash, Error & Lainnya!](https://luckytemplates.com/resources1/images2/image-994-0408150718487.png)
