10 situs game teratas yang tidak diblokir di sekolah tahun 2024

10 situs web game teratas yang tidak diblokir di sekolah tahun 2024. Temukan dunia game yang tidak diblokir dan nikmati permainan tanpa batasan.
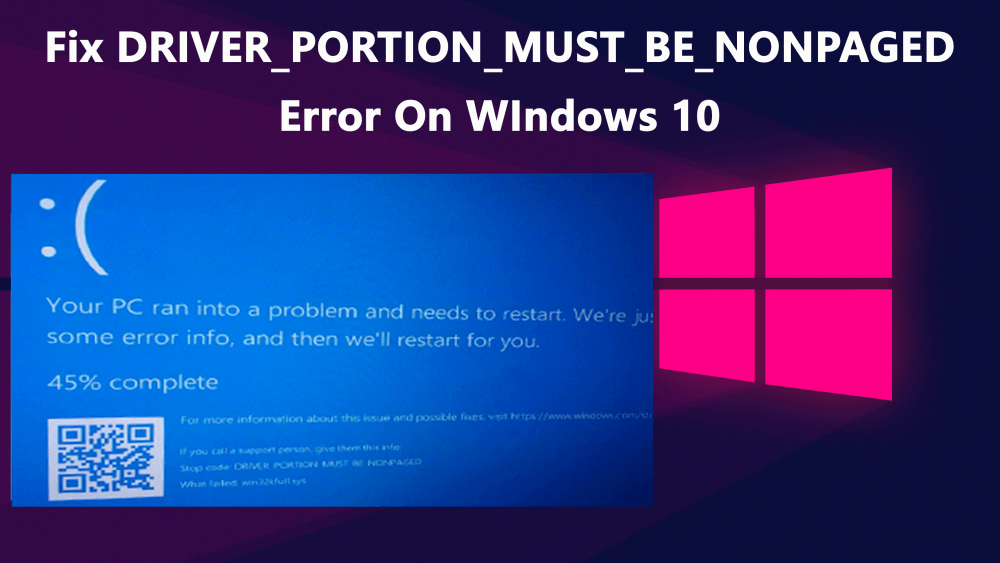
Kesalahan DRIVER_PORTION_MUST_BE_NONPAGED adalah jenis kesalahan BSoD. Seperti kesalahan BSoD lainnya, kesalahan ini muncul dengan layar biru dan mem-boot ulang sistem. Masalah ini mungkin mulai muncul tepat setelah menginstal perangkat keras baru ke sistem Anda atau memutakhirkan OS Anda ke Windows 10.
Kode kesalahan BSOD ini DRIVER_PORTION_MUST_BE_NONPAGED membuat crash OS Windows dan me-restart komputer Anda secara paksa untuk mencegah kerusakan. Kesalahan ini dapat sangat membahayakan komputer Anda dan masalah ini harus diselesaikan sesegera mungkin untuk menghindari kerusakan lebih lanjut.
DRIVER_PORTION_MUST_BE_NONPAGED Kesalahan Layar Biru juga muncul selama instalasi program apa pun, eksekusi program Microsoft, menjalankan driver Windows, atau selama startup/shutdown Windows.
Mungkin ada berbagai alasan di balik mendapatkan pesan kesalahan ini di komputer Windows 10 Anda. Jadi mari kita cari tahu dulu penyebab utama kesalahan ini.
Penyebab DRIVER_PORTION_MUST_BE_NONPAGED Kesalahan Layar Biru
Kesalahan Terkait dengan kesalahan layar biru DRIVER_PORTION_MUST_BE_NONPAGED
Bagaimana Cara Memperbaiki Kesalahan BSOD DRIVER_PORTION_MUST_BE_NONPAGED?
Daftar isi
Perbaiki 1: Perbarui PC / Laptop Windows 10 Anda
Hal pertama yang harus Anda lakukan untuk memperbaiki masalah terkait PC adalah memperbarui OS Windows Anda . Karena sebagian besar masalah terjadi karena OS yang sudah ketinggalan zaman.
Menjaga OS Anda diperbarui sangat penting bagi komputer Anda untuk menghindari segala jenis masalah dan untuk memanfaatkan fitur-fitur baru. Microsoft terus-menerus menerbitkan pembaruan baru untuk memperkenalkan fitur baru, memperbaiki masalah perangkat lunak dan perangkat keras, dan menawarkan peningkatan keamanan yang lebih baik dengan setiap pembaruan baru.
Memperbarui komputer Windows 10 Anda dapat membantu Anda memperbaiki kesalahan DRIVER_PORTION_MUST_BE_NONPAGED Blue Screen . Sangat mudah untuk memperbarui Windows 10 Anda, dan untuk ini, Anda dapat mengikuti langkah-langkah yang diberikan:
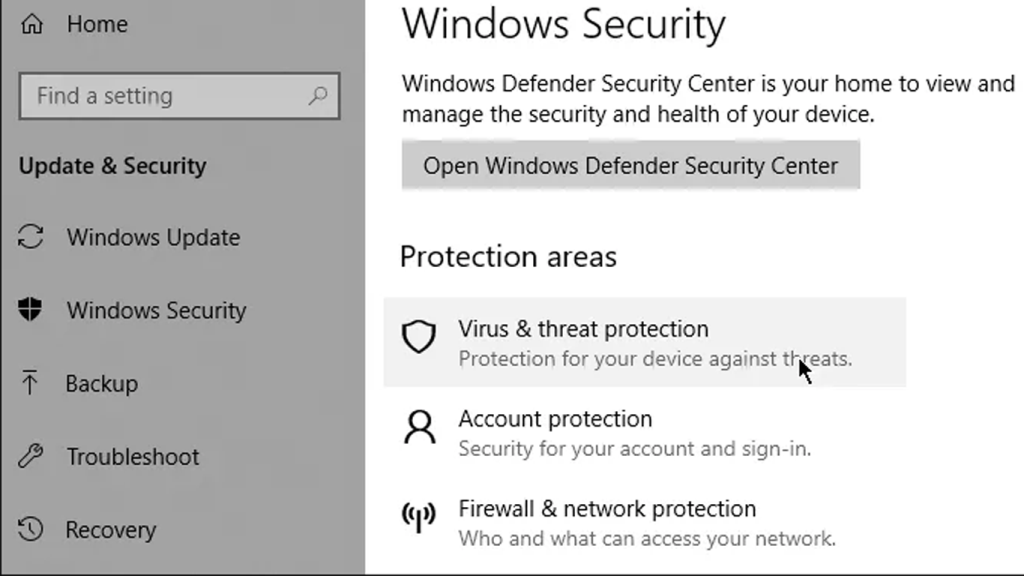
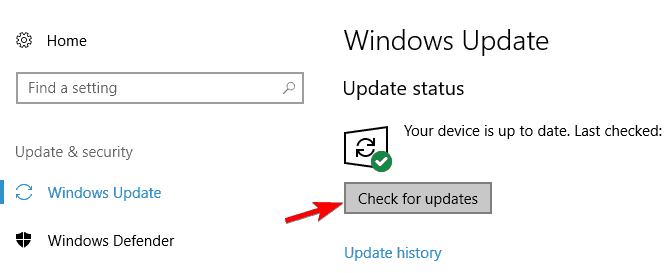
Setelah menyelesaikan proses pembaruan, restart komputer Anda. Sekarang periksa apakah BSOD Stop Error DRIVER_PORTION_MUST_BE_NONPAGED sudah diperbaiki atau belum. Jika tidak, maka pindah ke solusi berikutnya.
Perbaiki 2: Jalankan Pemecah Masalah Layar Biru
Untuk memperbaiki kesalahan terkait BSOD , Anda harus mencoba menjalankan Pemecah Masalah Layar Biru bawaan Windows 10. Alat pemecahan masalah ini dikembangkan untuk menemukan akar penyebab kesalahan layar biru dan membantu Anda memperbaikinya tanpa perlu tindakan manual.
Oleh karena itu, untuk mengatasi kode kesalahan DRIVER_PORTION_MUST_BE_NONPAGED di komputer Windows 10, Anda dapat menjalankan pemecah masalah ini. Untuk melakukannya, ikuti petunjuk berikut:
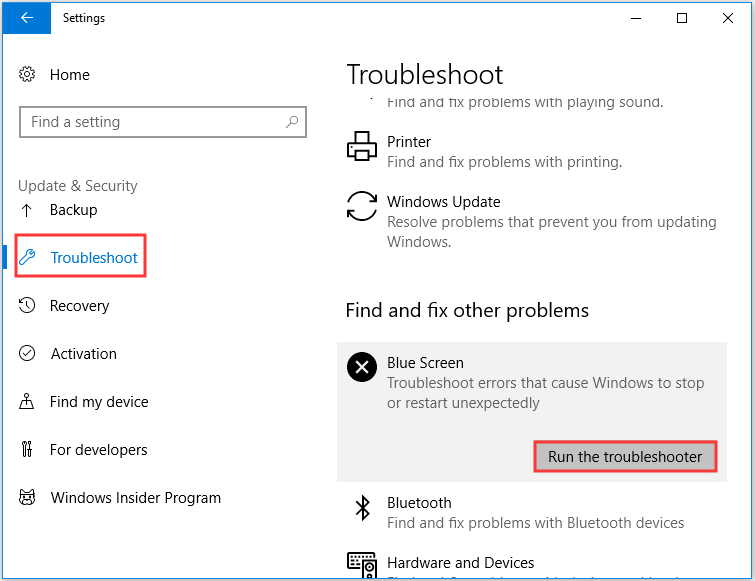
Setelah pemecahan masalah selesai, nyalakan ulang komputer Anda untuk memeriksa kesalahan Layar Blur teratasi atau tidak.
Perbaiki 3: Perbarui Driver Perangkat
Driver perangkat yang kedaluwarsa dapat menyebabkan kesalahan DRIVER_PORTION_MUST_BE_NONPAGED di komputer Windows 10 Anda. Oleh karena itu, penting untuk memperbarui driver perangkat Anda untuk menghindari Blue Screen of Death Error ini dan masalah terkait driver perangkat lainnya .
Memperbarui driver cukup sederhana, Anda dapat mengunduh pembaruan langsung dari situs web produsennya, atau Anda dapat melakukannya secara manual. Ada juga metode otomatis untuk memperbarui driver, tetapi pertama-tama, lihat bagaimana Anda dapat melakukannya secara manual:
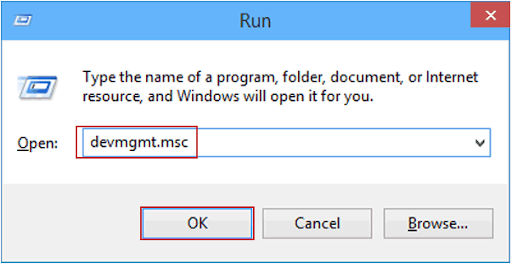
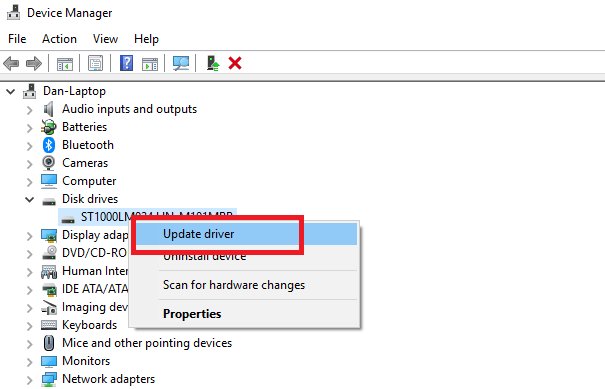
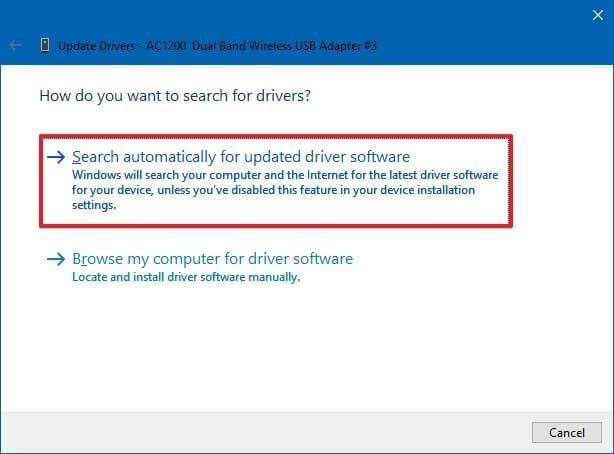
Ikuti langkah yang sama untuk memperbarui driver perangkat lain.
Perbarui Driver Perangkat Secara Otomatis
Mencari pembaruan driver perangkat sendiri adalah tugas yang cukup memakan waktu. Oleh karena itu saya sarankan Anda untuk untuk solusi otomatis. Coba Device Driver untuk memperbarui driver perangkat Anda secara otomatis.
Alat ini akan mencari pembaruan baru untuk semua driver perangkat dan akan memperbaruinya secara otomatis dan akan menghemat waktu Anda dari proses yang merepotkan ini.
Dapatkan Driver Perangkat untuk Memperbarui Driver Secara Otomatis
Perbaiki 4: Instal Ulang Driver Perangkat
Jika hanya memperbarui driver perangkat tidak menyelesaikan pekerjaan Anda, hapus instalan dan instal ulang driver. Karena driver perangkat yang rusak dapat menyebabkan kode kesalahan DRIVER_PORTION_MUST_BE_NONPAGED pada PC Anda.
Banyak pengguna yang terpengaruh melaporkan bahwa mencopot driver tertentu telah membantu mereka memperbaiki kesalahan DRIVER_PORTION_MUST_BE_NONPAGED Blue Screen of Death .
Anda perlu mencari tahu driver yang bermasalah dan kemudian menghapus dan menginstalnya kembali. Untuk melakukan ini, ikuti langkah-langkah yang diberikan di bawah ini:
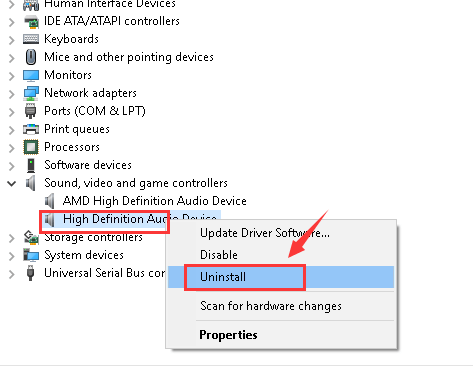
Perbaiki 5: Copot Perangkat Lunak Pihak Ketiga yang Bermasalah
Kode kesalahan BSOD DRIVER_PORTION_MUST_BE_NONPAGED dapat muncul di komputer Anda karena perangkat lunak pihak ketiga tertentu. Itu bisa berupa perangkat lunak apa pun, bahkan antivirus pihak ketiga Anda.
Sebagian besar pengguna melaporkan bahwa mereka memecahkan masalah BSOD ini dengan mencopot pemasangan aplikasi pihak ketiga yang bermasalah. Beberapa pengguna mengatakan masalah teratasi dengan menghapus instalan antivirus pihak ketiga dari komputer mereka.
Berikut adalah langkah-langkah untuk menghapus perangkat lunak pihak ketiga yang bermasalah dari komputer:
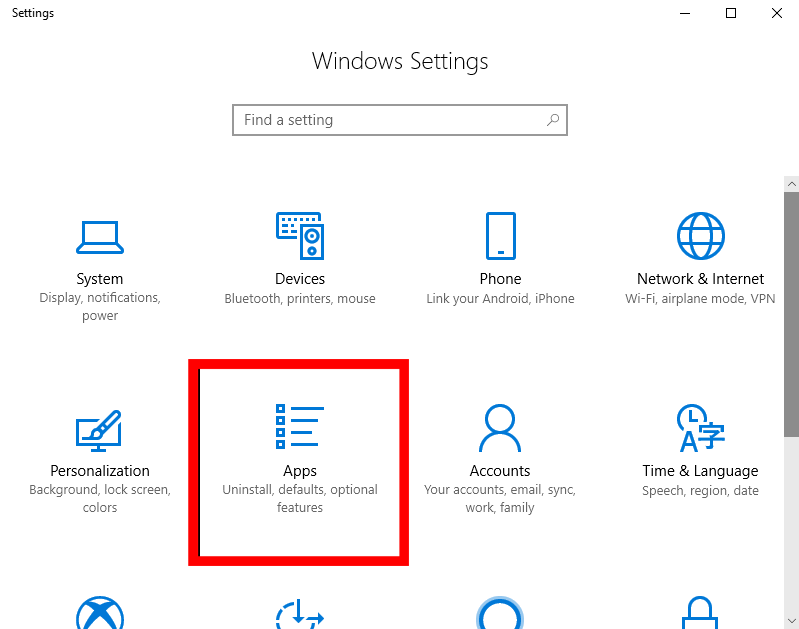
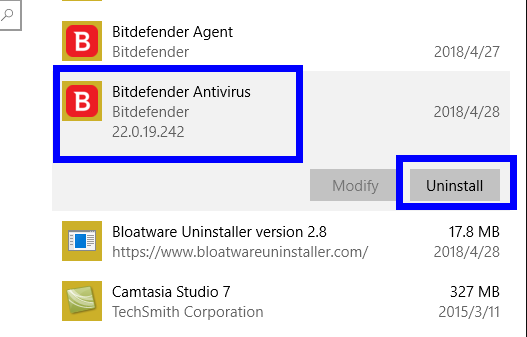
Setelah mencopot pemasangan perangkat lunak, nyalakan ulang komputer Anda dan periksa apakah kode kesalahan DRIVER_PORTION_MUST_BE_NONPAGED sudah diperbaiki atau belum. Jika tidak, instal ulang perangkat lunak yang dihapus dan ikuti langkah-langkah untuk menghapus instalan aplikasi pihak ketiga lainnya.
Jika Anda tidak ingin menerapkan metode manual ini dan mencari alat otomatis, cobalah Revo Uninstaller . Alat ini mudah digunakan dan akan menghapus instalan aplikasi dengan mudah. Juga, itu akan menghapus file sisa dari program yang dihapus.
Dapatkan Revo Uninstaller untuk Menghapus Aplikasi dengan Mudah
Perbaiki 6: Periksa Perangkat Keras yang Rusak
Kesalahan DRIVER_PORTION_MUST_BE_NONPAGED pada PC/laptop Windows 10 umumnya disebabkan oleh perangkat keras yang tidak kompatibel atau rusak. Jika Anda menghadapi kesalahan BSOD ini di komputer Windows 10 Anda, cari tahu driver yang salah.
Kesalahan ini sering disebabkan oleh RAM yang rusak, jadi ujilah RAM Anda. Anda dapat menguji RAM Anda dengan bantuan Alat Diagnostik Memori Windows.
Ini adalah perangkat lunak pengujian memori bawaan yang disediakan oleh Microsoft, dengan bantuan aplikasi bawaan ini Anda dapat menguji memori sistem Anda untuk semua jenis kesalahan di komputer Windows 10.
Untuk melakukan ini, ikuti langkah-langkah yang diberikan:
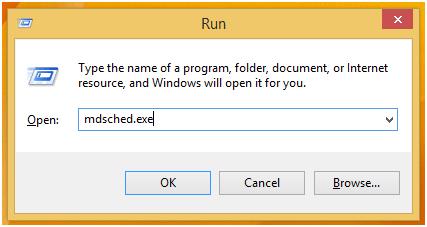
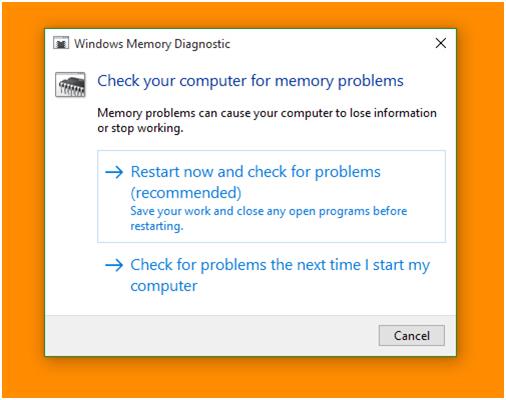
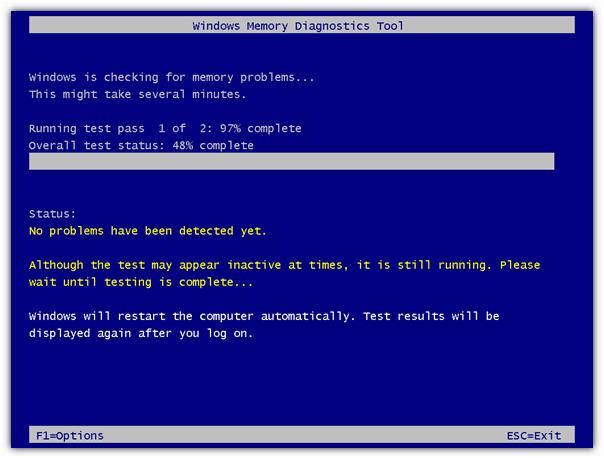
Selain RAM, periksa komponen perangkat keras lainnya, seperti adaptor jaringan, hard drive, motherboard, dll.
Setelah menemukan perangkat keras yang bermasalah, ganti perangkat keras tersebut untuk memperbaiki kesalahan DRIVER PORTION MUST BE NONPAGED pada komputer Windows 10 .
Perbaiki 7: Jalankan pemindaian SFC
File sistem yang rusak dapat menyebabkan kode kesalahan BSOD Stop DRIVER PORTION HARUS TIDAK DIPERBAIKI . Oleh karena itu, ada baiknya menjalankan SFC untuk memperbaiki kesalahan ini. SFC adalah alat pemecahan masalah, yang akan memindai komputer Anda untuk mengetahui file sistem Windows yang rusak atau rusak dan akan memperbaikinya secara otomatis.
Untuk menjalankan pemindaian SFC, ikuti langkah-langkah yang diberikan:
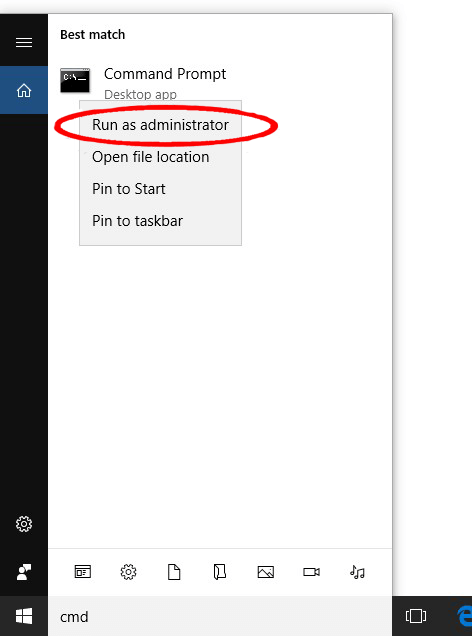
sfc/scannow
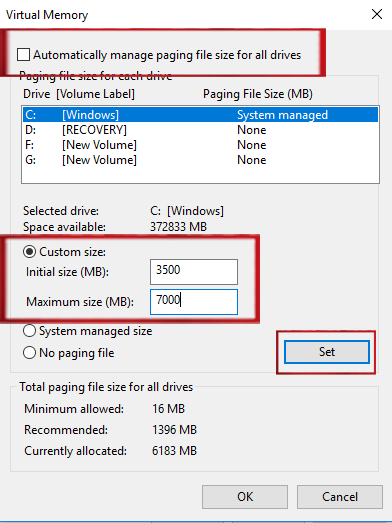
Perbaiki 8: Jalankan DISM
Jika pemindaian SFC tidak berhasil untuk memperbaiki kesalahan DRIVER_PORTION_MUST_BE_NONPAGED Blue Screen of Death , maka Anda dapat mencoba menjalankan DISM. DISM adalah alat pemecahan masalah baris perintah lanjutan yang memperbaiki masalah sistem.
Berikut adalah bagaimana Anda dapat menjalankan DISM di komputer Windows 10 Anda:
DISM /Online /Cleanup-Image /CheckHealth
DISM /Online /Cleanup-Image /ScanHealth
DISM /Online /Cleanup-Image /RestoreHealth
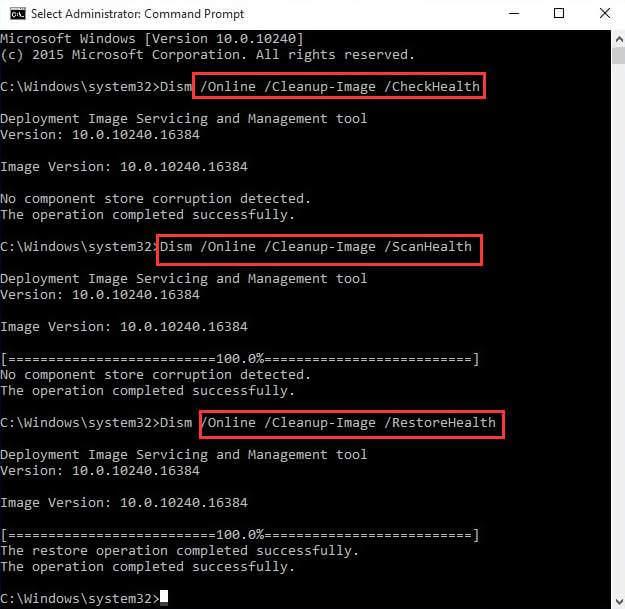
Solusi Otomatis untuk Memperbaiki Kode Kesalahan DRIVER_PORTION_MUST_BE_NONPAGED
Solusi manual yang disebutkan di atas cukup memakan waktu. Jadi, jika Anda tidak ingin menerapkan perbaikan manual ini dan mencari solusi otomatis, maka saya sarankan Anda menggunakan Alat Perbaikan PC .
Alat perbaikan yang sangat canggih ini memecahkan berbagai masalah PC Windows yang membandel dengan mudah. Ini memperbaiki kesalahan, seperti BSOD, pembaruan, DLL, registri, kesalahan game, memperbaiki file yang rusak & banyak lagi.
Ini juga mengoptimalkan PC Anda untuk meningkatkan kinerjanya dan membuatnya bekerja seperti yang baru.
Dapatkan Alat Perbaikan PC untuk Memperbaiki Stop Error DRIVER PORTION HARUS NONPAGED
Kesimpulan
Solusi yang saya sebutkan di artikel ini pasti akan membantu Anda untuk memperbaiki kode kesalahan DRIVER_PORTION_MUST_BE_NONPAGED di komputer Windows 10. Lakukan semua perbaikan satu demi satu dan lihat mana yang membantu Anda menyelesaikan masalah.
Semua solusi mudah dijalankan dan juga dapat dilakukan oleh orang-orang non-teknisi. Tetapi untuk kemudahan Anda, saya juga telah menyebutkan solusi otomatis yang akan membuat tugas Anda bebas repot.
Jadi, lakukan dan beri tahu kami solusi mana yang berhasil untuk Anda dalam memecahkan kesalahan Blue Screen of Death ini .
10 situs web game teratas yang tidak diblokir di sekolah tahun 2024. Temukan dunia game yang tidak diblokir dan nikmati permainan tanpa batasan.
Mendapatkan masalah DNS di komputer Windows 10? Ikuti perbaikan yang diberikan dalam artikel ini untuk memperbaiki masalah DNS paling umum yang dihadapi pengguna di komputer Windows 10.
Pelajari cara memperbaiki Steam tidak dapat menyinkronkan file Anda. Hapus folder data pengguna, hapus ClientRegistry.blob, verifikasi integritas file game, dan banyak lagi.
Dapatkan detail lengkap tentang Kesalahan Printhead yang Hilang Atau Gagal. Coba perbaikan terbaik untuk mengatasi HP Officejet hilang atau gagal Printhead error.
Baca artikel untuk memperbaiki URL yang diminta ditolak. Silakan berkonsultasi dengan administrator, kesalahan browser dan buka halaman web yang diperlukan dengan mudah
Jika Anda menghadapi masalah PS5 tidak akan terhubung ke Wi-Fi, artikel ini memberikan solusi yang efektif untuk masalah tersebut.
Pelajari cara memperbaiki kesalahan aktivasi Windows 10 saat mengaktifkan Windows 10, juga cara membeli kunci produk & memperbaiki kesalahan aktivasi terkait kunci produk sepenuhnya…
Baca artikel untuk memperbaiki PS5 tidak dapat memuat kesalahan konten. Temukan solusi yang efektif untuk mengatasi masalah ini dengan langkah-langkah yang jelas.
Tidak dapat melakukan Streaming Game Resident Evil 7 kemudian ikuti panduan langkah demi langkah untuk menyelesaikan kesalahan game dan mainkan game tanpa gangguan.
Pelajari cara mudah menghapus folder $WINDOWS.~BT dan $WINDOWS.~WS di Windows 10 dengan trik efektif ini. Cobalah sekarang dan optimalkan kinerja PC Anda.
![[8 Solusi] Bagaimana Cara Memperbaiki Masalah DNS Pada Windows 10? [8 Solusi] Bagaimana Cara Memperbaiki Masalah DNS Pada Windows 10?](https://luckytemplates.com/resources1/images2/image-7837-0408150552885.png)

![Memperbaiki Error Missing or Failed Printhead pada Printer HP [8 Trik] Memperbaiki Error Missing or Failed Printhead pada Printer HP [8 Trik]](https://luckytemplates.com/resources1/images2/image-2788-0408151124531.png)


![24 Kode Kesalahan Aktivasi Windows 10 Paling Umum dan Perbaikannya [DIPERBARUI] 24 Kode Kesalahan Aktivasi Windows 10 Paling Umum dan Perbaikannya [DIPERBARUI]](https://luckytemplates.com/resources1/images2/image-1256-0408150743246.jpg)

![[Memperbaiki] Game Resident Evil 7 Biohazard Crash, Error & Lainnya! [Memperbaiki] Game Resident Evil 7 Biohazard Crash, Error & Lainnya!](https://luckytemplates.com/resources1/images2/image-994-0408150718487.png)
