10 situs game teratas yang tidak diblokir di sekolah tahun 2024

10 situs web game teratas yang tidak diblokir di sekolah tahun 2024. Temukan dunia game yang tidak diblokir dan nikmati permainan tanpa batasan.
Minecraft GLFW Error 65542 biasanya muncul saat gamer mencoba memulai launcher game Minecraft. Kesalahan ini biasanya dilaporkan oleh pengguna Windows 10 dengan versi berbasis java Minecraft.
Kesalahan muncul dengan sendirinya dengan pesan singkat " GLFW error 65542: WGL: Driver tampaknya tidak mendukung OpenGL", disertai dengan beberapa ide pemecahan masalah yang umumnya tidak efektif dalam memecahkan masalah dalam banyak kasus.
Namun, beberapa pengguna berhasil mengatasi kesalahan GLFW 65542 dengan menambahkan opengl32.dll yang hilang secara manual ke Java Directory (JRE), tetapi jika ini tidak berhasil maka menginstal ulang dan memperbarui driver GPU untuk mendukung OpenGL (dijelaskan di bawah) dapat melakukan menipu.
Sekarang sebelum melompat langsung ke perbaikan, Anda perlu memahami apa yang menyebabkan kesalahan, di sini kami telah membuat daftar kemungkinan skenario yang menyebabkan kesalahan Minecraft .
Apa Penyebab Minecraft GLFW Error 65542?
Driver yang kedaluwarsa atau Rusak – Kesalahan mungkin muncul ketika driver tidak mendukung elemen dengan benar. Jadi, memperbarui atau menginstal ulang driver GPU dapat membantu Anda mengatasi kesalahan.
Masalah dengan Komponen – OpenGL yang hilang juga dapat menyebabkan GLFW Error 65542. Menyalin dan menambahkan OpenGL.dll yang hilang secara manual di Direktori Java Minecraft.
Konflik Driver – Beberapa driver seperti DisplayLink ditemukan bertentangan dengan Minecraft versi Java dan akibatnya, kesalahan muncul saat meluncurkan game. Jadi, menghapus instalan driver yang berkonflik mungkin berhasil untuk Anda.
Karena sekarang Anda sangat menyadari kemungkinan alasannya, di sini kami telah berhasil membuat daftar pendek perbaikan mendasar yang mungkin berhasil bagi pengguna lain yang terpengaruh untuk memperbaiki Kesalahan GLFW Minecraft 65542.
Bagaimana Saya Memperbaiki Minecraft "GLFW Error 65542"?
Daftar isi
Perbaiki 1 – Mulai Ulang Sistem Anda
Terkadang karena gangguan perangkat lunak atau perangkat keras yang umum, permainan atau sistem mulai menyebabkan masalah. Jadi, di sini disarankan untuk me-restart sistem Anda. Meskipun demikian, ada kemungkinan OS Anda tidak dapat membuka atau memulai semua aplikasi seperti OpenGL API, dan menyebabkan masalah pada Minecraft.
Coba reboot sistem secara sederhana:
Dan begitu sistem dimulai, coba luncurkan Minecraft dan periksa apakah kesalahan masih muncul, lalu lanjutkan ke solusi berikutnya.
Perbaiki 2 – Tambahkan OpenGL.DLL secara manual
Seperti yang dikatakan bahwa file opengl32.dll yang hilang mungkin menyebabkan kesalahan, jadi tambahkan file OpenGL.DLL secara manual ke JRE (Java Directory) untuk memungkinkan Minecraft mulai menggunakan OpenGL .
Ikuti langkah-langkah untuk melakukannya:
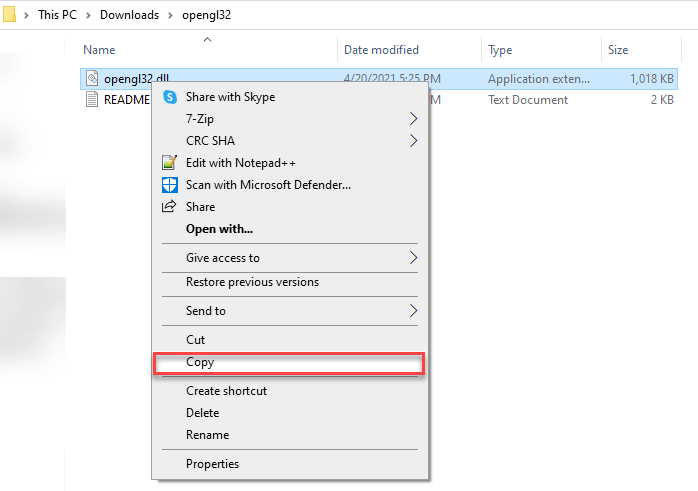
Catatan - " Versi JRE Anda " menandakan versi JRE jadi gantilah dengan versi JRE Anda.
Saat sistem dimulai, luncurkan Minecraft untuk memeriksa apakah masalahnya telah diperbaiki atau belum. Tetapi jika masih mendapatkan kesalahan maka menuju ke solusi berikutnya.
Perbaiki 3 – Copot Pengandar DisplayLink
Jika Anda menggunakan driver DisplayLink, ini mungkin menyebabkan konflik dengan versi Minecraft Java. Dan banyak pengguna mengonfirmasi bahwa menghapus instalan Perangkat Lunak Grafik USB DisplayLink berhasil bagi mereka untuk memperbaiki kesalahan GLFW 65542. Driver tampaknya tidak mendukung OpenGL .
Jadi ikuti petunjuk untuk melakukannya:
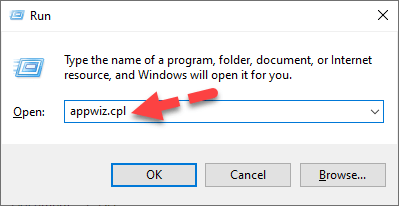
Perbaiki 4 – Perbarui OS Windows
Memperbarui versi Windows saat ini dengan pembaruan terbaru mungkin berhasil untuk Anda. Jadi, ada baiknya memeriksa pembaruan terbaru dan jika ada pembaruan baru yang tersedia, instal.
Pastikan Anda terhubung ke koneksi internet aktif:
Ikuti langkah-langkah untuk melakukannya:
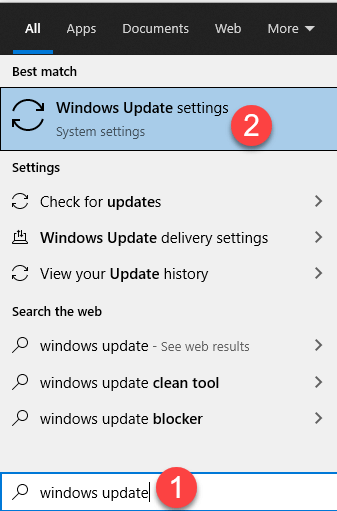
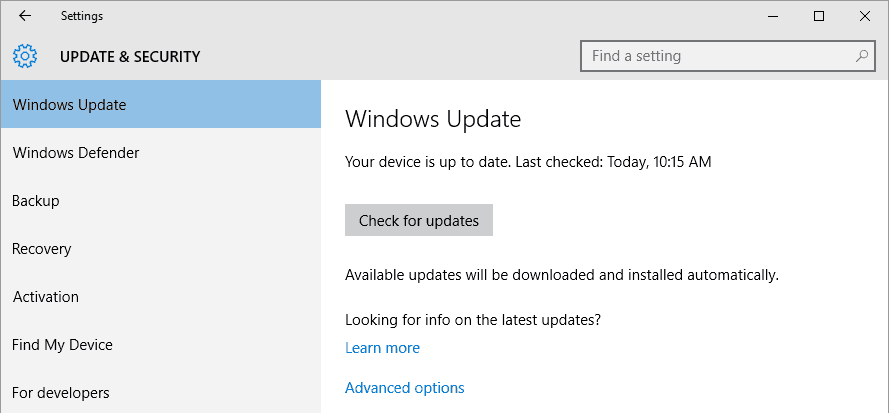
Periksa apakah Driver tampaknya tidak mendukung masalah OpenGL teratasi.
Perbaiki 5 – Perbarui GPU
Anda juga dapat melihat GLFW Error 65542 jika driver grafis Anda ketinggalan jaman maka mereka tidak dapat bekerja dengan versi OpenGL yang digunakan Minecraft . Jadi, dalam hal ini, Anda dapat memperbarui driver grafis yang sudah ketinggalan zaman melalui Device Manager dengan mengikuti langkah-langkah yang diberikan di bawah ini:
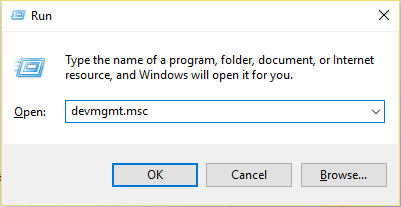
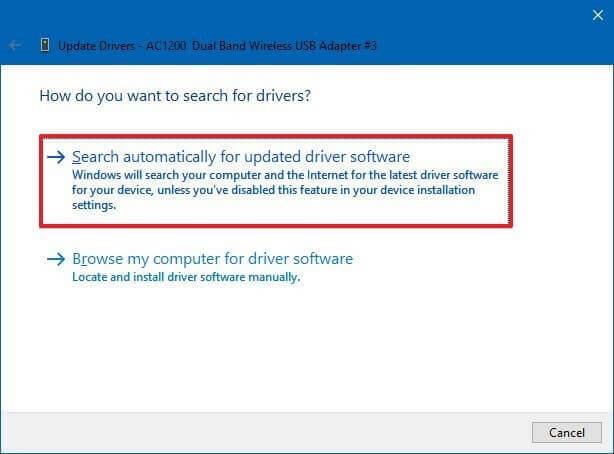
Setelah komputer Anda reboot, luncurkan Minecraft untuk mengonfirmasi apakah GLFW Error 65542 telah teratasi.
Terkadang Windows tidak dapat mencari pembaruan driver terbaru, sehingga Anda dapat memperbarui driver GPU dengan mudah dengan Driver Easy Tool otomatis. Ini adalah alat canggih yang hanya dengan memindai sekali mendeteksi dan memperbarui driver sistem hanya dalam beberapa klik.
Dapatkan Driver Easy untuk memperbarui driver GPU secara otomatis
Perbaiki 6 – Instal ulang GPU
Jika memperbarui driver tidak berhasil bagi Anda untuk mengatasi Minecraft GLFW Error 65542, instal ulang driver grafis dengan mengikuti instruksi yang diberikan:
Setelah sistem dimulai ulang, luncurkan Minecraft dan diperkirakan sekarang kesalahan GLFW 65542 Minecraft terpecahkan.
Solusi yang Direkomendasikan untuk Mengoptimalkan Kinerja Windows 10
Jika Windows 10 Anda berjalan lambat atau membeku secara acak, pindai sistem Anda dengan Alat Perbaikan PC profesional yang direkomendasikan .
Ini adalah alat multifungsi yang hanya dengan memindai sekali mendeteksi dan memperbaiki masalah umum PC dan kesalahan yang membandel.
Dengan ini juga memperbaiki kesalahan PC seperti kesalahan DLL, memperbaiki entri registri, memperbaiki file sistem yang rusak, kesalahan layar biru, mencegah kehilangan file, melindungi sistem Anda dari virus dan malware, dan banyak lagi.
Dapatkan Alat Perbaikan PC untuk Mengoptimalkan Kinerja PC Windows 10
Kesimpulan:
Jadi, ini semua tentang GLFW Error 65542 di Minecraft yang muncul ketika driver tidak mendukung Opengl.dll.
Di sini saya mencoba yang terbaik untuk membuat daftar solusi terbaik untuk memperbaiki kesalahan di Minecraft. Anda dapat mencoba solusi yang diberikan sesuai.
Semoga berhasil..!
Jika masalah terus berlanjut setelah menerapkan semua metode, hal terakhir yang dapat Anda lakukan adalah menurunkan versi Minecraft, yang berarti menginstal versi sebelumnya yang berjalan sempurna di komputer Anda. Ikuti langkah-langkah di bawah ini:-
10 situs web game teratas yang tidak diblokir di sekolah tahun 2024. Temukan dunia game yang tidak diblokir dan nikmati permainan tanpa batasan.
Mendapatkan masalah DNS di komputer Windows 10? Ikuti perbaikan yang diberikan dalam artikel ini untuk memperbaiki masalah DNS paling umum yang dihadapi pengguna di komputer Windows 10.
Pelajari cara memperbaiki Steam tidak dapat menyinkronkan file Anda. Hapus folder data pengguna, hapus ClientRegistry.blob, verifikasi integritas file game, dan banyak lagi.
Dapatkan detail lengkap tentang Kesalahan Printhead yang Hilang Atau Gagal. Coba perbaikan terbaik untuk mengatasi HP Officejet hilang atau gagal Printhead error.
Baca artikel untuk memperbaiki URL yang diminta ditolak. Silakan berkonsultasi dengan administrator, kesalahan browser dan buka halaman web yang diperlukan dengan mudah
Jika Anda menghadapi masalah PS5 tidak akan terhubung ke Wi-Fi, artikel ini memberikan solusi yang efektif untuk masalah tersebut.
Pelajari cara memperbaiki kesalahan aktivasi Windows 10 saat mengaktifkan Windows 10, juga cara membeli kunci produk & memperbaiki kesalahan aktivasi terkait kunci produk sepenuhnya…
Baca artikel untuk memperbaiki PS5 tidak dapat memuat kesalahan konten. Temukan solusi yang efektif untuk mengatasi masalah ini dengan langkah-langkah yang jelas.
Tidak dapat melakukan Streaming Game Resident Evil 7 kemudian ikuti panduan langkah demi langkah untuk menyelesaikan kesalahan game dan mainkan game tanpa gangguan.
Pelajari cara mudah menghapus folder $WINDOWS.~BT dan $WINDOWS.~WS di Windows 10 dengan trik efektif ini. Cobalah sekarang dan optimalkan kinerja PC Anda.
![[8 Solusi] Bagaimana Cara Memperbaiki Masalah DNS Pada Windows 10? [8 Solusi] Bagaimana Cara Memperbaiki Masalah DNS Pada Windows 10?](https://luckytemplates.com/resources1/images2/image-7837-0408150552885.png)

![Memperbaiki Error Missing or Failed Printhead pada Printer HP [8 Trik] Memperbaiki Error Missing or Failed Printhead pada Printer HP [8 Trik]](https://luckytemplates.com/resources1/images2/image-2788-0408151124531.png)


![24 Kode Kesalahan Aktivasi Windows 10 Paling Umum dan Perbaikannya [DIPERBARUI] 24 Kode Kesalahan Aktivasi Windows 10 Paling Umum dan Perbaikannya [DIPERBARUI]](https://luckytemplates.com/resources1/images2/image-1256-0408150743246.jpg)

![[Memperbaiki] Game Resident Evil 7 Biohazard Crash, Error & Lainnya! [Memperbaiki] Game Resident Evil 7 Biohazard Crash, Error & Lainnya!](https://luckytemplates.com/resources1/images2/image-994-0408150718487.png)
