10 situs game teratas yang tidak diblokir di sekolah tahun 2024

10 situs web game teratas yang tidak diblokir di sekolah tahun 2024. Temukan dunia game yang tidak diblokir dan nikmati permainan tanpa batasan.

Pernah terjebak dalam situasi di mana saat bermain game tiba-tiba terputus audio PS4? Jika Anda sudah menjadi korban PS4 tidak ada masalah suara dan mencari beberapa trik cepat untuk mengatasi situasi bermasalah ini. Dalam hal ini, Anda pasti akan menemukan blog ini bermanfaat dan informatif.
Posting blog ini mencakup detail penting seperti mengapa PS4 tidak memiliki suara atau bagaimana cara memperbaiki ps4 tanpa suara ?
Jadi, buka posting ini untuk mendapatkan perbaikan terbaik untuk menyelesaikan masalah audio PS4.
Mengapa PS4 Saya Tidak Memiliki Suara?
Jika konsol PS4 Anda menampilkan video dengan sempurna tetapi suaranya hilang, maka faktor-faktor berikut sangat bertanggung jawab. Jadi lihat saja ini ...!
1 – Input TV Salah: Biasanya, audio dan video yang hilang juga menjadi alasan di balik ps4 tidak ada masalah suara. Terutama ketika Anda belum memilih sumber atau input yang tepat di TV.
Manfaatkan semua sumber atau masukan pada remote TV untuk memperbaiki masalah ini.
2 – Pengaturan Audio yang Salah: Alasan lain adalah pengaturan audio konsol PS4 yang salah. Terutama ada dua jenis pengaturan yang ada. Jadi, Anda perlu memeriksa apakah PS4 meneruskan audio ke TV Anda atau ke headset yang terhubung ke pengontrol.
Akan lebih baik jika Anda memeriksa pengaturan untuk Perangkat Audio Anda yang terhubung dan juga Pengaturan Output Audio .
3 – Masalah Firmware: Padahal, firmware adalah alasan yang sangat langka di balik masalah audio PS4 . Tetapi terlihat bahwa masalah pengkodean dengan firmware juga menyebabkan kegagalan audio. Untuk meminimalkan masalah terkait firmware, Anda perlu memastikan bahwa ps4 selalu terbarui.
Jika sebagian besar waktu Anda menggunakan konsol PS4 offline, pertimbangkan untuk menghubungkannya dengan internet untuk mengunduh pembaruan terbaru.
4 – Port atau Kabel HDMI yang rusak: Kecerobohan pada saat penyambungan atau pelepasan kabel HDMI dari konsol PS4 dapat mengakibatkan kerusakan pada port. Area lain yang perlu Anda periksa adalah apakah kabel HDMI berfungsi dengan benar atau tidak.
Jadi coba gunakan HDMI ke beberapa konsol game lain jika Anda memilikinya dan periksa apakah itu membawa sinyal audio dengan benar.
Bagaimana Saya Memperbaiki Masalah Tidak Ada Suara PS4?
Coba solusi yang terdaftar satu per satu untuk memperbaiki PS4 tanpa masalah audio.
Daftar isi
Perbaiki 1: Alihkan Saluran Input Pada Tampilan PS4
Hal pertama yang perlu Anda pertimbangkan adalah PS4 tidak mengalami masalah audio karena masalah sinyal.
Jadi untuk memperbaikinya, Anda perlu mengganti saluran input pada layar PS4 dan mengalihkannya kembali.
Misalkan PS4 terhubung dengan port HDMI 1 maka Anda dapat mengubahnya ke port HDMI 2 . Setelah beberapa waktu ubah kembali ke HDMI 1 .
Setelah melakukan ini, jangan lupa untuk me-restart game dan memeriksa masalah tidak ada suara di PS4 teratasi atau tidak.
Perbaiki 2: Periksa Kontrol Volume
Perbaikan lain yang sangat mudah yang dapat Anda coba untuk mengakhiri PS4 tanpa masalah suara adalah mengaktifkan kontrol volume.
Terkadang karena kesalahan, kami membisukan suara atau mengatur volume sistem menjadi sangat rendah. Jadi masalah ini dapat dengan mudah diperbaiki dengan mengikuti langkah-langkah ini:
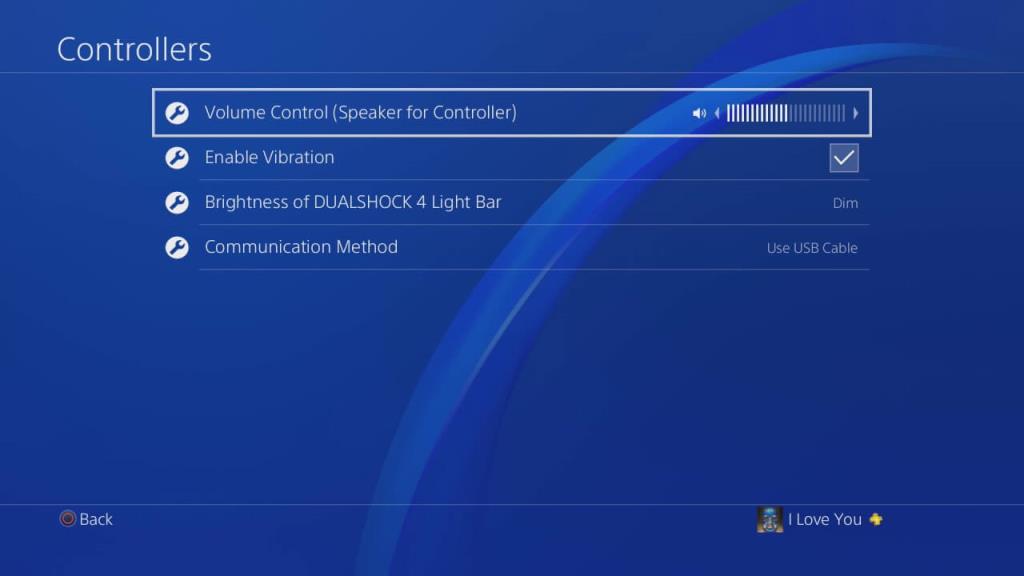
Perbaiki 3: Konfigurasikan Pengaturan Perangkat Suara Anda
Untuk mengatasi masalah suara PS4 tidak berfungsi , Anda perlu mengonfigurasi pengaturan perangkat audio.
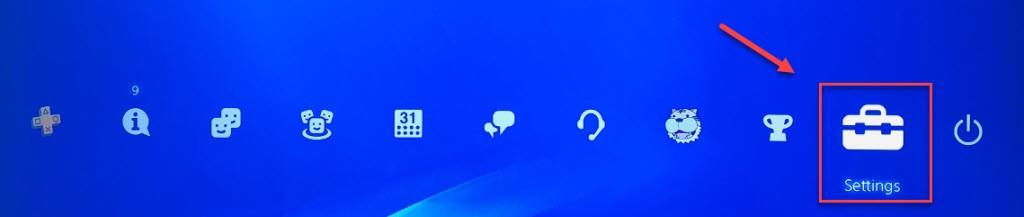
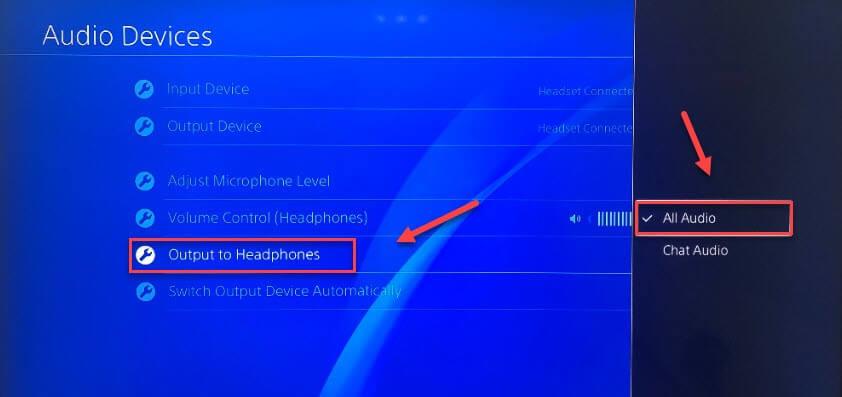
Perbaiki 4: Konfigurasikan Pengaturan Output Suara Anda
Pengaturan output audio yang salah juga menyebabkan PS4 tidak ada masalah suara.
Ikuti langkah di bawah ini untuk mengonfigurasi pengaturan output suara:
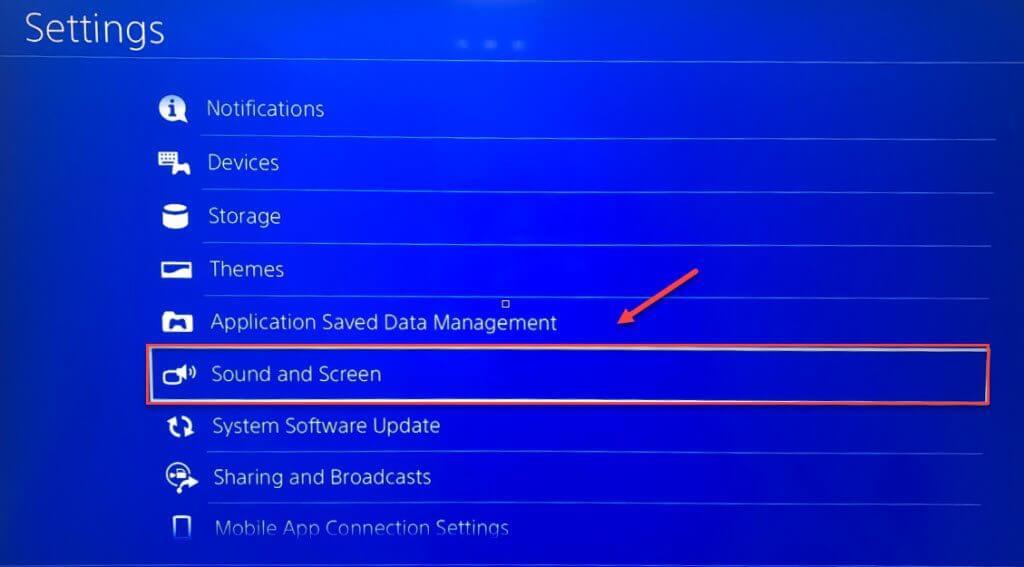
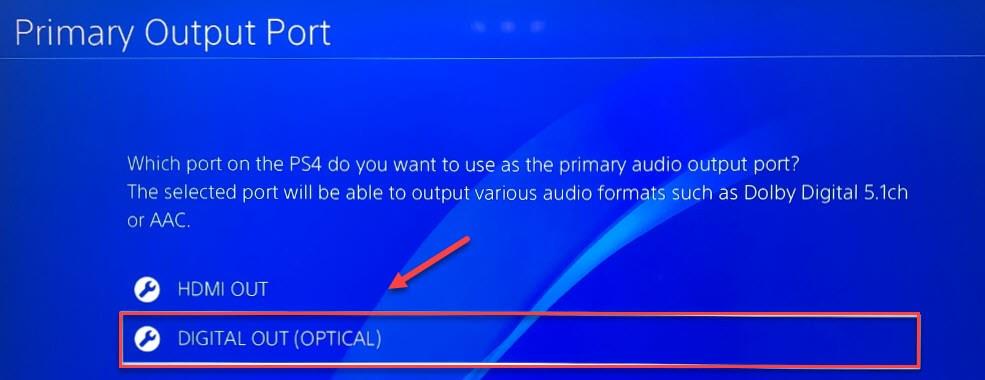
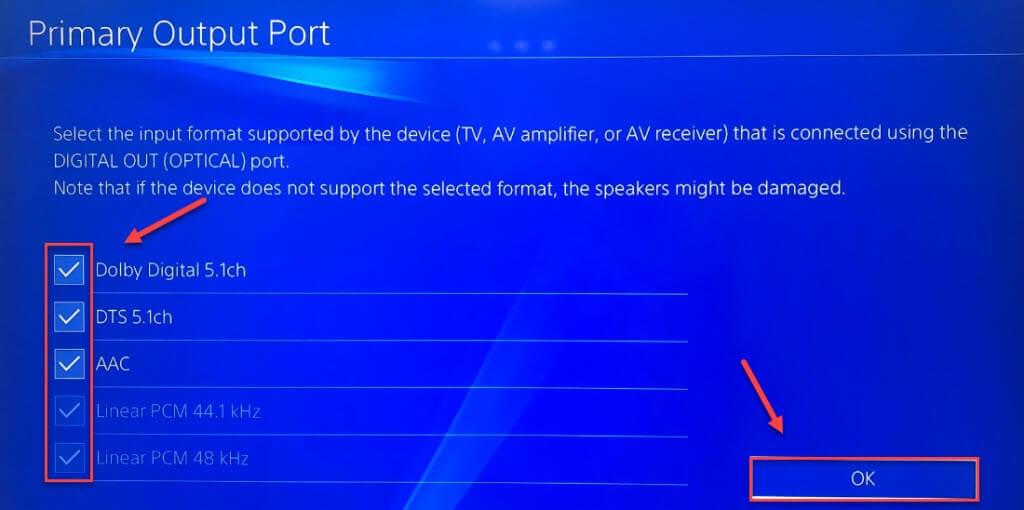
Sekarang periksa apakah PS4 tidak ada masalah suara telah teratasi atau belum.
Perbaiki 5: Periksa Koneksi Antar Perangkat Anda
Masalah Audio PS4 sebagian besar terjadi ketika ada koneksi yang buruk antara PS4 dan layar. Agar dapat bekerja dengan lancar dengan PS4 periksa apakah semua perangkat terhubung dengan benar atau tidak.
Berikut adalah langkah-langkah yang perlu Anda lakukan untuk memeriksa pengaturan koneksi:
Jika masalahnya ada di kabel HDMI maka setelah melakukan langkah-langkah di atas audio PS4 Anda akan mulai datang lagi.
Perbaiki 6: Perbarui Perangkat Lunak Sistem PS4
Ditemukan bahwa tidak ada suara di PS4 juga dapat diperbaiki setelah memperbarui perangkat lunak sistem PS4.
Jadi ikuti langkah-langkah yang diberikan untuk mendapatkan kembali suara di PS4 dengan memperbarui perangkat lunak sistem PS4.
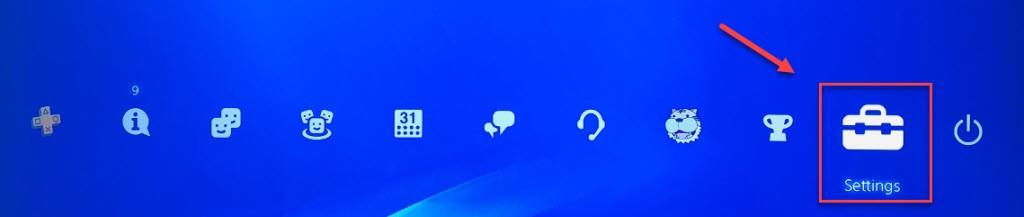
Setelah menginstal perangkat lunak sistem terbaru di PS4 jangan lupa untuk me-restart konsol PS4 dan menjalankan game apa pun untuk memeriksa masalahnya.
Jika masih, Anda menghadapi masalah audio yang tidak berfungsi di PS4 bahkan setelah menginstal versi perangkat lunak sistem terbaru kemudian pindah ke perbaikan berikutnya.
Perbaiki 7: Ubah Pengaturan Untuk Headphone
Headphone yang memiliki jack audio 3.5mm juga berfungsi di PS4 setelah melakukan beberapa perubahan. Headphone kabel yang tidak kompatibel masih berfungsi dengan bantuan konverter.
Langkah-langkah untuk menghubungkan headphone berkabel yang kompatibel dengan PS4:
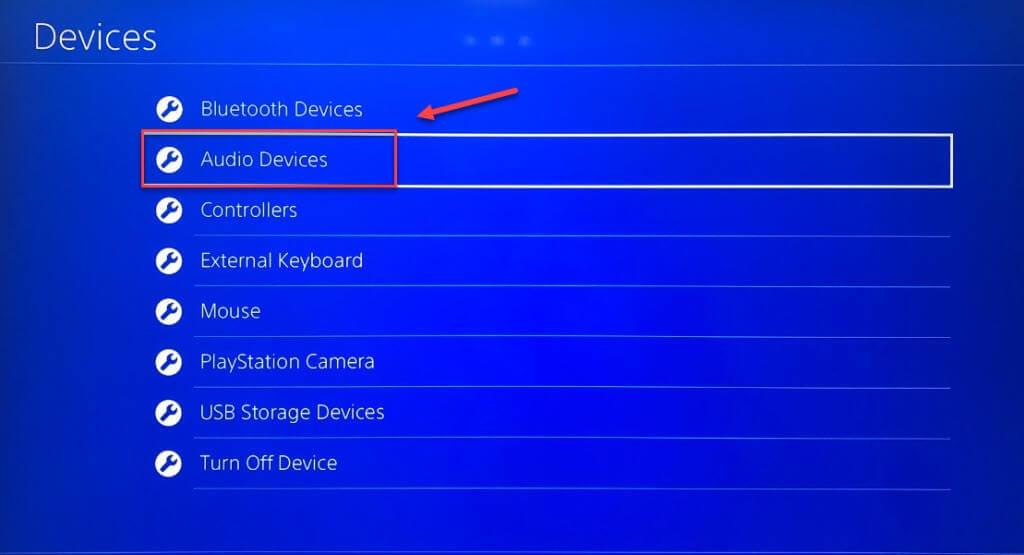
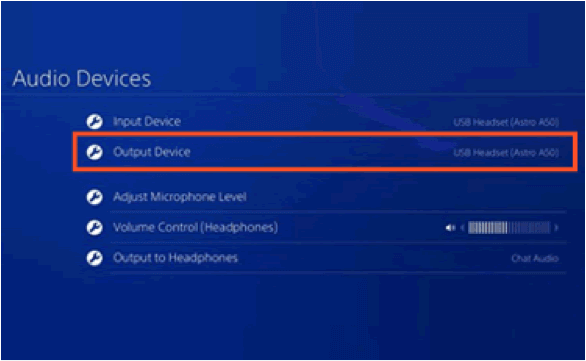
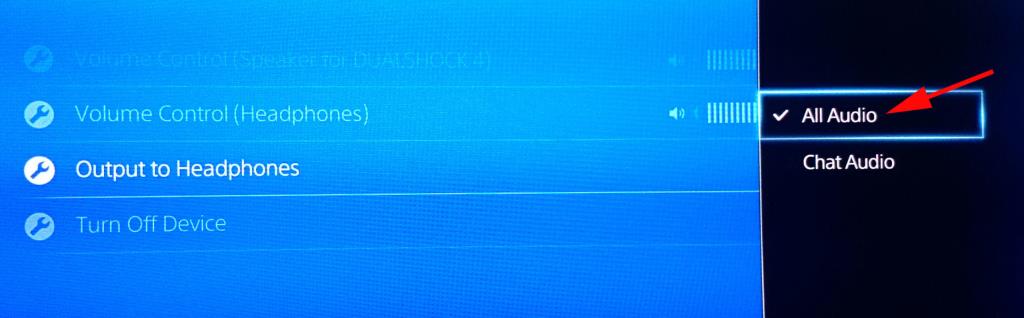
Perbaiki 8: Kembalikan Konsol PS4 Ke Pengaturan Pabrik Defaultnya
Opsi lain yang dapat Anda coba untuk memperbaiki PS4 tanpa masalah suara adalah dengan mengembalikan pengaturan pabrik PS4 default dalam mode aman.
Catatan: Jangan khawatir tentang data game karena dengan melakukan proses ini hanya pengaturan yang akan disegarkan. Ini tidak akan menghambat data yang Anda simpan sebelumnya di hard drive PS4.
Ikuti dengan cepat di bawah ini adalah langkah-langkah untuk mengembalikan PS4 ke pengaturan pabrik default.
Terkadang para gamer ditemukan melaporkan bahwa mereka terjebak di loop mode aman PS4, jadi dalam hal ini, baca panduan tentang cara mengeluarkan PS4 dari mode aman ?
Perbaiki 9: Inisialisasi PS4
Jika masalah PS4 tidak ada suara di bawah file sistem maka inisialisasi lengkap PS4 dapat dengan mudah memperbaiki masalah ini.
PENTING : Ingatlah bahwa menginisialisasi konsol game PS4 akan menghapus seluruh data dan mengembalikan PS4 Anda ke status pabrik.
Jadi akan lebih baik jika Anda menyimpan cadangan yang tepat dari seluruh data sebelum melakukan langkah ini.
Perbaiki 10: Perbaiki / Ganti Hard Drive PS4
PS4 Hard Drive adalah penyebab utama di balik PS4 tidak ada masalah suara .
Sebenarnya, faktanya adalah data PS4 dan perangkat lunak sistem telah diinstal pada hard drive-nya. Jadi jika ada bagian dari hard drive yang rusak atau rusak maka file/data PS4 akan rusak .
Ini pada akhirnya menghasilkan kinerja sistem PS4 yang tertinggal dan menghasilkan banyak kesalahan. Jadi, jika tidak ada perbaikan yang diberikan di atas yang berfungsi untuk Anda, maka di sini disarankan untuk mengganti hard drive PS4 dan memperbaiki tidak ada suara yang berasal dari masalah PS4 saya.
FAQ: Pelajari Lebih Lanjut Tentang PS4 Tidak Ada Masalah Suara
Bagaimana Mengaktifkan Suara Menggunakan HDMI?
Apa Arti Format Audio Di PS4?
Saat Anda mengatur koneksi sistem PS4 Anda dengan home theater, TV, dll, format audio output secara otomatis disesuaikan untuk perangkat tertentu. Jadi tidak wajib untuk menyesuaikan pengaturan format Audio di PS4.
Bagaimana Cara Menyesuaikan Game Dan Volume Obrolan Di Headset?
Apakah PS4 Datang Dengan Output Audio Optik?
Semua konsol PS4 Pro yang dirilis setelah November 2016 memiliki output audio optikal.
Solusi yang Direkomendasikan Untuk Memperbaiki Kesalahan Dan Masalah PC Windows
Jika Anda menghadapi segala jenis masalah dengan PC Windows Anda, jangan panik, coba saja Alat Perbaikan PC yang direkomendasikan ahli ini .
Dengan menggunakan alat perbaikan canggih dan multifungsi ini Anda dapat memperbaiki berbagai jenis kesalahan PC Windows, seperti kesalahan BSOD, kesalahan DLL, kesalahan registri, kesalahan permainan, dan banyak lagi.
Alat ini juga memberikan perlindungan pada PC Anda dari virus/malware dan meningkatkan kinerjanya secara keseluruhan. Ini memiliki antarmuka pengguna yang sangat sederhana sehingga Anda tidak perlu menjadi ahli untuk menggunakan alat ini.
Tanpa membuang waktu lagi, ketuk tautan unduhan untuk membuat PC Anda bebas dari kesalahan menggunakan alat ini.
Dapatkan Alat Perbaikan PC, untuk Mengoptimalkan PC Windows Anda untuk Gaming
Bungkus:
Bahkan setelah mencoba solusi yang tercantum di atas jika PS4 tidak ada masalah audio masih berlanjut. Dalam hal ini, masalahnya bisa di kartu suara PS4.
Jika perangkat PS4 Anda masih dalam masa garansi maka Anda dapat mengajukan keluhan tentang penggantiannya. Dengan melakukan ini, Anda mungkin mendapatkan konsol PS4 baru.
10 situs web game teratas yang tidak diblokir di sekolah tahun 2024. Temukan dunia game yang tidak diblokir dan nikmati permainan tanpa batasan.
Mendapatkan masalah DNS di komputer Windows 10? Ikuti perbaikan yang diberikan dalam artikel ini untuk memperbaiki masalah DNS paling umum yang dihadapi pengguna di komputer Windows 10.
Pelajari cara memperbaiki Steam tidak dapat menyinkronkan file Anda. Hapus folder data pengguna, hapus ClientRegistry.blob, verifikasi integritas file game, dan banyak lagi.
Dapatkan detail lengkap tentang Kesalahan Printhead yang Hilang Atau Gagal. Coba perbaikan terbaik untuk mengatasi HP Officejet hilang atau gagal Printhead error.
Baca artikel untuk memperbaiki URL yang diminta ditolak. Silakan berkonsultasi dengan administrator, kesalahan browser dan buka halaman web yang diperlukan dengan mudah
Jika Anda menghadapi masalah PS5 tidak akan terhubung ke Wi-Fi, artikel ini memberikan solusi yang efektif untuk masalah tersebut.
Pelajari cara memperbaiki kesalahan aktivasi Windows 10 saat mengaktifkan Windows 10, juga cara membeli kunci produk & memperbaiki kesalahan aktivasi terkait kunci produk sepenuhnya…
Baca artikel untuk memperbaiki PS5 tidak dapat memuat kesalahan konten. Temukan solusi yang efektif untuk mengatasi masalah ini dengan langkah-langkah yang jelas.
Tidak dapat melakukan Streaming Game Resident Evil 7 kemudian ikuti panduan langkah demi langkah untuk menyelesaikan kesalahan game dan mainkan game tanpa gangguan.
Pelajari cara mudah menghapus folder $WINDOWS.~BT dan $WINDOWS.~WS di Windows 10 dengan trik efektif ini. Cobalah sekarang dan optimalkan kinerja PC Anda.
![[8 Solusi] Bagaimana Cara Memperbaiki Masalah DNS Pada Windows 10? [8 Solusi] Bagaimana Cara Memperbaiki Masalah DNS Pada Windows 10?](https://luckytemplates.com/resources1/images2/image-7837-0408150552885.png)

![Memperbaiki Error Missing or Failed Printhead pada Printer HP [8 Trik] Memperbaiki Error Missing or Failed Printhead pada Printer HP [8 Trik]](https://luckytemplates.com/resources1/images2/image-2788-0408151124531.png)


![24 Kode Kesalahan Aktivasi Windows 10 Paling Umum dan Perbaikannya [DIPERBARUI] 24 Kode Kesalahan Aktivasi Windows 10 Paling Umum dan Perbaikannya [DIPERBARUI]](https://luckytemplates.com/resources1/images2/image-1256-0408150743246.jpg)

![[Memperbaiki] Game Resident Evil 7 Biohazard Crash, Error & Lainnya! [Memperbaiki] Game Resident Evil 7 Biohazard Crash, Error & Lainnya!](https://luckytemplates.com/resources1/images2/image-994-0408150718487.png)
