10 situs game teratas yang tidak diblokir di sekolah tahun 2024

10 situs web game teratas yang tidak diblokir di sekolah tahun 2024. Temukan dunia game yang tidak diblokir dan nikmati permainan tanpa batasan.
![[Terpecahkan] Cara Memperbaiki Kesalahan Pembaruan Windows 0x80070522 [Terpecahkan] Cara Memperbaiki Kesalahan Pembaruan Windows 0x80070522](/resources1/images2/image-130-0408150601627.png)
Jika Anda tidak dapat memperbarui sistem Windows Anda karena Pembaruan 0x80070522 Kesalahan "Privilege Not Held" maka Anda berada di tempat yang tepat. Dalam tutorial ini Anda akan belajar cara menghilangkan Windows 10 Update 0x80070522 Error "Privilege Not Held" dan memperbarui sistem dengan mudah.
Tetapi, sebelum menerapkan perbaikan apa pun untuk mengatasi kesalahan pembaruan Windows , disarankan untuk mengetahui tentang 0x80070522 "Privilege Not Held" Error.
Kesalahan aneh ini sangat menjengkelkan, memblokir proses pembaruan Windows setiap saat. Menurut saya, kesalahan ini terkait dengan File Explorer . Setelah File Explorer rusak, file create/copy/move/modify di bawah drive sistem akan dibatalkan (biasanya C: ). Oleh karena itu, setiap kali pengguna mencoba melakukan semua jenis operasi terkait File, Anda akan menghadapi pesan kesalahan berikut:
Kesalahan tak terduga membuat Anda tidak dapat membuat file. Jika Anda terus menerima kesalahan ini, Anda dapat menggunakan kode kesalahan untuk mencari bantuan dengan masalah ini.
Error 0x80070522: A required privilege is not held by the client.
Sekarang sampai pada intinya, Anda harus mengikuti solusi yang diberikan di bawah ini satu per satu untuk memperbaiki Windows 10 Update e Error 0x80070522.
Cara Memperbaiki Kesalahan Pembaruan Windows 10 0x80070522
Solusi 1: Nonaktifkan Mode Persetujuan Admin
![[Terpecahkan] Cara Memperbaiki Kesalahan Pembaruan Windows 0x80070522 [Terpecahkan] Cara Memperbaiki Kesalahan Pembaruan Windows 0x80070522](/resources1/images2/image-9446-0408150602044.png)
![[Terpecahkan] Cara Memperbaiki Kesalahan Pembaruan Windows 0x80070522 [Terpecahkan] Cara Memperbaiki Kesalahan Pembaruan Windows 0x80070522](/resources1/images2/image-5755-0408150602457.jpg)
![[Terpecahkan] Cara Memperbaiki Kesalahan Pembaruan Windows 0x80070522 [Terpecahkan] Cara Memperbaiki Kesalahan Pembaruan Windows 0x80070522](/resources1/images2/image-444-0408150602873.png)
Setelah menonaktifkan mode persetujuan admin, coba perbarui PC atau laptop Anda.
Solusi 2: Menggunakan File Explorer
![[Terpecahkan] Cara Memperbaiki Kesalahan Pembaruan Windows 0x80070522 [Terpecahkan] Cara Memperbaiki Kesalahan Pembaruan Windows 0x80070522](/resources1/images2/image-9241-0408150603104.png)
![[Terpecahkan] Cara Memperbaiki Kesalahan Pembaruan Windows 0x80070522 [Terpecahkan] Cara Memperbaiki Kesalahan Pembaruan Windows 0x80070522](/resources1/images2/image-6964-0408150603340.png)
![[Terpecahkan] Cara Memperbaiki Kesalahan Pembaruan Windows 0x80070522 [Terpecahkan] Cara Memperbaiki Kesalahan Pembaruan Windows 0x80070522](/resources1/images2/image-9414-0408150603559.png)
![[Terpecahkan] Cara Memperbaiki Kesalahan Pembaruan Windows 0x80070522 [Terpecahkan] Cara Memperbaiki Kesalahan Pembaruan Windows 0x80070522](/resources1/images2/image-9932-0408150603774.png)
Terakhir, klik OK lalu Apply dan keluar dari File Explorer . Reboot File Explorer dengan bantuan Task Manager dan verifikasi status masalahnya.
Solusi 3: Gunakan Editor Registri
Harap Catatan: Memanipulasi database registri secara manual juga sangat berisiko dan sulit. Sebuah kesalahan kecil dapat merusak seluruh sistem Anda, jadi jika Anda tidak terlalu mahir maka hindari mengikuti langkah-langkah manual.
Anda dapat menjalankan Alat Perbaikan Registri , untuk memperbaiki masalah dan kesalahan registri. Meskipun demikian, pastikan juga untuk membuat titik Pemulihan Sistem sebelum melakukan modifikasi apa pun di registri.
![[Terpecahkan] Cara Memperbaiki Kesalahan Pembaruan Windows 0x80070522 [Terpecahkan] Cara Memperbaiki Kesalahan Pembaruan Windows 0x80070522](/resources1/images2/image-4103-0408150603988.png)
HKEY_LOCAL_MACHINE\SOFTWARE\Microsoft\Windows\CurrentVersion\Policies\System
![[Terpecahkan] Cara Memperbaiki Kesalahan Pembaruan Windows 0x80070522 [Terpecahkan] Cara Memperbaiki Kesalahan Pembaruan Windows 0x80070522](/resources1/images2/image-5139-0408150604389.png)
Setelah menerapkan langkah-langkah yang diberikan di atas, masalah harus diperbaiki.
Solusi 4: Gunakan aplikasi Asisten Pembaruan Resmi
Pertama-tama pastikan bahwa Anda login sebagai administrator, jika Anda login sebagai tamu atau pengguna kemudian logout dan login lagi sebagai administrator. Setelah itu, Anda perlu mengunjungi situs web Microsoft ( https://support.microsoft.com/en-us/help/12387/windows-10-update-history ) dan mengunduh Asisten Pembaruan resmi. Untuk mengunduh, klik tombol “ Dapatkan pembaruan Hari Jadi sekarang ”.
Setelah mengunduh Update Assistant, jalankan file yang diunduh. Klik tombol “ Perbarui sekarang ”.
Di jendela ini Anda akan melihat tiga kategori – CPU , memori, dan ruang disk centang semua -> klik "Berikutnya" dan pembaruan akan mulai diunduh.
Setelah mengunduh, Anda akan mendapatkan jendela dengan pemberitahuan dan penghitung waktu mundur untuk memulai ulang otomatis. Keluar dari semua program lain dan klik tombol " Mulai ulang sekarang ".
PC atau laptop Anda akan restart beberapa kali dan akhirnya akan muncul layar dengan layar login pengguna. Setelah memilih akun administratif, layar lain akan muncul dengan beberapa fitur privasi baru. Anda dapat mengubahnya sesuai dengan kebutuhan Anda, klik "Sesuaikan". Atau, klik “ Gunakan pengaturan Ekspres ”.
Buka bagian Privasi, dan gulir ke bawah dan matikan opsi. Setelah itu, klik tombol “ Selanjutnya ”.
Terakhir, Anda perlu memeriksa tiga pengaturan keamanan browser, biarkan aktif. Klik " Next ", Anda dapat mengubah tiga set pilihan ini nanti dari aplikasi Pengaturan Windows 10.
Setelah beberapa detik, Windows 10 Anda akan boot dengan sistem operasi yang diperbarui. Saya harap kesalahan 0x80240034 diperbaiki di Windows 10.
Solusi Terbaik & Mudah Untuk Memperbaiki Kesalahan 0x80240034
Nah, jika tidak ada solusi yang diberikan di atas yang berfungsi untuk Anda, maka untuk memperbaiki kesalahan pembaruan Windows 10 0x80240034 pindai sistem Anda dengan Alat Perbaikan PC.
Ini adalah utilitas perbaikan yang sangat canggih yang hanya dengan memindai sekali mendeteksi dan memperbaiki berbagai kesalahan terkait pembaruan Windows. Dengan ini, Anda juga dapat memperbaiki kesalahan lain seperti masalah sampah registri, masalah DLL, kesalahan BSOD, dan banyak lagi.
Ini akan memindai seluruh komputer / Laptop Anda dan menyingkirkan semua jenis masalah yang berada di PC Anda dan meningkatkan kinerja sistem Anda.
Dapatkan Alat Perbaikan PC, untuk Memperbaiki Berbagai Kesalahan Pembaruan Dengan Mudah
Kesimpulan
Kesalahan pembaruan Windows 10 0x80070522 adalah kesalahan umum, yang dihadapi oleh banyak pengguna.
Di blog ini, saya telah membahas berbagai perbaikan efektif untuk memperbaiki kesalahan 0x80070522. Anda harus mencobanya satu per satu untuk menemukan mana yang berfungsi dalam kasus Anda.
Namun, jika perbaikan manual tidak bekerja untuk Anda atau Anda tidak dapat mengikuti solusi manual daripada menjalankan utilitas perbaikan untuk menghilangkan kesalahan 0x80070522 di Windows dan juga meningkatkan kinerja PC Windows.
Saya harap artikel ini bekerja untuk Anda.
Semoga berhasil!!!
Jika Anda mengalami “Kesalahan 0x800700522: Hak istimewa yang diperlukan tidak dipegang oleh klien” saat mencoba menyalin file ke folder akar sistem operasi Anda, cobalah Command Prompt yang ditinggikan. Anda hanya perlu mengetahui lokasi pasti dari file yang ditunjuk dan tujuannya.
Klik kanan pada menu Start dan buka “Terminal Windows (Admin).”
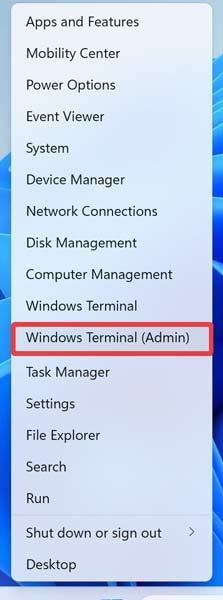
Konfirmasikan permintaan UAC dengan mengklik “Ya.”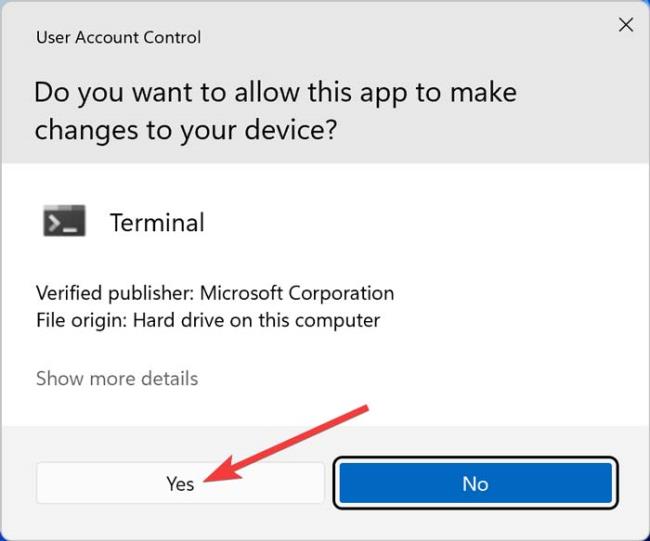
Ganti huruf pada baris perintah di bawah ini dengan nama dan alamat file sebenarnya di komputer Anda, tempelkan ke PowerShell dan tekan . Baris di bawah menyalin file “C,” yang terletak di folder “B” dan ditemukan di partisi “A.” Dokumen akan dipindahkan ke partisi “D” dan ditempatkan di dalam folder root “E.”Masukkan A:\B\CD:\E\
Baris terakhir akan terlihat seperti ini: d:\job\text.txt c:\windows\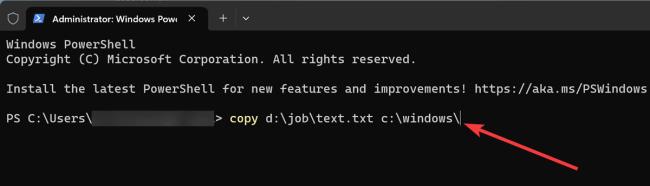
10 situs web game teratas yang tidak diblokir di sekolah tahun 2024. Temukan dunia game yang tidak diblokir dan nikmati permainan tanpa batasan.
Mendapatkan masalah DNS di komputer Windows 10? Ikuti perbaikan yang diberikan dalam artikel ini untuk memperbaiki masalah DNS paling umum yang dihadapi pengguna di komputer Windows 10.
Pelajari cara memperbaiki Steam tidak dapat menyinkronkan file Anda. Hapus folder data pengguna, hapus ClientRegistry.blob, verifikasi integritas file game, dan banyak lagi.
Dapatkan detail lengkap tentang Kesalahan Printhead yang Hilang Atau Gagal. Coba perbaikan terbaik untuk mengatasi HP Officejet hilang atau gagal Printhead error.
Baca artikel untuk memperbaiki URL yang diminta ditolak. Silakan berkonsultasi dengan administrator, kesalahan browser dan buka halaman web yang diperlukan dengan mudah
Jika Anda menghadapi masalah PS5 tidak akan terhubung ke Wi-Fi, artikel ini memberikan solusi yang efektif untuk masalah tersebut.
Pelajari cara memperbaiki kesalahan aktivasi Windows 10 saat mengaktifkan Windows 10, juga cara membeli kunci produk & memperbaiki kesalahan aktivasi terkait kunci produk sepenuhnya…
Baca artikel untuk memperbaiki PS5 tidak dapat memuat kesalahan konten. Temukan solusi yang efektif untuk mengatasi masalah ini dengan langkah-langkah yang jelas.
Tidak dapat melakukan Streaming Game Resident Evil 7 kemudian ikuti panduan langkah demi langkah untuk menyelesaikan kesalahan game dan mainkan game tanpa gangguan.
Pelajari cara mudah menghapus folder $WINDOWS.~BT dan $WINDOWS.~WS di Windows 10 dengan trik efektif ini. Cobalah sekarang dan optimalkan kinerja PC Anda.
![[8 Solusi] Bagaimana Cara Memperbaiki Masalah DNS Pada Windows 10? [8 Solusi] Bagaimana Cara Memperbaiki Masalah DNS Pada Windows 10?](https://luckytemplates.com/resources1/images2/image-7837-0408150552885.png)

![Memperbaiki Error Missing or Failed Printhead pada Printer HP [8 Trik] Memperbaiki Error Missing or Failed Printhead pada Printer HP [8 Trik]](https://luckytemplates.com/resources1/images2/image-2788-0408151124531.png)


![24 Kode Kesalahan Aktivasi Windows 10 Paling Umum dan Perbaikannya [DIPERBARUI] 24 Kode Kesalahan Aktivasi Windows 10 Paling Umum dan Perbaikannya [DIPERBARUI]](https://luckytemplates.com/resources1/images2/image-1256-0408150743246.jpg)

![[Memperbaiki] Game Resident Evil 7 Biohazard Crash, Error & Lainnya! [Memperbaiki] Game Resident Evil 7 Biohazard Crash, Error & Lainnya!](https://luckytemplates.com/resources1/images2/image-994-0408150718487.png)
