[RISOLTO] Il tuo computer è offline, accedi con lultima password Windows 10
![[RISOLTO] Il tuo computer è offline, accedi con lultima password Windows 10 [RISOLTO] Il tuo computer è offline, accedi con lultima password Windows 10](https://luckytemplates.com/resources1/images2/image-9241-0408150603104.jpg)
Se stai riscontrando l
Google Play Store è cambiato molto dalla sua introduzione quasi 12 anni fa. E, essendo una parte essenziale dell'ecosistema Android, la classica esperienza Android è inimmaginabile senza lo Store. Ora, questa app (è un'app alla fine della giornata) di solito funziona senza problemi. Tuttavia, recenti rapporti degli utenti affermano che Google Play Store continua a controllare gli aggiornamenti senza installarne effettivamente nessuno.
Gli utenti interessati di solito riscontrano questo errore ogni volta che aprono il Play Store poiché alcune app vengono aggiornate perennemente ma il processo non finisce mai. Ci siamo assicurati di saperne di più sul problema e di fornirti alcune soluzioni applicabili nell'elenco seguente.
Sommario:
Google Play Store dice Error Checking for update
Ci sono diversi motivi per cui il Google Play Store continua a controllare gli aggiornamenti. Per risolverlo, ti suggeriamo di svuotare la cache e i dati dallo Store o di disinstallare gli aggiornamenti.
Se ciò non aiuta, ci sono alcuni altri passaggi qui che dovresti provare.
Soluzione 1: svuota la cache e i dati dal Play Store
Il primo passo da provare è svuotare la cache e i dati dall'app Play Store all'interno delle Impostazioni di sistema. I dati memorizzati nella cache potrebbero causare problemi con il Play Store, soprattutto se alcune modifiche significative vengono apportate di recente allo Store tramite aggiornamenti in background.
Segui queste istruzioni per svuotare cache e dati dal Google Play Store:
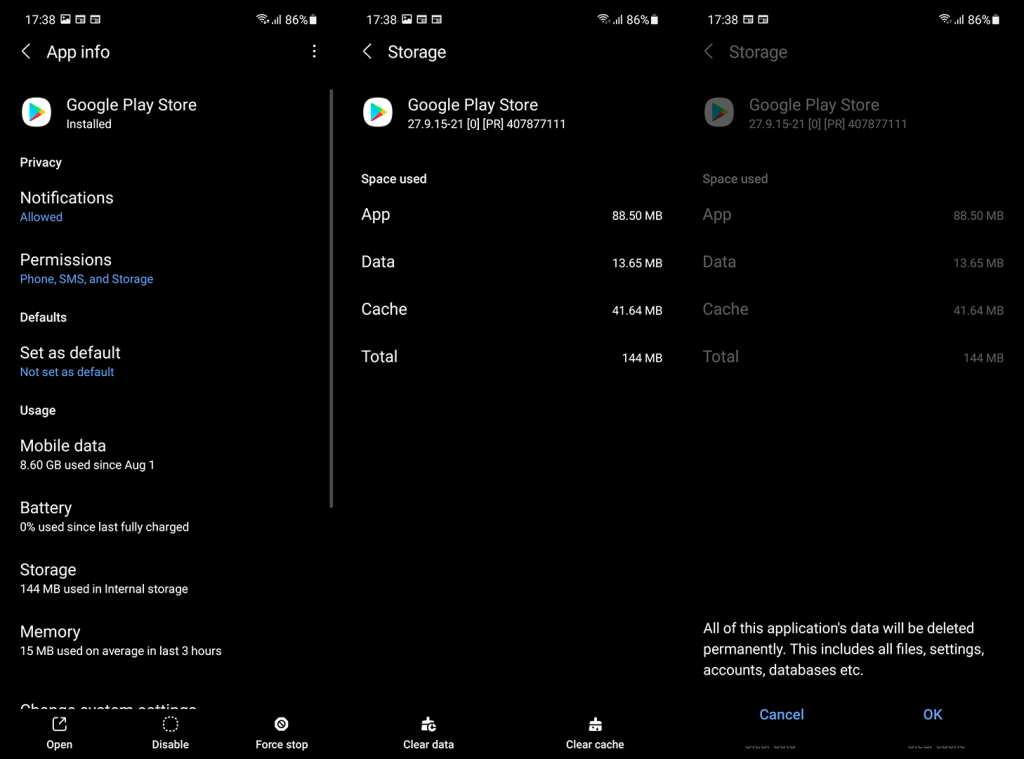
Se il Google Play Store continua a controllare gli aggiornamenti dopo questo passaggio, passa a quello successivo.
Soluzione 2: controllare la rete
La rete instabile di solito non è il motivo principale di errori come questo, ma vale la pena verificarlo. Avremo bisogno di te per assicurarti che il tuo dispositivo sia connesso a una rete stabile. Questo può essere testato all'interno di qualsiasi altra app che utilizza la connettività di rete (ad esempio Chrome).
Se la tua rete Wi-Fi non funziona correttamente, prova questi passaggi per la risoluzione dei problemi per risolverlo:
Inoltre, se utilizzi i dati mobili per navigare nello Store e scaricare/aggiornare app, assicurati di controllare le Impostazioni in-app e di consentire i download su qualsiasi rete.
Ecco come farlo:
Soluzione 3: ripristina il Google Play Store
Se i passaggi precedenti non sono riusciti a risolvere il problema e Google Play Store continua a controllare gli aggiornamenti, ti consigliamo di reimpostare Google Play Store. Praticamente su tutte le ROM stock disponibili, gli utenti non possono reinstallare lo Store. Quello che puoi fare, invece, è ripristinare tutti gli aggiornamenti e attendere che l'app si aggiorni di nuovo da sola.
Segui queste istruzioni per ripristinare il Google Play Store disinstallando i suoi aggiornamenti:
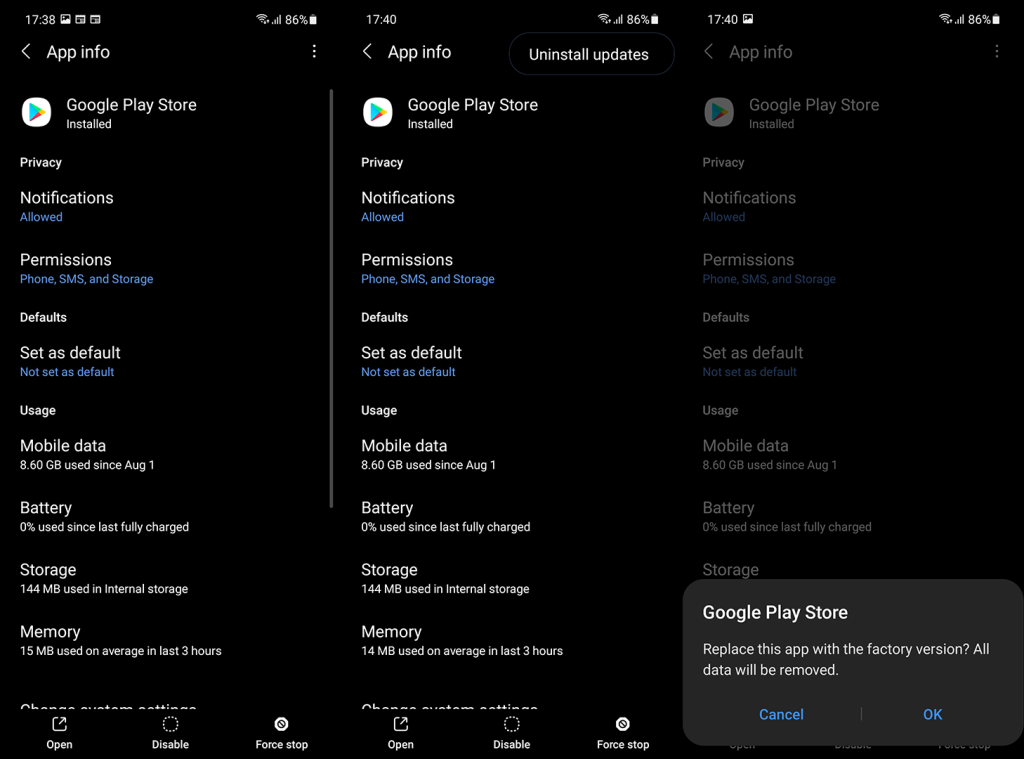
Soluzione 4: ripristinare i servizi di Google Play
Oltre ad affrontare il Google Play Store, puoi anche ripristinare i Google Play Services associati all'integrazione di tutte le app Google all'interno del sistema Android. Innanzitutto, dovresti svuotare la cache e i dati. In alternativa, puoi ripristinare l'app disinstallandone gli aggiornamenti.
Segui queste istruzioni per cancellare i dati memorizzati nella cache da Google Play Services o ripristinarli disinstallando gli aggiornamenti:
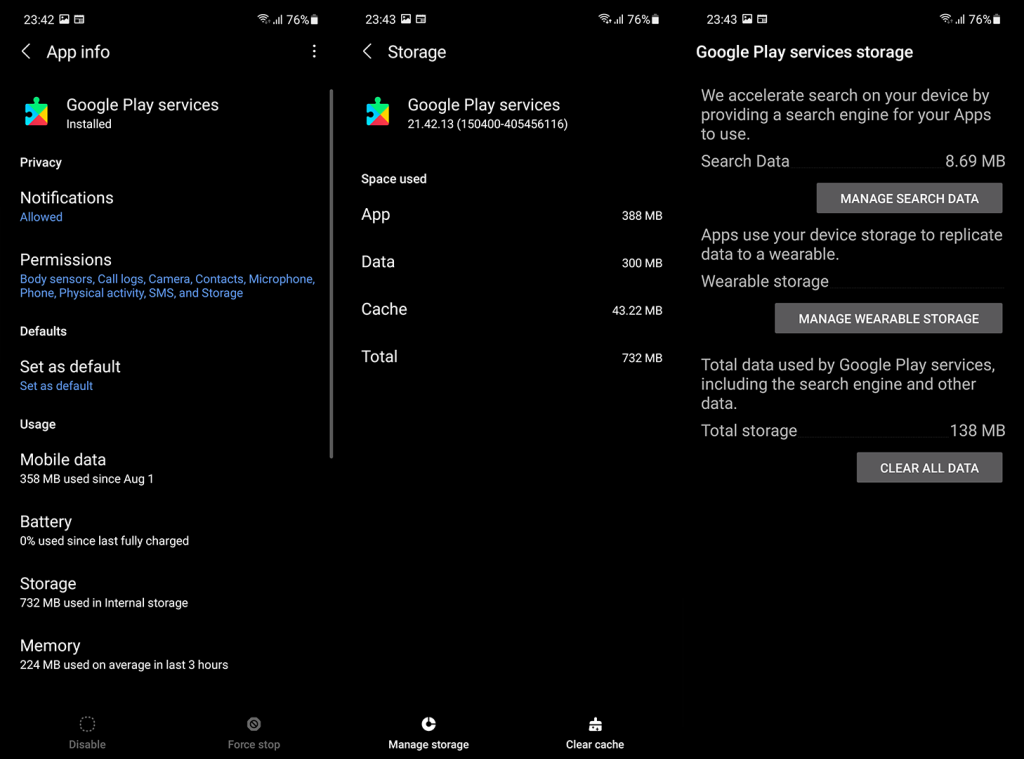
Puoi anche provare alcuni dei passaggi che abbiamo elencato in questo articolo dedicato ai problemi relativi ai servizi di Google Play.
Soluzione 5: esci e accedi di nuovo con il tuo account Google
Il passaggio successivo da provare se il problema persiste è disconnettersi dal tuo account Google (o rimuoverlo) e accedere nuovamente. È un tiro lungo, ma non ti costerà nulla provarlo. Non dimenticare di riavviare il dispositivo dopo aver rimosso l'account Google ma, prima, assicurati di creare un backup su Google Drive.
Con questo in mente, ecco come rimuovere e aggiungere l'account Google su Android:
Soluzione 6: ripristinare le impostazioni di fabbrica del dispositivo
Infine, se nessuna delle soluzioni precedenti ti ha aiutato a risolvere il problema, possiamo solo suggerire di ripristinare il dispositivo alle impostazioni di fabbrica. Ciò vale in particolare per gli utenti che hanno iniziato a ricevere l'errore durante l'aggiornamento ad Android 10. Non dimenticare di eseguire il backup di tutto sul dispositivo prima di eseguire il ripristino delle impostazioni di fabbrica.
Segui queste istruzioni per ripristinare le impostazioni di fabbrica del tuo dispositivo Android:
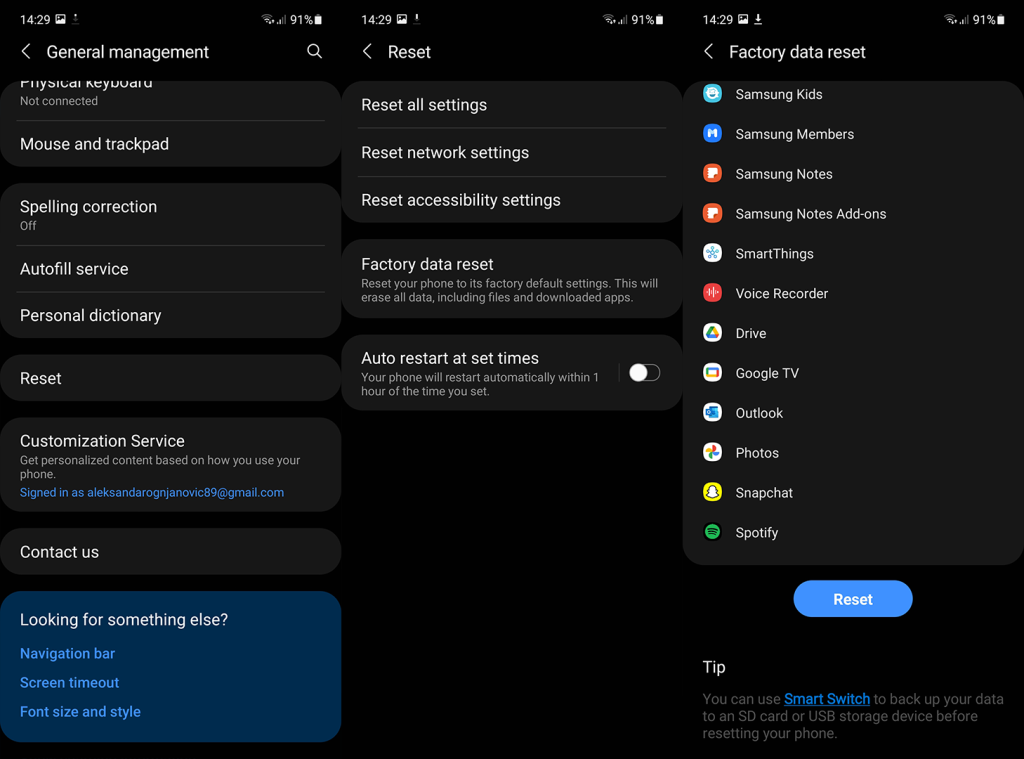
E, su questa nota, possiamo concludere questo articolo. Grazie per aver letto e non dimenticare di parlarci di soluzioni alternative o di postare domande su quelle che abbiamo elencato. Puoi condividere i tuoi pensieri nella sezione commenti qui sotto o raggiungerci su Facebook e .
Nota del redattore: questo articolo è stato originariamente pubblicato a marzo 2020. Ci siamo assicurati di rinnovarlo per freschezza e precisione.
Se stai riscontrando l
Vuoi spostare gli elementi in Presentazioni Google senza perdere la loro posizione relativa? Scopri come raggrupparli in pochi semplici passi.
Scopri come cancellare la cronologia delle connessioni desktop remoto in modo semplice e veloce seguendo i passaggi indicati.
Scopri come attivare o disattivare Caps Lock su Chromebook in modo semplice e veloce. Segui i nostri passaggi per personalizzare la tua esperienza di digitazione.
Scopri come regolare i rientri degli elenchi in Microsoft Word per migliorare la formattazione del tuo documento.
Stai riscontrando problemi con la connettività HDMI su Windows 11? Scopri come risolvere i problemi di HDMI con 11 semplici correzioni.
Scopri come risolvere Valheim continua a bloccarsi, bloccarsi, schermo nero e problemi di avvio. Segui queste soluzioni efficaci per giocare senza interruzioni.
Scopri come abilitare e personalizzare il lettore immersivo in Microsoft Word per una lettura più accurata, aiuto con la pronuncia delle parole e per ascoltare il documento letto ad alta voce.
Scopri come riprodurre i tuoi file musicali archiviati su Google Drive senza doverli scaricare. Utilizza Music Player per Google Drive per un
Scopri come risolvere l





![[RISOLTO] Valheim continua a bloccarsi, bloccarsi, schermo nero, non si avviano problemi [RISOLTO] Valheim continua a bloccarsi, bloccarsi, schermo nero, non si avviano problemi](https://luckytemplates.com/resources1/images2/image-5324-0408150843143.png)


![[RISOLTO] Errore imprevisto di Windows 10 Defender e Microsoft Defender Threat Service ha interrotto lerrore [RISOLTO] Errore imprevisto di Windows 10 Defender e Microsoft Defender Threat Service ha interrotto lerrore](https://luckytemplates.com/resources1/images2/image-1378-0408150533360.png)