[RISOLTO] Il tuo computer è offline, accedi con lultima password Windows 10
![[RISOLTO] Il tuo computer è offline, accedi con lultima password Windows 10 [RISOLTO] Il tuo computer è offline, accedi con lultima password Windows 10](https://luckytemplates.com/resources1/images2/image-9241-0408150603104.jpg)
Se stai riscontrando l
Abbiamo parlato del problema della riproduzione video, sia su iOS che su Android , e oggi cercheremo di affrontare un altro problema assurdo che si è evocato ultimamente. Vale a dire, alcuni utenti hanno riferito di non poter accedere alla fotocamera di Instagram. Questo è un bel problema poiché rende l'app, più o meno, inutilizzabile. Non puoi utilizzare nessuno dei filtri o degli strumenti all'interno dell'app senza un'integrazione della fotocamera. E questo è in qualche modo, e sarai d'accordo, lo scopo principale dell'app.
Sommario:
Perché la mia fotocamera di Instagram non funziona?
Se non riesci ad accedere alla tua fotocamera su Instagram, controlla i permessi, ripristina e aggiorna l'app. Se ciò non aiuta, assicurati di reinstallare l'app dal Play Store o di caricare un APK.
Infine, se noti che l'accesso alla fotocamera è un problema anche in altre app di terze parti, considera la possibilità di ripristinare il dispositivo alle impostazioni di fabbrica. Ovviamente, tieni presente che Instagram (anche se raramente) tende a incorrere in un'interruzione lato server e alcune funzionalità potrebbero non funzionare temporaneamente.
1. Verifica i permessi
Il primo passo da compiere è verificare la presenza di modifiche alle autorizzazioni. Come probabilmente saprai, ogni app necessita di determinate autorizzazioni per accedere alla tua fotocamera, spazio di archiviazione, contatti, ecc. La maggior parte delle volte, queste autorizzazioni vengono abilitate automaticamente una volta scaricata e installata l'app dal Play Store. Tuttavia, alcune skin Android sono dotate di strumenti che tendono a bloccare le app, in particolare dall'accesso alla fotocamera e al microfono.
Per questo motivo, vale la pena controllare le autorizzazioni attive nell'app di Instagram:
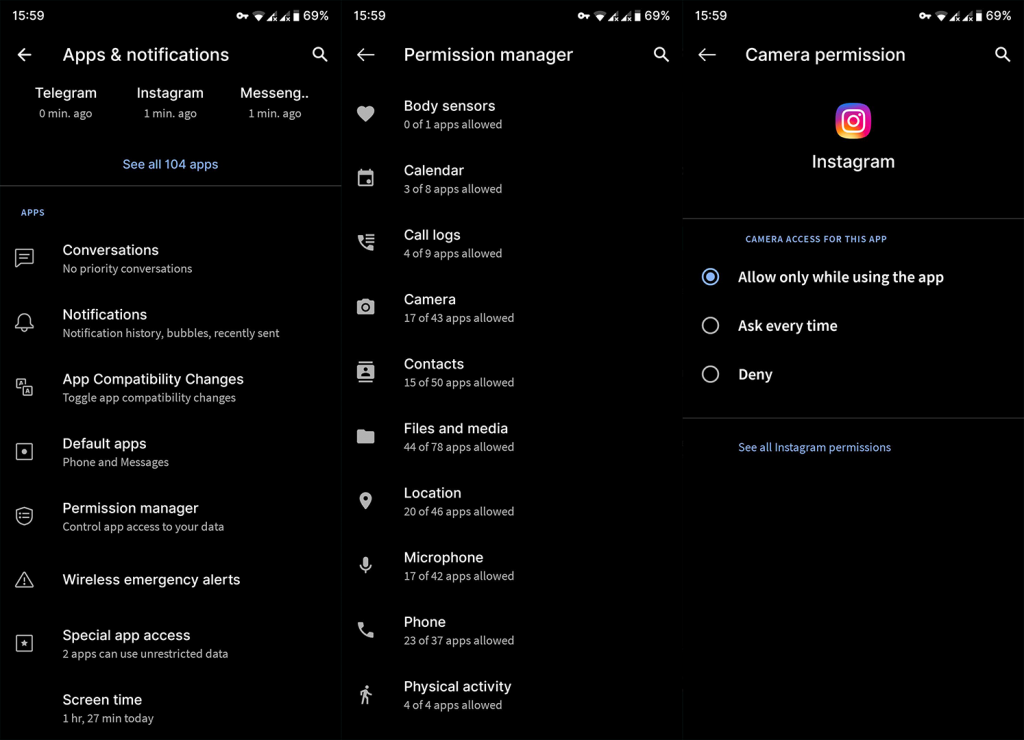
Se non riesci ancora ad aprire la fotocamera all'interno dell'app, controlla i passaggi seguenti.
2. Svuota la cache e i dati dell'app
Con i frequenti aggiornamenti di Instagram che stanno emergendo al giorno d'oggi, per quanto riguarda i miglioramenti della Storia e quei filtri stupidi per i volti, c'è la possibilità che qualcosa possa andare storto. Vale a dire, questa app tende ad accumulare file temporanei e, poiché li archivia quotidianamente, questi possono influire sulle prestazioni complessive o su alcune funzionalità, come una fotocamera.
Quindi, assicurati di pulire la cache o i dati delle app e cerca le modifiche:
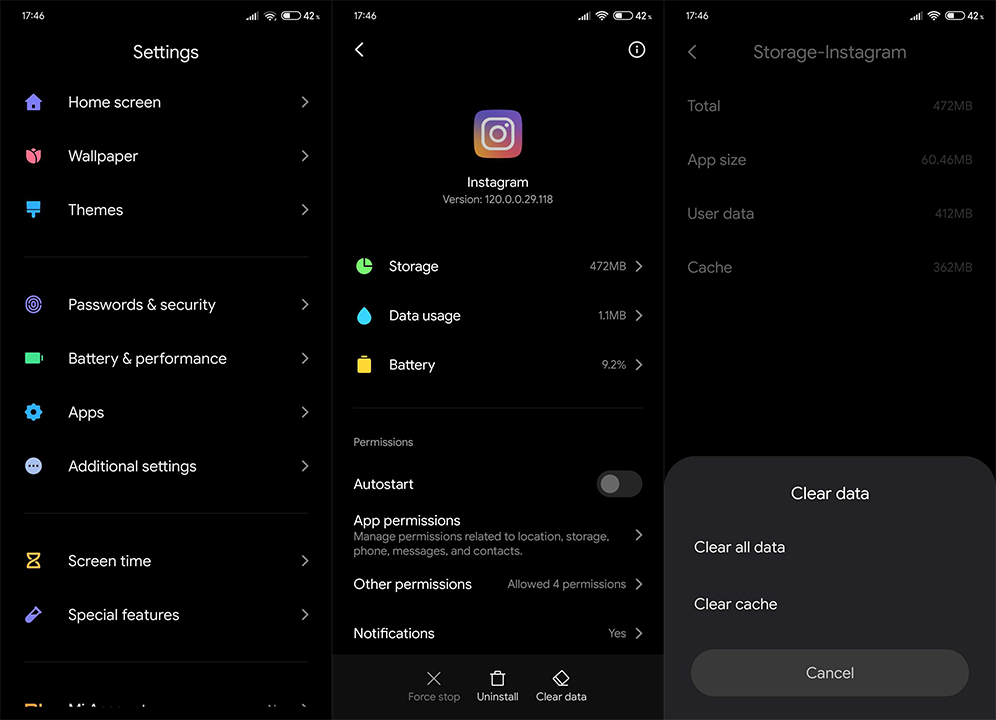
Se il problema persiste e un mini esaurimento nervoso è in aumento, ci sono altri passaggi che vale la pena controllare.
3. Aggiorna l'app di Instagram
Abbiamo già menzionato aggiornamenti frequenti. Al giorno d'oggi l'app è così ricca di funzionalità da essere quasi caotica. Ma, mentre è bello avere tutte queste funzionalità, è ancora più importante che le funzioni elementari funzionino. Cosa fare con il boomerang di Instagram o i filtri per il viso o altri effetti se non riesci ad accedere a una fotocamera in primo luogo.
Quello che possiamo sperare è che uno di quegli aggiornamenti possa risolvere questo problema. Questo è un motivo sufficiente per volare sul Play Store e controllare immediatamente gli aggiornamenti.
Speriamo che questo dovrebbe essere sufficiente per risolvere il tuo problema. Tuttavia, se è ancora presente, prendi in considerazione questi passaggi aggiuntivi.
4. Reinstalla l'app Instagram
La reinstallazione è in qualche modo obsoleta, ma a volte può aiutarti. Android è il sistema operativo proprio come tanti altri e dove c'è il software c'è spazio per i problemi. Questo è particolarmente vero per gli aggiornamenti del firmware, come Android 10 o, più recentemente, Android 11 che hanno introdotto significative modifiche alle autorizzazioni. Quindi, assicurati di, dopo l'aggiornamento del firmware, pulire e reinstallare le app problematiche.
Segui questi passaggi per reinstallare l'app di Instagram:
Questo dovrebbe essere sufficiente per risolvere la maggior parte dei problemi relativi alle app. Ma cosa succede se l'app di Instagram non è il problema in primo luogo?
5. Installa una versione precedente di Instagram
Anche se non puoi ripristinare le app Android (il Play Store offre solo la versione beta e stabile per la maggior parte delle app), puoi utilizzare un APK per eseguire il downgrade dell'app e risolverlo in questo modo. Abbiamo scritto ampiamente su questo, qui , ed è assolutamente da leggere poiché questo passaggio per la risoluzione dei problemi è più che prezioso.
Puoi scegliere di eseguire il downgrade dell'app o passare alle ultime versioni Beta o Alpha dove, si spera, la fotocamera sia accessibile.
6. Ripristina il dispositivo alle impostazioni di fabbrica
Se tutto ciò che abbiamo presentato fino ad ora non è all'altezza, c'è la possibilità che il ripristino delle impostazioni di fabbrica sia l'unica soluzione. La ragione? Probabilmente c'è qualcosa di sbagliato nella tua CameraAPI stock e le app di terze parti non possono accedervi. Ti consigliamo, come sempre, di eseguire il backup dei tuoi dati. Per saperne di più su tutta questa procedura, consulta questo articolo dedicato . Inoltre, preparati per molto tempo a personalizzare le tue impostazioni e preferenze. Puoi farlo seguendo questi passaggi:
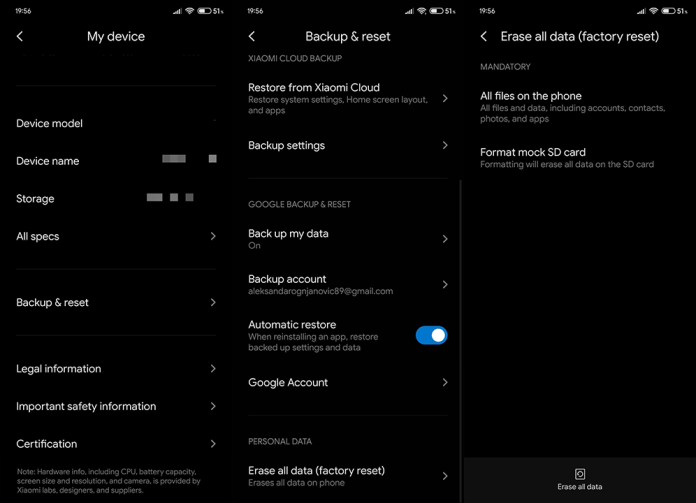
Dopodiché, la tua app Instagram dovrebbe finalmente essere in grado di accedere alla fotocamera in modo da poter scattare quei selfie proprio come prima.
Questo è tutto. Grazie per aver letto e assicurati di controllare le nostre pagine e per contenuti più informativi ed educativi su Android e iOS.
Nota del redattore: questo articolo è stato originariamente pubblicato a giugno 2017. Ci siamo assicurati di rinnovarlo per freschezza e precisione.
Se stai riscontrando l
Vuoi spostare gli elementi in Presentazioni Google senza perdere la loro posizione relativa? Scopri come raggrupparli in pochi semplici passi.
Scopri come cancellare la cronologia delle connessioni desktop remoto in modo semplice e veloce seguendo i passaggi indicati.
Scopri come attivare o disattivare Caps Lock su Chromebook in modo semplice e veloce. Segui i nostri passaggi per personalizzare la tua esperienza di digitazione.
Scopri come regolare i rientri degli elenchi in Microsoft Word per migliorare la formattazione del tuo documento.
Stai riscontrando problemi con la connettività HDMI su Windows 11? Scopri come risolvere i problemi di HDMI con 11 semplici correzioni.
Scopri come risolvere Valheim continua a bloccarsi, bloccarsi, schermo nero e problemi di avvio. Segui queste soluzioni efficaci per giocare senza interruzioni.
Scopri come abilitare e personalizzare il lettore immersivo in Microsoft Word per una lettura più accurata, aiuto con la pronuncia delle parole e per ascoltare il documento letto ad alta voce.
Scopri come riprodurre i tuoi file musicali archiviati su Google Drive senza doverli scaricare. Utilizza Music Player per Google Drive per un
Scopri come risolvere l





![[RISOLTO] Valheim continua a bloccarsi, bloccarsi, schermo nero, non si avviano problemi [RISOLTO] Valheim continua a bloccarsi, bloccarsi, schermo nero, non si avviano problemi](https://luckytemplates.com/resources1/images2/image-5324-0408150843143.png)


![[RISOLTO] Errore imprevisto di Windows 10 Defender e Microsoft Defender Threat Service ha interrotto lerrore [RISOLTO] Errore imprevisto di Windows 10 Defender e Microsoft Defender Threat Service ha interrotto lerrore](https://luckytemplates.com/resources1/images2/image-1378-0408150533360.png)