Zenzero 2.7.53.0

Ginger è un correttore ortografico e grammaticale gratuito.

Sebbene sia piuttosto semplice nella sua essenza, l'adattamento a Chrome OS a volte può rappresentare una difficoltà. Soprattutto se ti sei trasferito da Windows, dove funzionalità come Cestino sono presenti da oltre 30 anni. Potresti chiederti dove vanno a finire i file eliminati sul Chromebook? Come recuperare i file cancellati sul mio Chromebook ? Per strappare quel cerotto: se ne sono andati. A meno che tu non abbia abilitato Cestino. Spieghiamo tutto di seguito.
Dove vanno a finire i file eliminati sul Chromebook?
A differenza di Windows, Linux o macOS, Chrome OS non offre un Cestino o un Cestino per l'archiviazione locale. Questa piattaforma gravita fortemente verso l'archiviazione online ed è qui che offre un'opzione per recuperare i file cancellati. In Google Drive e Google Foto. Se utilizzi Google Drive come Gestione file predefinita sul Chromebook, puoi trovare facilmente Cestino.
Quindi, per rispondere alla tua domanda: non puoi recuperare i file eliminati nel Chromebook per impostazione predefinita. Google ha promesso una sorta di Cestino ma, in questo momento, non lo abbiamo integrato. Se elimini qualcosa dalla memoria locale, non puoi ripristinarlo.
Ma non è finita. Il problema con Chrome OS è, almeno nella mia esperienza, che il divertimento (o la funzionalità avanzata effettiva) inizia solo quando decidi di immischiarti con le bandiere.
Queste funzionalità sperimentali potrebbero apportare alcune stranezze interessanti al browser Chrome standard su Android o desktop. Prima che vengano cotti con versioni stabili. Tuttavia, sui Chromebook, le bandiere cambiano la vita.
In questo caso, esamineremo il flag Cestino che, come suggerisce il nome, abilita un Cestino in File. Quindi, la prossima volta che elimini qualsiasi file dalla memoria interna locale, rimarranno nel Cestino. Una breve ricerca su Google mostra che Google ha promesso di integrare questa funzionalità di base anni fa, ma rimane ancora nascosta in Flags.
Per abilitare il Cestino sul Chromebook, segui queste istruzioni:
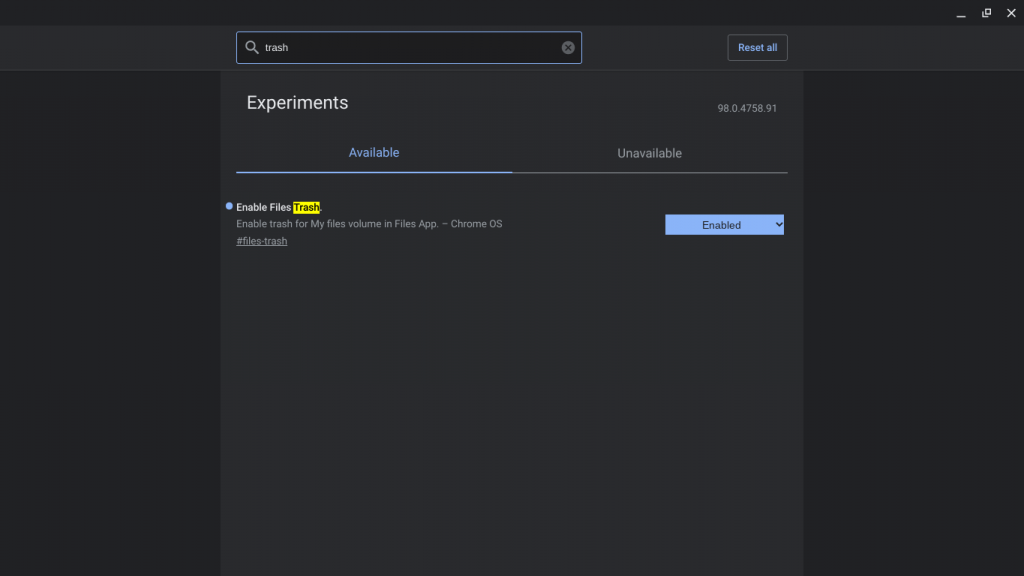
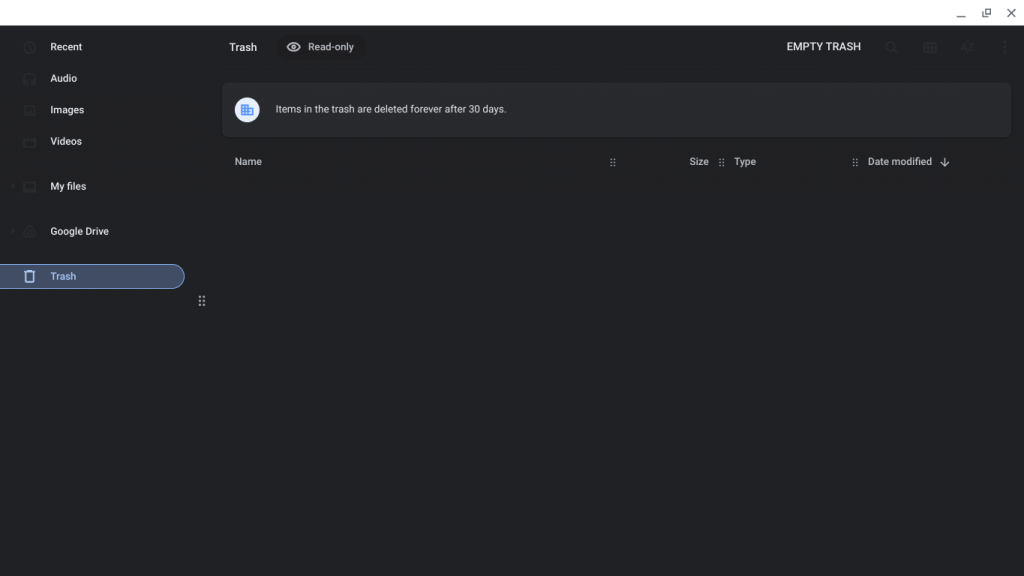
Tieni presente che i file eliminati verranno automaticamente eliminati in modo permanente dopo 30 giorni. D'ora in poi, tutti i file che elimini dai Download o da altre cartelle archiviate localmente verranno conservati nel Cestino. Da lì puoi ripristinare i file o eliminarli in modo permanente.
E, su questa nota, possiamo concludere questo articolo. Purtroppo, non sarai in grado di ripristinare i file che hai eliminato in precedenza. Grazie per aver letto e per favore condividi i tuoi pensieri con noi nella sezione commenti qui sotto. Restiamo in attesa della vostra risposta.
Se hai abilitato Google Backup & Sync sul tuo Chromebook, è possibile ripristinare i file da una versione precedente.
Questa funzionalità è disponibile in Impostazioni > Gestisci il tuo account Google > Dati e personalizzazione > Backup.
Qui puoi visualizzare un elenco di tutti i backup associati al tuo account e scegliere quale desideri ripristinare.
Se nessuno dei metodi sopra indicati funziona, potrebbe essere necessario utilizzare un programma di recupero file professionale.
Questi programmi scansionano il tuo disco rigido alla ricerca di file cancellati e spesso riescono a recuperarli in condizioni accettabili.
Le opzioni di terze parti più popolari includono Recuva e Disk Drill, entrambi disponibili sul Chrome Web Store.
Ginger è un correttore ortografico e grammaticale gratuito.
Blocks è un gioco intellettuale rivolto agli studenti delle scuole elementari di terza elementare per esercitare le proprie capacità di rilevamento e vista ed è incluso dagli insegnanti nel programma di supporto all'insegnamento informatico.
Prezi è un'applicazione gratuita che ti consente di creare presentazioni digitali, sia online che offline.
Mathway è un'app molto utile che può aiutarti a risolvere tutti quei problemi di matematica che richiedono uno strumento più complesso della calcolatrice integrata nel tuo dispositivo.
Adobe Presenter è un software di e-Learning rilasciato da Adobe Systems disponibile sulla piattaforma Microsoft Windows come plug-in di Microsoft PowerPoint.
Toucan è una piattaforma tecnologica educativa. Ti consente di imparare una nuova lingua mentre navighi su siti Web comuni di tutti i giorni.
eNetViet è un'applicazione che aiuta a connettere i genitori con la scuola in cui studiano i loro figli in modo che possano comprendere chiaramente l'attuale situazione di apprendimento dei loro figli.
Duolingo - Impara le lingue gratis, o semplicemente Duolingo, è un programma educativo che ti permette di imparare e praticare molte lingue diverse.
RapidTyping è uno strumento di allenamento per la tastiera comodo e facile da usare che ti aiuterà a migliorare la velocità di digitazione e a ridurre gli errori di ortografia. Con lezioni organizzate per molti livelli diversi, RapidTyping ti insegnerà come digitare o migliorare le competenze esistenti.
MathType è un software di equazioni interattive dello sviluppatore Design Science (Dessci), che consente di creare e annotare notazioni matematiche per l'elaborazione di testi, presentazioni, eLearning, ecc. Questo editor viene utilizzato anche per creare documenti TeX, LaTeX e MathML.








