[RISOLTO] Il tuo computer è offline, accedi con lultima password Windows 10
![[RISOLTO] Il tuo computer è offline, accedi con lultima password Windows 10 [RISOLTO] Il tuo computer è offline, accedi con lultima password Windows 10](https://luckytemplates.com/resources1/images2/image-9241-0408150603104.jpg)
Se stai riscontrando l

Un registro è il database principale dell'HP che memorizza tutte le informazioni e svolge un ruolo importante nel funzionamento del sistema. È la parte più importante ed è necessaria per il corretto funzionamento del programma, dell'utilità e del processo.
Questo file di registro tiene traccia di tutto ciò che è sul tuo computer affinché il suo corretto funzionamento del programma funzioni correttamente sul tuo computer HP. Ma anche i file di registro possono essere danneggiati e corrotti o semplicemente sovraccaricati di voci.
Il motivo principale alla base di questi file di registro è un'installazione impropria di applicazioni, infezioni da virus, voci danneggiate dei file di registro HP e altri.
Se stai affrontando un problema di registro nel tuo computer o laptop HP, puoi farlo facilmente con le soluzioni fornite in questo articolo.
Allora, cosa stai aspettando? Iniziamo…
Come riparare il registro HP?
Prima di andare oltre verso le soluzioni manuali per ottenere la riparazione del registro HP , si consiglia di provare Registry Cleaner.
L'esecuzione manuale delle voci di registro può essere rischiosa, poiché un errore minore può danneggiare l'intero sistema. Quindi, invece di correre questo rischio, lascia che il tuo registro si risolva con lo strumento di riparazione del registro.
Ottieni la riparazione per correggere gli errori di registro.
Oppure, se hai conoscenze tecniche sulle voci di registro, puoi seguire le soluzioni manuali:
1: eseguire un ripristino del sistema
Esegui un ripristino del sistema e riporta il tuo computer indietro nel tempo in cui le voci di registro e altri programmi funzionavano correttamente.
Per eseguire un ripristino del sistema, attenersi alla seguente procedura:
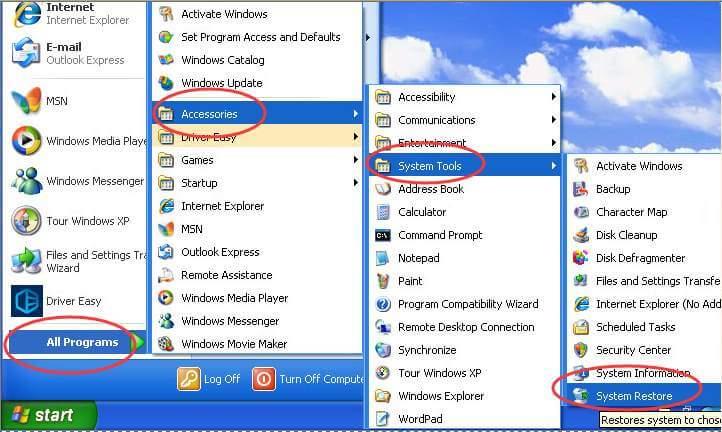
Se stai utilizzando Windows 10, segui i passaggi per eseguire il ripristino del sistema:
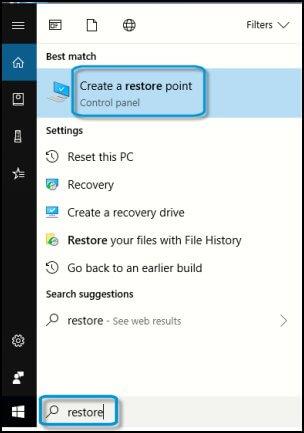
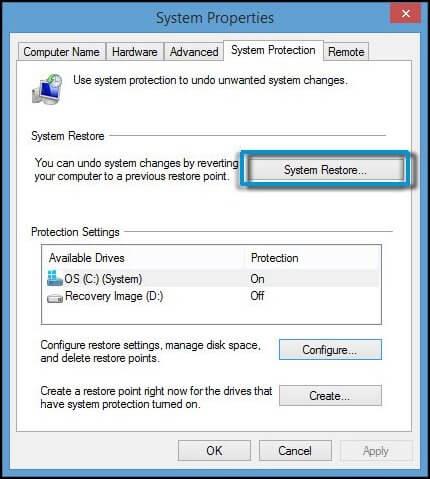
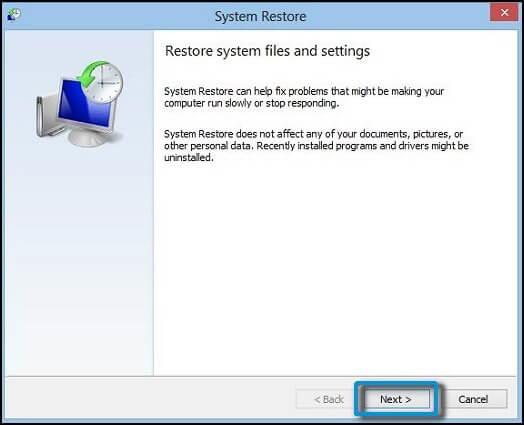
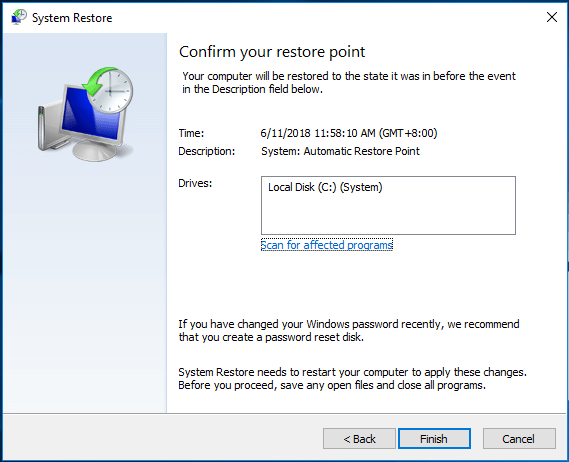
Dopo aver eseguito il ripristino del sistema, verificare se il registro HP è stato corretto o meno.
2: Pulisci le voci di registro
Qualunque attività tu svolga sul tuo sistema, come l' installazione dell'app o le pagine Web visitate, ecc. sono le impronte delle voci di registro. Con il tempo le voci di registro si accumulano e causano errori di registro.
La pulizia di queste voci risolverà gli errori di registro . Puoi provare a utilizzare un pulitore di registro, poiché eseguirlo manualmente può essere un po' rischioso.
Esistono molti strumenti come CCleaner per pulire il registro. Questo strumento è facile da usare, non solo pulisce il registro ma esegue anche il backup automatico dei dati.
Ottieni CCleaner per pulire le voci di registro e altri file spazzatura non necessari.
3: Esegui scansione sfc
A volte a causa della corruzione dei file di sistema di Windows, è possibile che possa anche danneggiare le voci di registro. Per riparare i file di sistema corrotti in modo da riparare il registro HP, seguire i passaggi indicati di seguito:
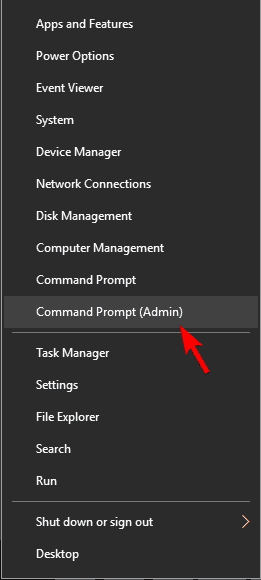
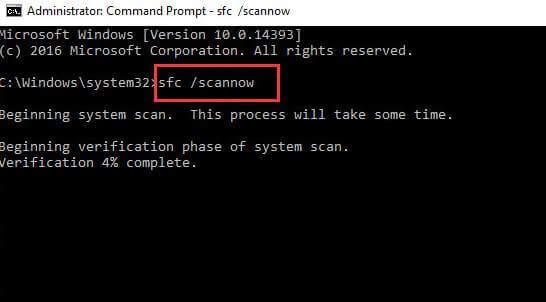
Attendi mentre la scansione è in corso. Dopo il completamento della scansione, vedere se la riparazione del registro HP è o meno.
4: eseguire il comando DISM
Dopo aver eseguito la scansione sfc, se il registro HP non è ancora corretto, puoi provare a eseguire il servizio DSIM (Deployment Image Service and Management).
Segui i comandi per farlo:
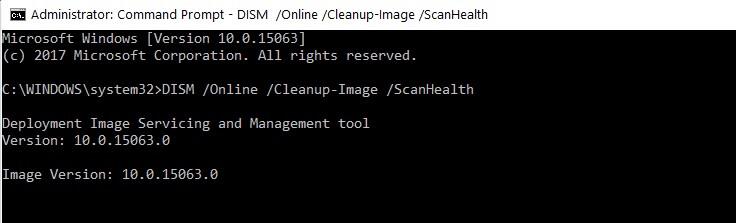
Attendi il completamento del processo, quindi riavvia il sistema
Dopo aver eseguito il comando DISM , cerca la correzione del registro nel tuo HP.
5: Aggiorna il tuo sistema Windows
Se questo metodo consente il ripristino del sistema HP senza danneggiare i file, aggiornerà completamente i problemi del sistema Windows e la riparazione del registro HP.
Segui i passaggi indicati di seguito:
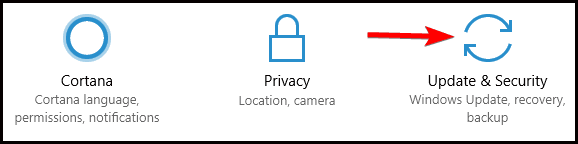
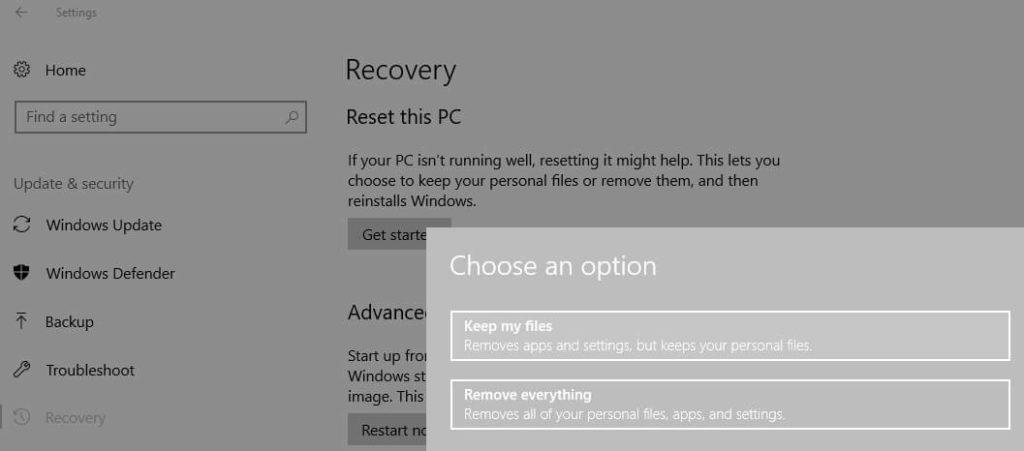
Controlla se questa soluzione ottiene o meno la riparazione del registro HP.
Suggerimenti per mantenere i dati del registro al sicuro
1: Registro di backup
Il backup del registro ti aiuterà ulteriormente in caso di problemi e devi cancellare il registro, i tuoi dati verranno salvati.
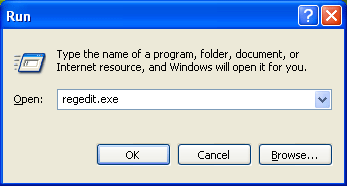
Ora che i tuoi dati sono stati sottoposti a backup, puoi trovarli facilmente quando necessario o durante qualsiasi modifica.
2: crea un punto di ripristino
È importante creare un punto di ripristino in modo da poter salvare i dati per un uso futuro. In caso di problemi, è possibile ottenere facilmente i dati prima di apportare modifiche.
Segui i passaggi per creare un punto di ripristino:
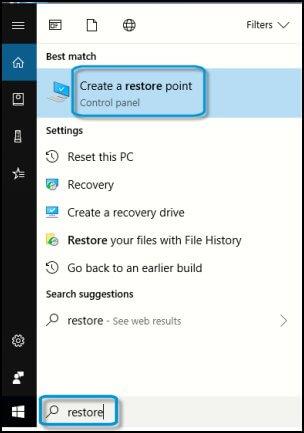
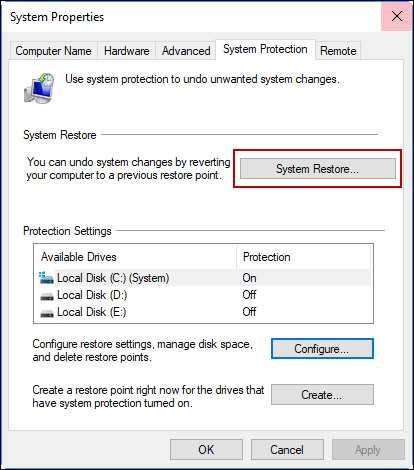
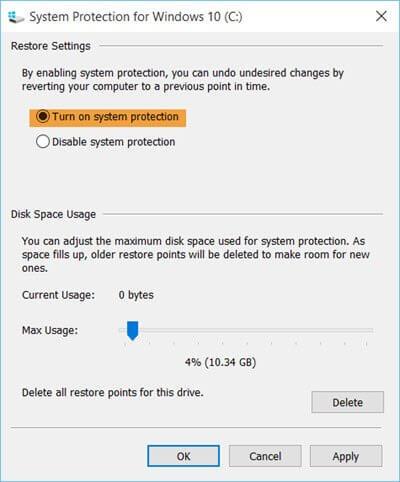

Conclusione
Come tutti sappiamo, il registro è importante per computer e laptop HP, quindi è essenziale pulire il registro e mantenerlo una o due volte al mese.
Tutto questo riguardava la riparazione del registro HP . Ho fatto del mio meglio per fornirti soluzioni che ti aiuteranno a riparare il tuo registro HP .
Spero che questo articolo ti abbia aiutato a risolvere il tuo problema con il registro HP .
A parte questo, se hai qualsiasi tipo di domanda o domanda relativa al registro o a questo articolo, non esitare a scriverci nella sezione commenti qui sotto.
Se stai riscontrando l
Vuoi spostare gli elementi in Presentazioni Google senza perdere la loro posizione relativa? Scopri come raggrupparli in pochi semplici passi.
Scopri come cancellare la cronologia delle connessioni desktop remoto in modo semplice e veloce seguendo i passaggi indicati.
Scopri come attivare o disattivare Caps Lock su Chromebook in modo semplice e veloce. Segui i nostri passaggi per personalizzare la tua esperienza di digitazione.
Scopri come regolare i rientri degli elenchi in Microsoft Word per migliorare la formattazione del tuo documento.
Stai riscontrando problemi con la connettività HDMI su Windows 11? Scopri come risolvere i problemi di HDMI con 11 semplici correzioni.
Scopri come risolvere Valheim continua a bloccarsi, bloccarsi, schermo nero e problemi di avvio. Segui queste soluzioni efficaci per giocare senza interruzioni.
Scopri come abilitare e personalizzare il lettore immersivo in Microsoft Word per una lettura più accurata, aiuto con la pronuncia delle parole e per ascoltare il documento letto ad alta voce.
Scopri come riprodurre i tuoi file musicali archiviati su Google Drive senza doverli scaricare. Utilizza Music Player per Google Drive per un
Scopri come risolvere l





![[RISOLTO] Valheim continua a bloccarsi, bloccarsi, schermo nero, non si avviano problemi [RISOLTO] Valheim continua a bloccarsi, bloccarsi, schermo nero, non si avviano problemi](https://luckytemplates.com/resources1/images2/image-5324-0408150843143.png)


![[RISOLTO] Errore imprevisto di Windows 10 Defender e Microsoft Defender Threat Service ha interrotto lerrore [RISOLTO] Errore imprevisto di Windows 10 Defender e Microsoft Defender Threat Service ha interrotto lerrore](https://luckytemplates.com/resources1/images2/image-1378-0408150533360.png)