[RISOLTO] Il tuo computer è offline, accedi con lultima password Windows 10
![[RISOLTO] Il tuo computer è offline, accedi con lultima password Windows 10 [RISOLTO] Il tuo computer è offline, accedi con lultima password Windows 10](https://luckytemplates.com/resources1/images2/image-9241-0408150603104.jpg)
Se stai riscontrando l
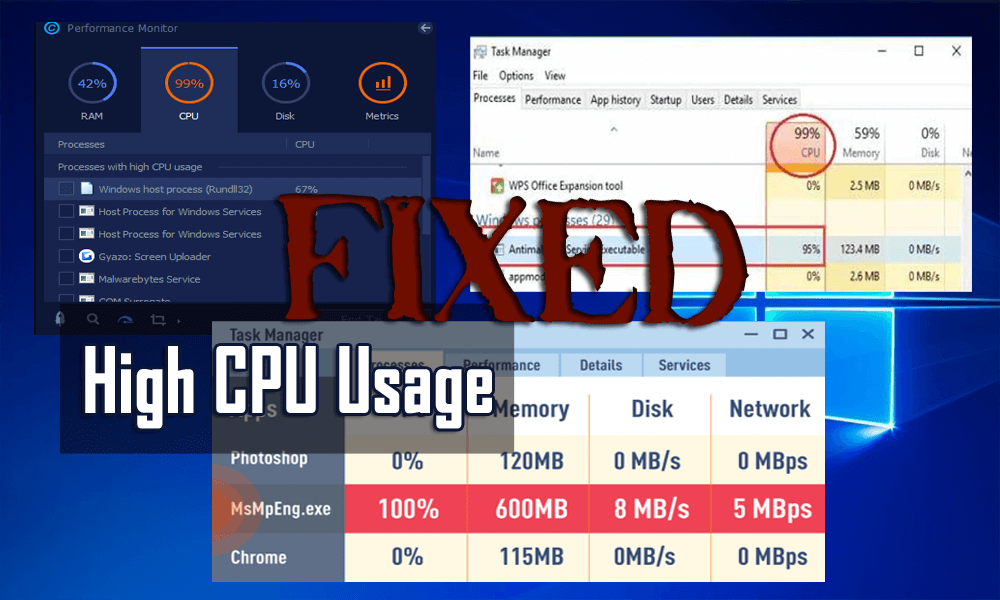
Se sospetti che uno qualsiasi dei tuoi processori stia causando un utilizzo elevato della CPU, esiste la possibilità che possa danneggiare il tuo sistema se non viene riparato in tempo.
Sappiamo tutti che la CPU è l'elemento più importante per l'intero sistema, per il funzionamento efficiente del tuo sistema è necessario evitare un utilizzo elevato della CPU.
Questo problema si verifica quando la ventola del computer raggiunge l'alta velocità e si sente un rumore elevato, questo è il segno di un utilizzo della CPU del 99% che può sovraccaricare la CPU .
Pertanto, è necessario risolvere immediatamente questo problema, altrimenti è possibile affrontare vari problemi e causare gravi danni al computer.
Per risolvere il problema di utilizzo elevato della CPU, seguire le soluzioni menzionate di seguito in questo articolo. Ma prima di andare avanti per risolvere questo problema, scopri la causa di questo problema per evitarlo in futuro.
Sommario
Qual è il motivo dell'utilizzo elevato della CPU?
Ci sono alcuni motivi comuni che sono responsabili dell'utilizzo elevato della CPU. Ecco alcuni motivi per cui dovresti prestare attenzione:
Come risolvere l'utilizzo elevato della CPU?
Bene, ci sono alcune soluzioni che possono risolvere l'utilizzo elevato della CPU in Windows. Non solo l' utilizzo della CPU 99, ma anche l'utilizzo della CPU del 100% è un problema serio e questo può verificarsi anche dopo l'aggiornamento di Windows 10, quindi è necessario prestare attenzione quando si aggiorna il sistema a una versione più recente.
Soluzione 1: riavviare l'host del provider WMI
WMI (Strumentazione gestione Windows) o WmiPrvSE.exe viene utilizzato per correggere l'utilizzo elevato della CPU , è possibile verificare se l'utilizzo della CPU è elevato o inferiore e anche se uno qualsiasi dei programmi non funziona correttamente.
Se mostra una percentuale inferiore anche se non stai eseguendo alcun programma, devi riavviare il servizio WMI. Segui i passaggi per farlo:
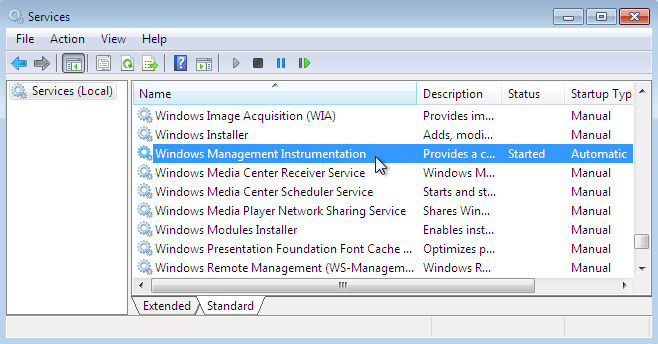
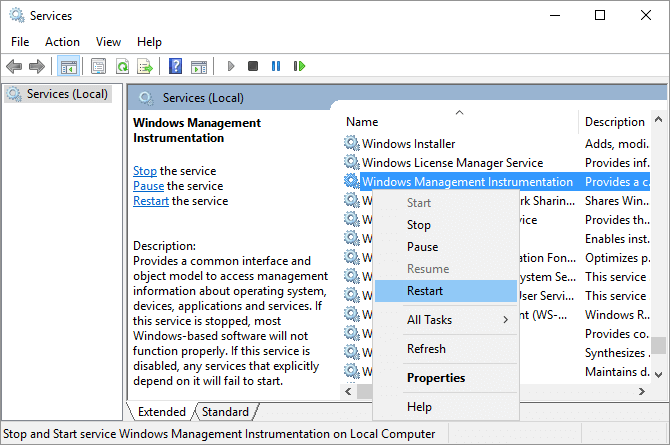
Ciò riavvierà l'host del provider WMI e risolverà l'utilizzo elevato della CPU.
Soluzione 2: correggi la CPU alta tramite il registro
Questo elevato utilizzo della CPU non si verifica solo in Windows 10, ma anche in una versione precedente di Windows. Può essere risolto con l'aiuto dell'hack del registro. Segui i passaggi per farlo:
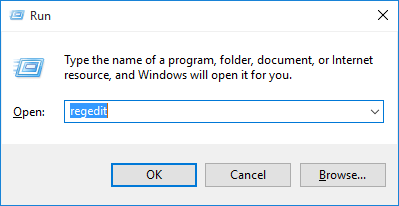
HKEY_LOCAL_MACHINE\SYSTEM\CurrentControlSet\Control\Session Manager\Memory
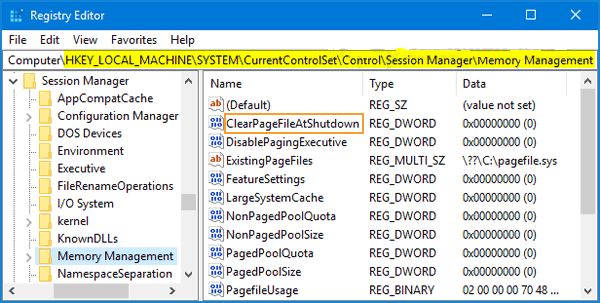
Riavvia il PC e non eseguire alcuna attività, il problema di utilizzo della CPU è stato risolto.
L'aggiornamento manuale del registro è piuttosto rischioso poiché un piccolo errore può danneggiare l'intero sistema, quindi si consiglia di eseguire lo strumento di riparazione del registro per correggere automaticamente gli errori del registro.
Ottieni lo strumento di riparazione del registro per correggere gli errori del registro in pochi clic
Soluzione 3: disabilitare Runtime Broker
Runtime Broker è anche un processo di Windows nel Task Manager . Gestisce le autorizzazioni per le app da Windows Store.
Sebbene consumi meno CPU per alcuni motivi, Runtime Broker diventa la ragione per un utilizzo elevato della CPU, per risolvere questo problema, è necessario disabilitarlo. Segui i passaggi per farlo:
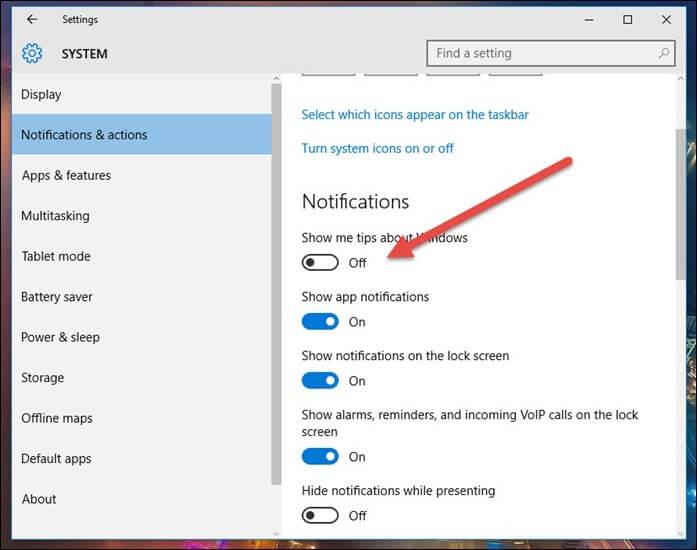
Ciò disabiliterà Runtime Broker, risolverà il problema di utilizzo della CPU e non dovrai più affrontare l' errore di Runtime Broker .
Soluzione 4: disabilita Superfetch
Per risolvere il 100% di utilizzo della CPU di Windows 10, disabilita superfetch. Segui i passaggi indicati di seguito:
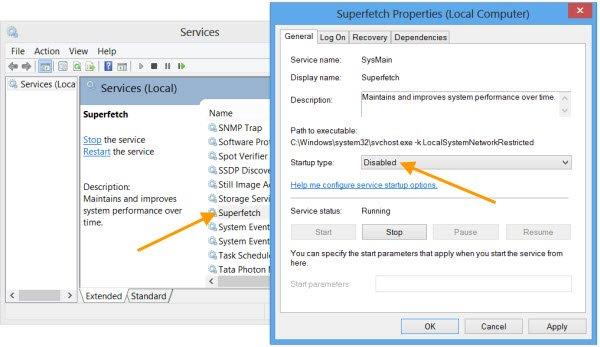
Riavvia il computer per rendere effettive le modifiche. Ciò risolverà il problema di utilizzo della CPU al 99% .
Soluzione 5: aggiorna i driver
L'aggiornamento regolare dei driver è utile per il sistema operativo. Se il tuo PC è lento a causa dell'utilizzo elevato della CPU, l'aggiornamento dei driver potrebbe aiutarti a risolvere questo problema. Segui i passaggi per farlo:
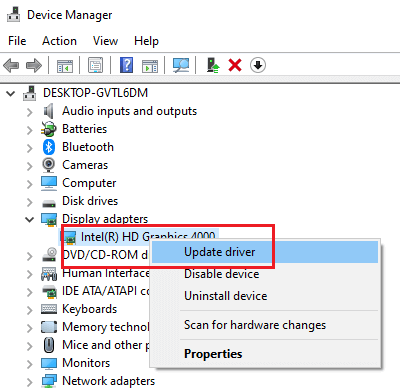
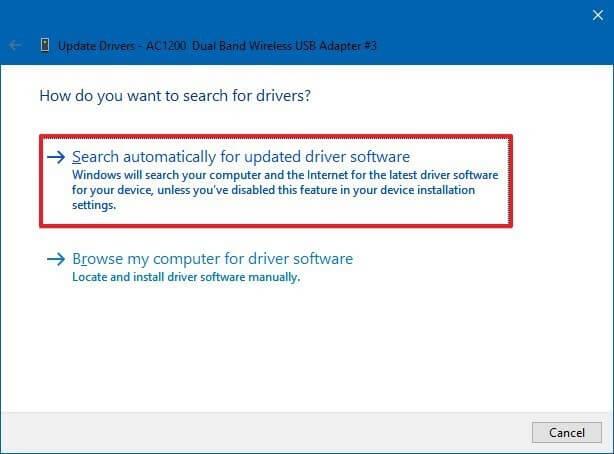
Dopo il completamento dei passaggi precedenti, i nuovi driver verranno aggiornati. Se desideri un modo più semplice per aggiornare i driver di quello che puoi provare Driver Easy , aggiornerà i driver obsoleti senza la necessità di alcuna competenza professionale.
Ottieni Driver Easy per aggiornare automaticamente i driver.
Soluzione 6: eseguire una scansione antivirus
SVCHost.exe è un buon programma ed è anche un processo ufficiale di Windows. Ma esiste una parte di malware nota come SVHost.exe.
SVHost.exe è in realtà un programma dannoso che ruba immediatamente la potenza di elaborazione della CPU e la larghezza di banda. C'è una piccolissima differenza tra questi due, cioè la mancanza di 'C'. Potresti confonderti tra questi due poiché entrambi sono simili tranne la lettera mancante in esso.
Per correggere l'utilizzo elevato della CPU in Windows puoi provare Spyhunter per rimuovere facilmente i virus disponibili nel tuo computer senza danneggiare il tuo sistema.
Ottieni Spyhunter per rimuovere virus, malware, adware e altri
Soluzione 7: ottimizza il disco rigido per prestazioni migliori
Se il tuo Windows è lento, puoi ottimizzare il disco rigido per accelerare le prestazioni di Windows lente e anche per risolvere l'utilizzo elevato del disco e della CPU. Segui i passaggi per farlo:
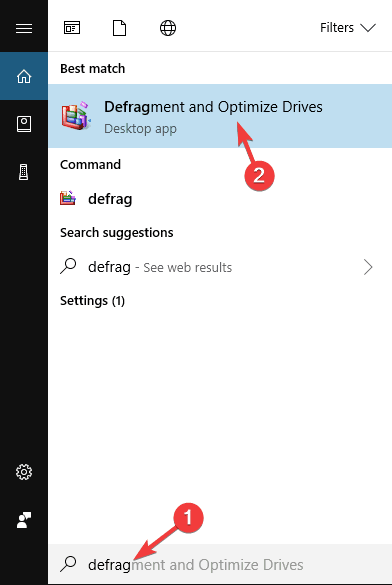
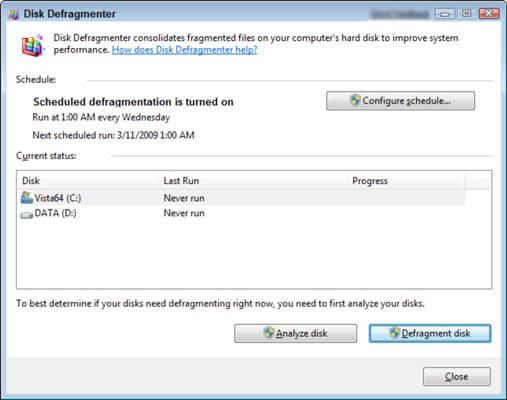
Inizia il processo di deframmentazione. Dopo il suo completamento, il tuo disco rigido darà prestazioni migliori rispetto a prima della deframmentazione, risolvendo il problema di utilizzo della CPU.
Soluzione 8: disabilitare la funzione P2P
La funzionalità P2P nel tuo PC Windows può anche essere responsabile di un problema di utilizzo del disco del 100% . Puoi disabilitare questa funzione per risolvere questo problema. Segui i passaggi per farlo:
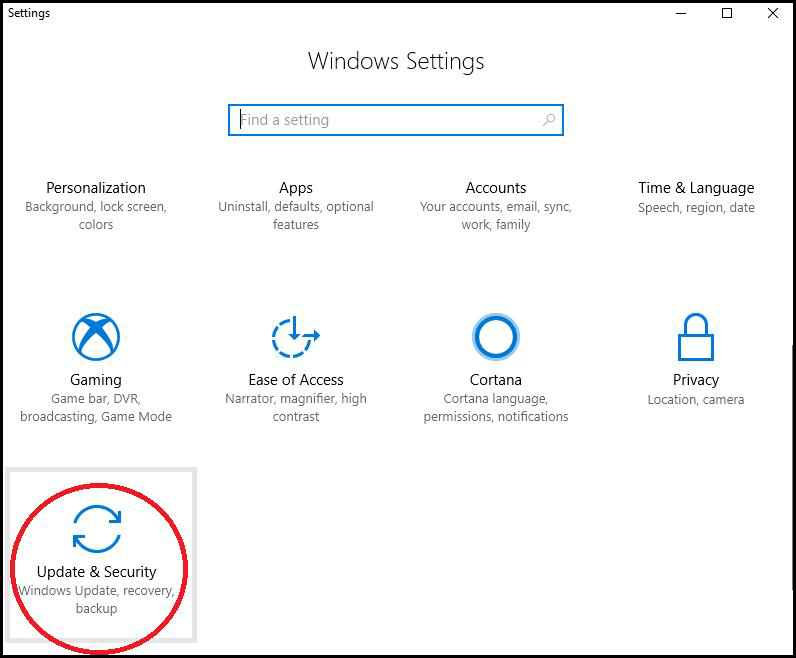
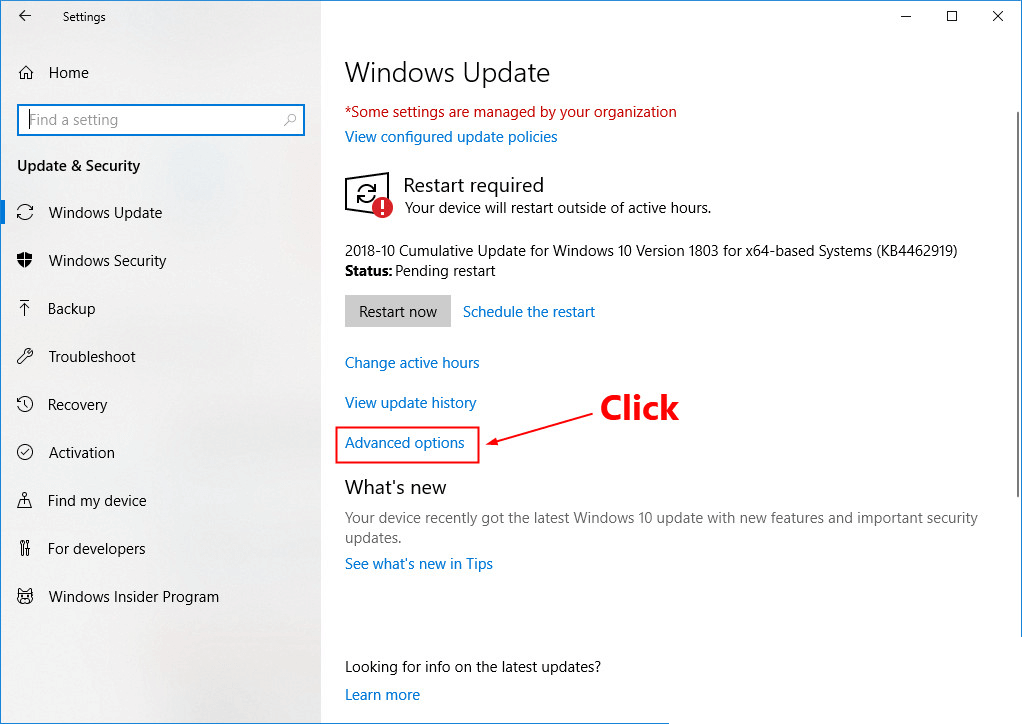
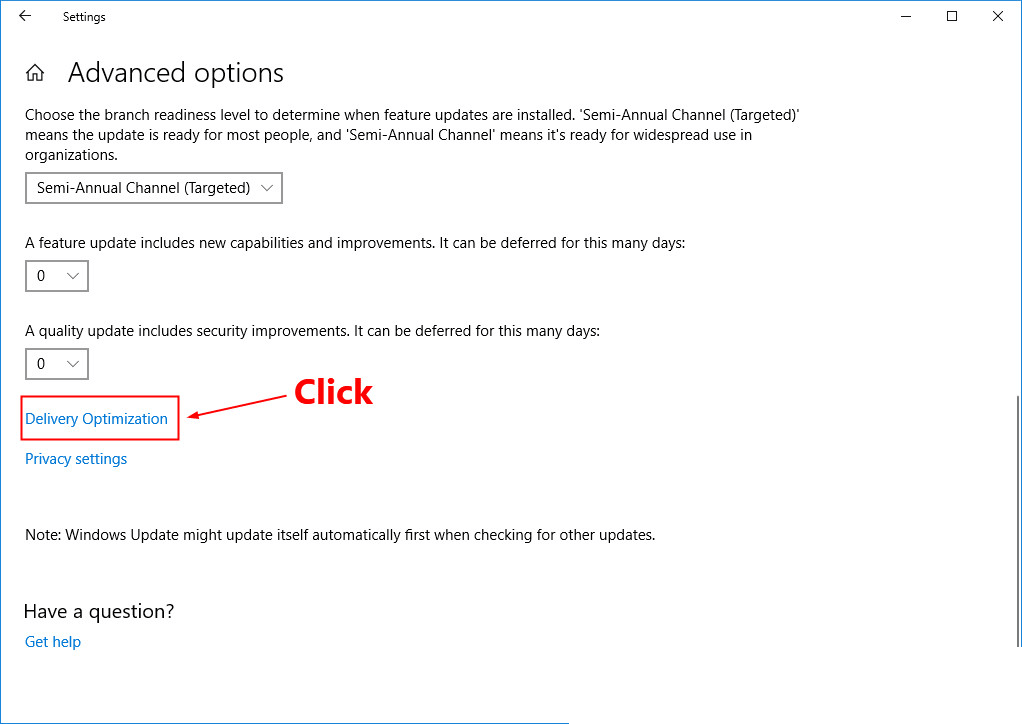
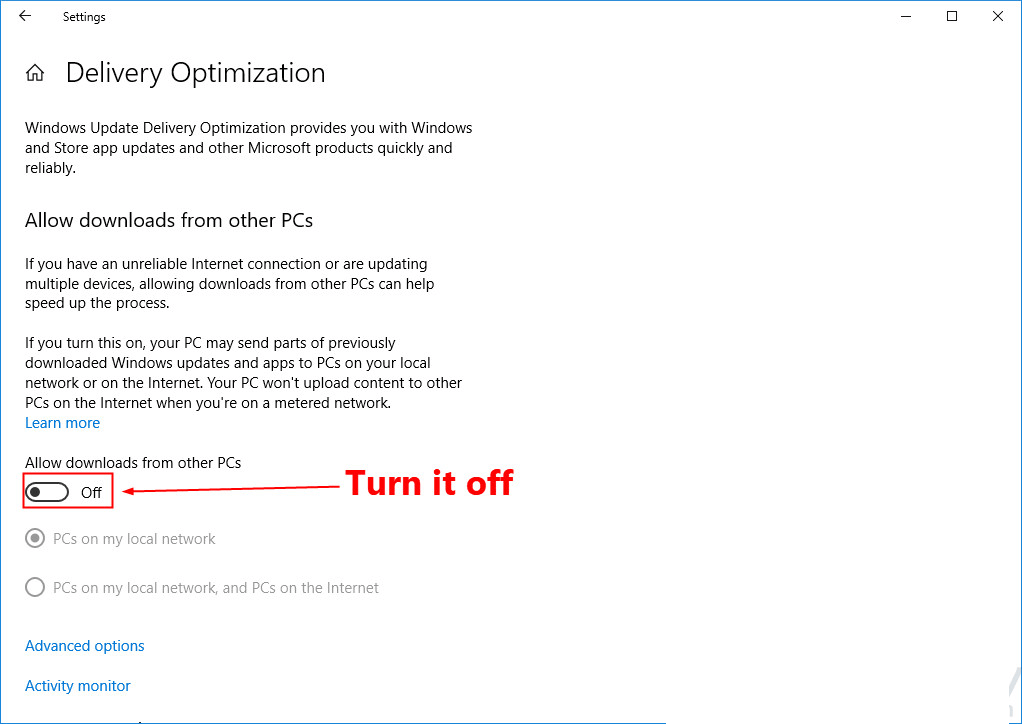
Dopo aver disabilitato la funzione P2P, il consumo di utilizzo della CPU sarà inferiore e non dovrai più affrontare problemi di utilizzo elevato della CPU.
La soluzione migliore e semplice per risolvere l'utilizzo elevato della CPU
Ci sono diversi motivi che impediscono al tuo PC/laptop di eseguire attività e uno di questi è l'utilizzo elevato della CPU. Sebbene le soluzioni sopra menzionate siano rischiose e dispendiose in termini di tempo, ma sono totalmente utili per risolvere il problema.
Se non hai conoscenze tecniche nel computer, potresti avere difficoltà a eseguire le soluzioni, in tal caso, puoi eseguire lo strumento di riparazione del PC per correggere l'utilizzo della CPU al 100% di Windows 10
Questo strumento eseguirà la scansione del computer solo una volta, rileverà il problema e risolverà il problema e gli errori come errore DLL, errore di aggiornamento, errore di gioco, errore BSOD, errore dell'applicazione e molti altri.
Questo ripara anche i file di sistema di Windows e ottimizza le prestazioni del tuo PC.
Ottieni lo strumento di riparazione del PC per correggere l'utilizzo elevato della CPU
Conclusione
Bene, questo è tutto su come risolvere il problema di utilizzo elevato della CPU in Windows . Ho elencato le soluzioni per correggere l'utilizzo della CPU in Windows.
Le soluzioni sopra indicate ti aiuteranno sicuramente a superare il problema di utilizzo della CPU , esegui le correzioni una per una con attenzione.
Anche se riscontri il problema di utilizzo, potrebbe essere un problema con l'hardware, puoi rivolgerti a un tecnico per risolverlo.
Ci si aspetta che questo articolo si riveli utile per te e ti aiuti a risolvere il tuo problema.
A parte questo, se hai domande su questo articolo, scrivici nella sezione commenti qui sotto.
Se stai riscontrando l
Vuoi spostare gli elementi in Presentazioni Google senza perdere la loro posizione relativa? Scopri come raggrupparli in pochi semplici passi.
Scopri come cancellare la cronologia delle connessioni desktop remoto in modo semplice e veloce seguendo i passaggi indicati.
Scopri come attivare o disattivare Caps Lock su Chromebook in modo semplice e veloce. Segui i nostri passaggi per personalizzare la tua esperienza di digitazione.
Scopri come regolare i rientri degli elenchi in Microsoft Word per migliorare la formattazione del tuo documento.
Stai riscontrando problemi con la connettività HDMI su Windows 11? Scopri come risolvere i problemi di HDMI con 11 semplici correzioni.
Scopri come risolvere Valheim continua a bloccarsi, bloccarsi, schermo nero e problemi di avvio. Segui queste soluzioni efficaci per giocare senza interruzioni.
Scopri come abilitare e personalizzare il lettore immersivo in Microsoft Word per una lettura più accurata, aiuto con la pronuncia delle parole e per ascoltare il documento letto ad alta voce.
Scopri come riprodurre i tuoi file musicali archiviati su Google Drive senza doverli scaricare. Utilizza Music Player per Google Drive per un
Scopri come risolvere l





![[RISOLTO] Valheim continua a bloccarsi, bloccarsi, schermo nero, non si avviano problemi [RISOLTO] Valheim continua a bloccarsi, bloccarsi, schermo nero, non si avviano problemi](https://luckytemplates.com/resources1/images2/image-5324-0408150843143.png)


![[RISOLTO] Errore imprevisto di Windows 10 Defender e Microsoft Defender Threat Service ha interrotto lerrore [RISOLTO] Errore imprevisto di Windows 10 Defender e Microsoft Defender Threat Service ha interrotto lerrore](https://luckytemplates.com/resources1/images2/image-1378-0408150533360.png)