[RISOLTO] Il tuo computer è offline, accedi con lultima password Windows 10
![[RISOLTO] Il tuo computer è offline, accedi con lultima password Windows 10 [RISOLTO] Il tuo computer è offline, accedi con lultima password Windows 10](https://luckytemplates.com/resources1/images2/image-9241-0408150603104.jpg)
Se stai riscontrando l

Stai riscontrando che NTLDR manca un errore nello schermo di Windows?
Se SÌ, allora sei nel posto giusto, in questo articolo ottieni le informazioni complete sull'errore mancante NTLDR e su come risolverlo.
La mancanza di ntldr è un errore comune che molti utenti di Windows 10 si trovano a segnalare e cercare soluzioni alternative.
Leggi questo articolo per ottenere le correzioni complete per risolvere l'errore mancante di ntldr.
Cos'è NTLDR
NTLDR è l'abbreviazione di NT loader che funziona come boot loader per tutti i sistemi operativi Windows.
Di solito viene eseguito sul disco rigido principale, ma può anche essere eseguito su un dispositivo rimovibile come un'unità flash USB, un floppy disk o un CD-ROM . Può anche caricare un sistema operativo non NT con un file del settore di avvio appropriato.
NTLDR include tre file che sono ntldr, NTDETECT.COM e boot.ini.
Quali sono le cause dell'errore mancante NTLDR?
Ci sono diversi possibili motivi che sono responsabili degli errori NTLDR. Il motivo più comune alla base di questo messaggio di errore è quando il computer tenta di eseguire l'avvio da un disco rigido o un'unità flash non configurata correttamente per l'avvio.
Ciò è applicabile anche al supporto su un'unità floppy o un'unità ottica da cui si tenta di eseguire l'avvio.
Altri motivi includono file di sistema corrotti, file danneggiati o configurati in modo errato, problemi di aggiornamento del sistema operativo, disco rigido danneggiato, disponibilità di settori danneggiati , BIOS obsoleto e cavi IDE danneggiati.
Alcuni messaggi di errore relativi a NTLDR:
Ecco alcuni dei messaggi di errore correlati che vengono visualizzati sullo schermo del computer quando manca ntldr.
Come risolvere NTLDR mancante di Windows 10?
Esistono varie soluzioni che possono aiutare a risolvere il messaggio di errore mancante ntldr dal tuo computer. Dai un'occhiata alle soluzioni menzionate di seguito:
Sommario
Soluzione 1: sostituire i file NTDETECT.COM e NTLDR
Per risolvere l' errore di mancanza di ntldr , è necessario utilizzare il CD/DVD di installazione di Windows XP o una versione più recente di Windows.
Segui i passaggi indicati di seguito per risolvere questo problema:
NOTA: assicurarsi che il computer si avvii dall'unità CD/DVD utilizzando un menu di avvio o ripristinando l'impostazione del BIOS del computer.
“COPY D:\i386\ntldr C:\”
“COPY D:\i386\ntdetect.com C:\”

Riavvia il computer e controlla se l' errore ntldr manca di Windows XP, 7 o Windows 10 è stato risolto o meno.
Soluzione 2: prova a modificare l'ordine di avvio del BIOS
Un'altra soluzione che ti aiuterà a correggere ntldr è l' errore di Windows 10 mancante. Prova a modificare l'ordine di avvio del BIOS per assicurarti che il PC carichi prima le cose dall'unità interna.
Segui i passaggi per farlo:

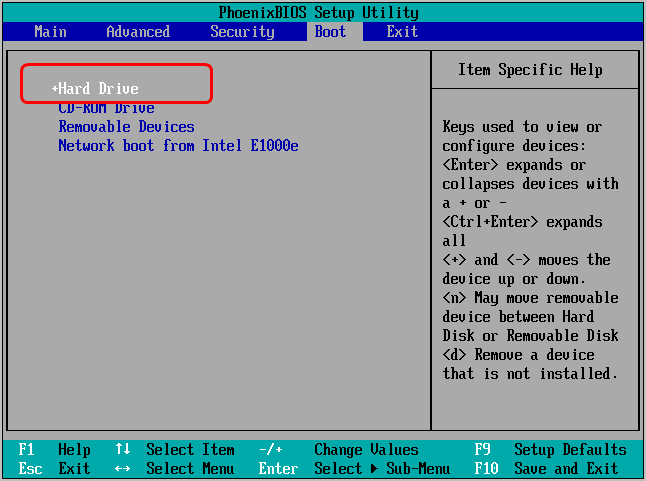
Quando si tenta di trovare la chiave del BIOS, prestare molta attenzione, non premere alcun tasto sbagliato.
Successivamente, è necessario modificare l'ordine di avvio del BIOS, vedere se l' errore mancante ntldr è stato risolto o meno.
Soluzione 3: ricostruire il file boot.ini
Se l' errore ntldr mancante si verifica a causa del file boot.ini che non è configurato correttamente per l'installazione, è possibile ricostruire il file boot.ini per correggere questo errore.
Segui i passaggi per farlo:
bootcfg /rebuild

Dopo aver ricostruito i file boot.ini , non noterai più l' errore ntldr mancante in Windows.
Soluzione 4: prova a modificare il codice del settore di avvio
L'errore ntldr manca Windows 7 , Windows 8, 8.1 o Windows 10 può essere risolto scrivendo il BOOTMGR corretto relativo al codice del settore di avvio.
Segui i passaggi per scrivere il codice del settore di avvio corretto:
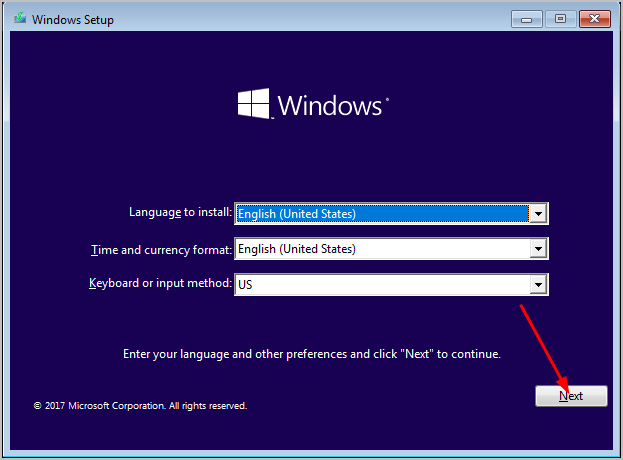


Dopo aver riavviato il computer, controlla se il messaggio di errore mancante ntldr scompare dallo schermo o meno.
Soluzione 5: scollegare l'unità rimovibile
A volte, si verifica l'errore " NTLDR mancante " se il computer sta tentando di avviarsi da un CD/DVD/BD non avviabile, un floppy o un disco rigido esterno o un'unità flash.
Verificare la presenza di supporti nelle unità ottiche (CD/DVD/BD) e floppy e rimuovere tutte le unità esterne collegate.
Dopo aver scollegato l'unità rimovibile dal computer, premere i tasti Ctrl + Alt + Canc per riavviare il PC.
Ora vedrai una normale schermata di Windows senza che ntldr manchi l'errore di Windows 10.
Soluzione 6: controllare il cavo SATA
Se nessuna delle soluzioni di cui sopra ha funzionato per te nel risolvere l'errore ntldr mancante, si consiglia di controllare il cavo SATA del computer.
Apri il case del computer e controlla se il cavo SATA è collegato correttamente o meno.

Se è collegato, il problema potrebbe essere in qualcos'altro. Puoi richiedere l'aiuto di un professionista o di un tecnico per risolvere il problema.
Rendi il tuo PC Windows o laptop privo di errori
Anche dopo aver eseguito le soluzioni di cui sopra, non sei in grado di risolvere l' errore mancante di ntldr, quindi potrebbe essere un problema interno del PC / laptop Windows.
Si consiglia di eseguire la scansione del PC/laptop con lo strumento di riparazione del PC . Questo è uno strumento di riparazione avanzato che eseguirà la scansione del sistema, rileverà il problema e risolve tutti gli errori come errori DLL, errori di registro, previene la perdita di file, infezioni da virus e molti altri.
Questo strumento non solo corregge gli errori, ma ripara anche i file di sistema di Windows e ottimizza le prestazioni del PC.
Ottieni lo strumento di riparazione del PC per rendere il tuo PC o laptop privo di errori
Conclusione
Si prevede che le soluzioni sopra indicate ti abbiano aiutato a correggere l' errore mancante di ntldr .
Assicurati di seguire attentamente le soluzioni per farlo funzionare nella risoluzione dell'errore mancante ntldr . Se non funziona nulla, puoi provare lo strumento consigliato.
Spero che questo articolo ti sia piaciuto e che ti sia stato utile per risolvere il tuo problema.
Se stai riscontrando l
Vuoi spostare gli elementi in Presentazioni Google senza perdere la loro posizione relativa? Scopri come raggrupparli in pochi semplici passi.
Scopri come cancellare la cronologia delle connessioni desktop remoto in modo semplice e veloce seguendo i passaggi indicati.
Scopri come attivare o disattivare Caps Lock su Chromebook in modo semplice e veloce. Segui i nostri passaggi per personalizzare la tua esperienza di digitazione.
Scopri come regolare i rientri degli elenchi in Microsoft Word per migliorare la formattazione del tuo documento.
Stai riscontrando problemi con la connettività HDMI su Windows 11? Scopri come risolvere i problemi di HDMI con 11 semplici correzioni.
Scopri come risolvere Valheim continua a bloccarsi, bloccarsi, schermo nero e problemi di avvio. Segui queste soluzioni efficaci per giocare senza interruzioni.
Scopri come abilitare e personalizzare il lettore immersivo in Microsoft Word per una lettura più accurata, aiuto con la pronuncia delle parole e per ascoltare il documento letto ad alta voce.
Scopri come riprodurre i tuoi file musicali archiviati su Google Drive senza doverli scaricare. Utilizza Music Player per Google Drive per un
Scopri come risolvere l





![[RISOLTO] Valheim continua a bloccarsi, bloccarsi, schermo nero, non si avviano problemi [RISOLTO] Valheim continua a bloccarsi, bloccarsi, schermo nero, non si avviano problemi](https://luckytemplates.com/resources1/images2/image-5324-0408150843143.png)


![[RISOLTO] Errore imprevisto di Windows 10 Defender e Microsoft Defender Threat Service ha interrotto lerrore [RISOLTO] Errore imprevisto di Windows 10 Defender e Microsoft Defender Threat Service ha interrotto lerrore](https://luckytemplates.com/resources1/images2/image-1378-0408150533360.png)