[RISOLTO] Il tuo computer è offline, accedi con lultima password Windows 10
![[RISOLTO] Il tuo computer è offline, accedi con lultima password Windows 10 [RISOLTO] Il tuo computer è offline, accedi con lultima password Windows 10](https://luckytemplates.com/resources1/images2/image-9241-0408150603104.jpg)
Se stai riscontrando l

Sappiamo tutti che Steam è una delle piattaforme di distribuzione digitale più popolari per i giochi per PC, questa piattaforma ha milioni di utenti attivi. Ma secondo un rapporto, dopo l'aggiornamento a Windows 10 i giochi Steam non si avviano.
Questo problema può essere risolto facilmente se non sei in grado di giocare a nessun gioco su Steam e Windows 10 dopo l'aggiornamento o l'installazione, quindi non preoccuparti perché questo blog contiene la soluzione completa per sbarazzarti dei problemi del gioco Steam di Windows 10. Dopo aver applicato i trucchi indicati, imparerai come correggere l'errore eseguibile mancante di Steam.
La maggior parte dei siti di discussione o forum ha una soluzione comune, ad esempio la verifica della cache del gioco . Questo può correggere l' errore di non esecuzione di Steam , ma scarica anche di nuovo il gioco completo che non è quello che quasi tutti vogliono.
La verifica della cache di gioco non è adatta per gli utenti che hanno 10 o più giochi su Steam poiché devono scaricare di nuovo tutti i giochi. Non preoccuparti perché c'è un modo per evitare questo compito che richiede tempo.
Leggi l'articolo per ottenere la soluzione completa per il gioco su Windows 10 .
Come posso eseguire i giochi di Steam su Windows 10?
Soluzione 1: sposta i giochi installati in un'altra posizione
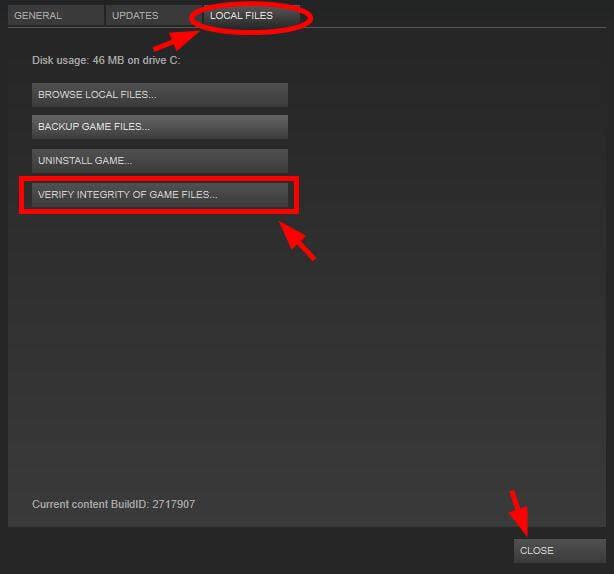
Questo risolverà i giochi di Steam che funzionano lentamente sui problemi di Windows 10 .
Soluzione 2: rimuovere ClientRegistry.blob
Se non riesci a eseguire Steam o non si avvia da solo o stai riscontrando qualche tipo di strano problema con i giochi, dovresti provare questo trucco. Rimuovi il file ClientRegistry.blob , dopo averlo eliminato dovrai accedere nuovamente a Steam. In questo passaggio andranno perse anche le altre impostazioni locali,
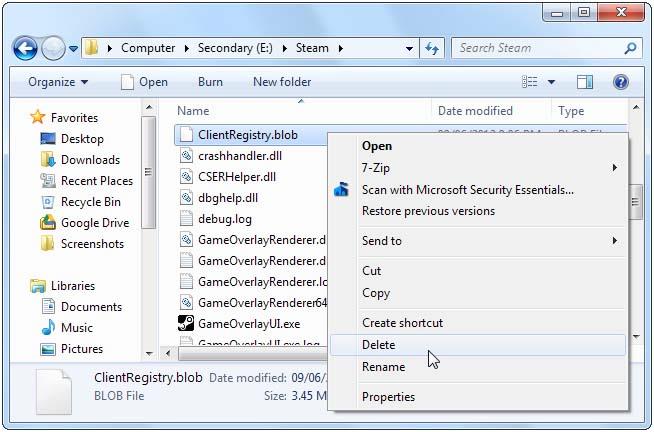
Soluzione 3: modificare il server di download
Steam è programmato per rilevare il server di download più vicino a te, a volte questi server di download possono diventare troppo pieni e influire sulla velocità di download dei giochi. Quindi si consiglia di cambiare il server di download.
Per cambiare il tuo server di download, segui i passaggi indicati di seguito:

Soluzione 4: imposta l'affinità della CPU
In questo modo puoi risolvere i problemi che compaiono quando l'utente tenta di giocare ad alcuni giochi più vecchi incapaci di giocare con più core della CPU sui computer moderni.
Risolvi questo problema: esegui un gioco-> alt-tabbing-> apri il task manager -> vai alla scheda del processo e fai clic con il pulsante destro del mouse sul processo del gioco -> usa l'opzione Imposta affinità.
A volte questa opzione non riesce a risolvere il problema, se non sei in grado di risolvere questo problema, non preoccuparti perché è disponibile un'altra soluzione per risolvere il problema difettoso fino a quando non riavvii il gioco.
Imposta l'affinità della CPU di Steam.exe, dopo averlo fatto avvierai il gioco tramite Steam, questo erediterà l'affinità della CPU di Steam e funzionerà con l'affinità perfetta della CPU.
Soluzione 5: disabilita Steam Overlay
Se stai giocando a un vecchio gioco Steam, potresti riscontrare problemi grafici, questo problema si verifica quando lo schermo in-game di Steam viene visualizzato quando l'utente preme Maiusc+Tab durante un gioco.
Per disabilitare l'overlay per un singolo gioco: fai clic con il pulsante destro del mouse sul gioco nella libreria di Steam e scegli Proprietà, quindi deseleziona la casella Abilita la community di Steam nel gioco.
Soluzione 6: disattivare la modalità di compatibilità
Il sistema Windows imposta automaticamente le impostazioni della modalità di compatibilità per determinati programmi, Windows esegue anche Steam in modalità di compatibilità quando iniziano a bloccarsi. Se Steam rileva che è in esecuzione in modalità compatibilità, visualizzerà un messaggio:
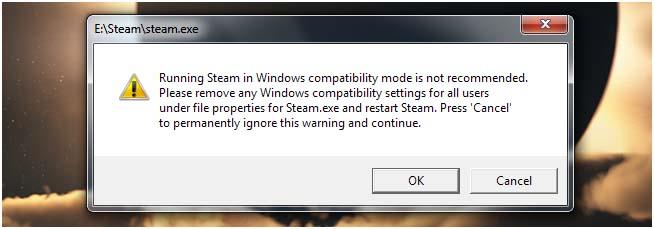
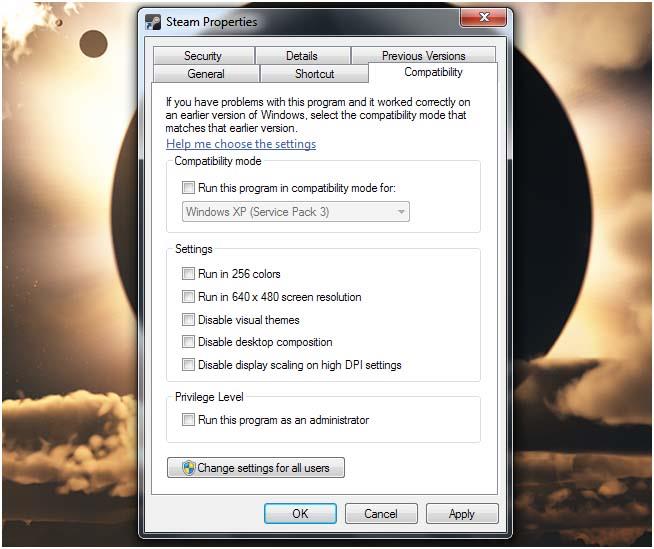
Questa impostazione è nascosta da Windows quando viene applicata l'impostazione della modalità di compatibilità . Per rimuoverlo, è necessario utilizzare l'editor del registro.

HKEY_CURRENT_USER\Software\Microsoft\Windows NT\CurrentVersion\AppCompatFlags\Layers key in the registry editor.
Dopo aver eseguito l'operazione sopra indicata, puoi avviare Steam su Windows 10 senza errori di modalità di compatibilità.
Conclusione
Tutti i suggerimenti e i trucchi sopra indicati sono molto efficaci, se si soffre di qualsiasi tipo di gioco Steam che funziona lentamente su Windows 10 , è possibile gestirli facilmente tramite le soluzioni fornite.
Applica le soluzioni una per una in quanto ti aiuterà a risolvere i problemi di Windows 10 di Steam.
Spero che questo articolo ti piaccia e che tu abbia la soluzione al tuo problema.
A parte questo, se vuoi condividere domande o avere domande su questo articolo, scrivici nella sezione commenti qui sotto.
Se stai riscontrando l
Vuoi spostare gli elementi in Presentazioni Google senza perdere la loro posizione relativa? Scopri come raggrupparli in pochi semplici passi.
Scopri come cancellare la cronologia delle connessioni desktop remoto in modo semplice e veloce seguendo i passaggi indicati.
Scopri come attivare o disattivare Caps Lock su Chromebook in modo semplice e veloce. Segui i nostri passaggi per personalizzare la tua esperienza di digitazione.
Scopri come regolare i rientri degli elenchi in Microsoft Word per migliorare la formattazione del tuo documento.
Stai riscontrando problemi con la connettività HDMI su Windows 11? Scopri come risolvere i problemi di HDMI con 11 semplici correzioni.
Scopri come risolvere Valheim continua a bloccarsi, bloccarsi, schermo nero e problemi di avvio. Segui queste soluzioni efficaci per giocare senza interruzioni.
Scopri come abilitare e personalizzare il lettore immersivo in Microsoft Word per una lettura più accurata, aiuto con la pronuncia delle parole e per ascoltare il documento letto ad alta voce.
Scopri come riprodurre i tuoi file musicali archiviati su Google Drive senza doverli scaricare. Utilizza Music Player per Google Drive per un
Scopri come risolvere l





![[RISOLTO] Valheim continua a bloccarsi, bloccarsi, schermo nero, non si avviano problemi [RISOLTO] Valheim continua a bloccarsi, bloccarsi, schermo nero, non si avviano problemi](https://luckytemplates.com/resources1/images2/image-5324-0408150843143.png)


![[RISOLTO] Errore imprevisto di Windows 10 Defender e Microsoft Defender Threat Service ha interrotto lerrore [RISOLTO] Errore imprevisto di Windows 10 Defender e Microsoft Defender Threat Service ha interrotto lerrore](https://luckytemplates.com/resources1/images2/image-1378-0408150533360.png)