[RISOLTO] Il tuo computer è offline, accedi con lultima password Windows 10
![[RISOLTO] Il tuo computer è offline, accedi con lultima password Windows 10 [RISOLTO] Il tuo computer è offline, accedi con lultima password Windows 10](https://luckytemplates.com/resources1/images2/image-9241-0408150603104.jpg)
Se stai riscontrando l
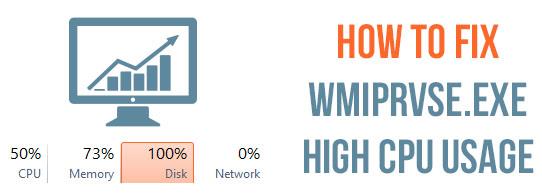
Il sistema operativo Windows si basa su servizi e processi per funzionare correttamente, ma a volte questi processi iniziano a causare problemi. E molti utenti hanno segnalato che uno di questi processi Wmiprvse.exe sta causando loro un problema
Wmiprvse.exe è un programma che consuma circa il 30% della memoria della CPU e quindi influisce direttamente sulla velocità del tuo computer. In genere accade quando un utente esegue qualsiasi applicazione, quindi il sistema rallenta automaticamente.
Puoi verificare questo problema aprendo il task manager e fai clic sulla scheda " processo" . Qui vedrai che (host provider WMI) l'utilizzo della CPU wmiprvse.exe è elevato ed è superiore al 30%.
Prova a riavviare il servizio WMI nel modo in cui risolve questo problema, ma questa non è una soluzione permanente per risolvere il problema di utilizzo elevato della CPU di wmiprvse.exe .
Se vuoi davvero risolvere questo problema, devi applicare attentamente i passaggi indicati di seguito. Applicando i seguenti passaggi puoi facilmente risolvere il problema di utilizzo elevato della CPU di wmiprvse.exe
Come risolvere Wmiprvse.exe CPU alta Windows 10?
Soluzione 1: riavviare il servizio Strumentazione gestione Windows
1: Apri la casella Esegui premendo il tasto Windows + R, nella casella Esegui devi digitare services.msc e premere il tasto Invio.
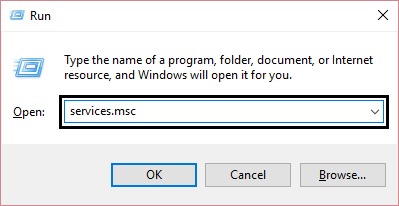
2: Qui, dall'elenco, devi cercare il Servizio Strumentazione gestione Windows, dopo averlo trovato fai clic destro su di esso e scegli Riavvia.
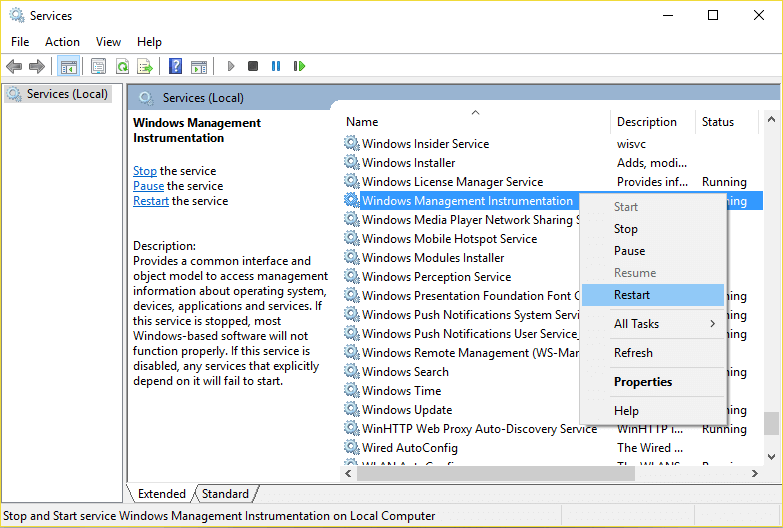
Questo passaggio riavvierà tutti i servizi relativi ai servizi WMI e si spera che l'utilizzo elevato della CPU da parte di WmiPrvSE.exe venga risolto.
Soluzione 2: riavviare tutti gli altri servizi relativi a WMI
1: Per prima cosa devi aprire il prompt dei comandi con privilegi di amministratore, per fare ciò, devi premere il tasto Windows + X quindi scegliere Prompt dei comandi (Admin).
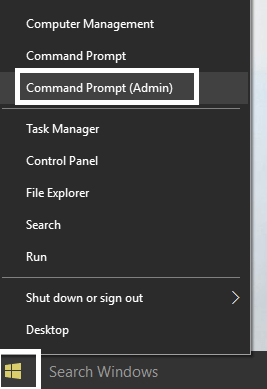
2: Ora, esegui uno per uno i comandi indicati di seguito, per fare ciò devi premere il tasto Invio dopo ciascuno di essi:
net stop iphlpsvc
net stop wscsvc
net stop Winmgmt
net start Winmgmt
net start wscsvc
net start iphlpsvc
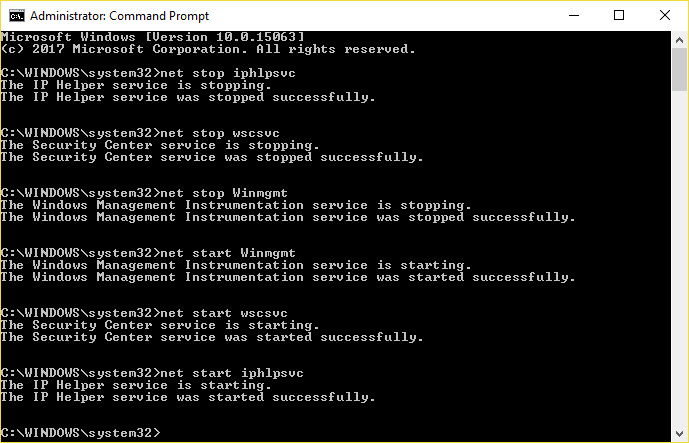
3: Infine, devi riavviare il PC per salvare tutte le modifiche.
Ora controlla se il problema wmiprvse.exe è stato risolto o meno
Soluzione 3: scansiona e ripara i file di sistema danneggiati
A volte a causa dei file di sistema di Windows danneggiati , gli utenti iniziano a riscontrare un problema con la CPU elevata di wmiprvse.exe . Prova a eseguire la scansione SFC per risolvere il problema.
Segui i passaggi per farlo:
1: Premi Windows + X , quindi seleziona Prompt dei comandi (admin) . Se viene visualizzato un UAC, fare clic su SÌ.
2: esegui il comando indicato di seguito:
- sfc /scannow
3: Dopo il completamento del comando SFC, ora esegui il secondo comando indicato di seguito:
- DISM /Online /Cleanup-Image /RestoreHealth
Riavvia il sistema e controlla se il problema relativo alla CPU elevata di wmiprvse è stato risolto o meno.
Soluzione 4: eseguire lo strumento di risoluzione dei problemi di manutenzione del sistema
1: Per prima cosa devi aprire il pannello di controllo, per fare ciò, premi il tasto Windows + X e fai clic su Pannello di controllo.
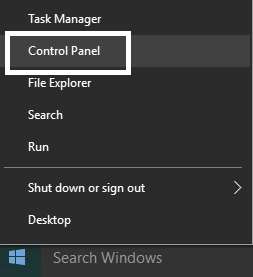
2: Ora devi cercare Risoluzione dei problemi e quindi fare clic su Risoluzione dei problemi.
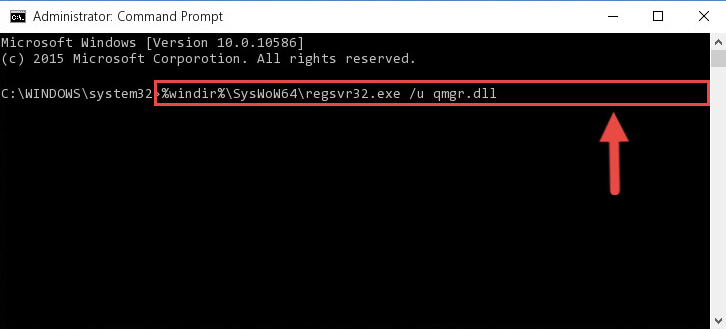
3: Ancora una volta, fai clic sulla vista presente nel riquadro di sinistra.
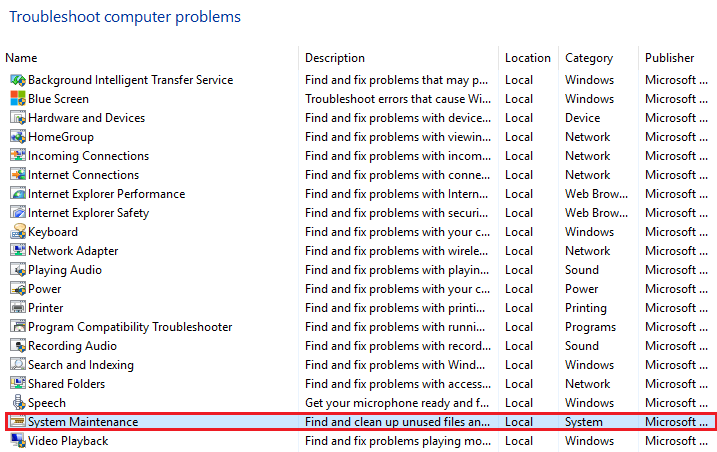
4: eseguire lo strumento di risoluzione dei problemi per la manutenzione del sistema .
5: Questo ti aiuterà a sbarazzarti del problema di Windows 10 con la CPU alta di wmiprvse.exe.
Soluzione 5: individuare il processo manualmente utilizzando Visualizzatore eventi
1: Apri la finestra di dialogo Esegui (premi il tasto Windows + R), in questa casella digita eventvwr.msc e premi il tasto Invio per aprire il Visualizzatore eventi.
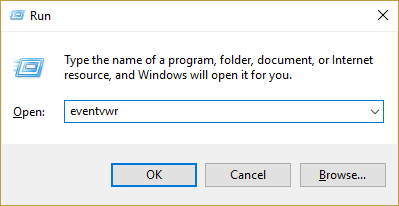
2: Ora devi fare clic su Visualizza e quindi scegliere l' opzione Mostra registri analitici e di debug.
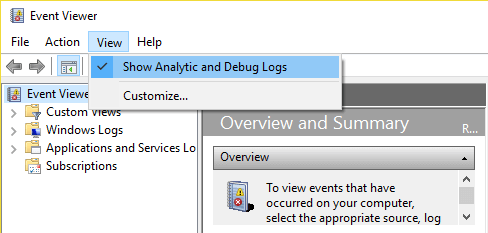
3: Dal riquadro di sinistra, accedere a Registri applicazioni e servizi > Microsoft > Windows > WMI-Activity
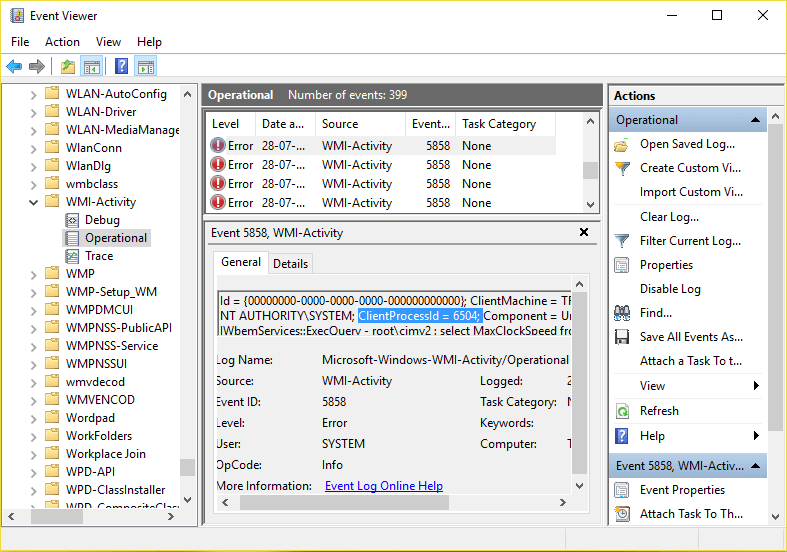
4: Dopo aver aperto la cartella WMI-Activity (fare doppio clic su di essa per espanderla) e selezionare Operativo.
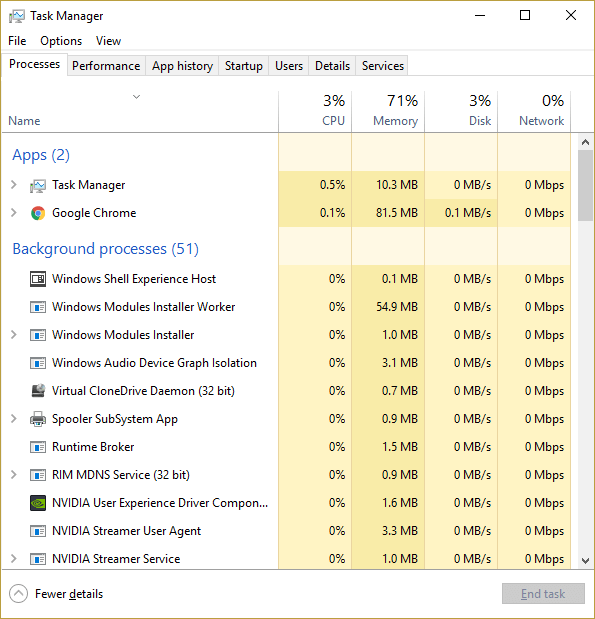
5: Nel riquadro della finestra a destra scegli Errore in Operativo e nella scheda Generale cerca ClientProcessId
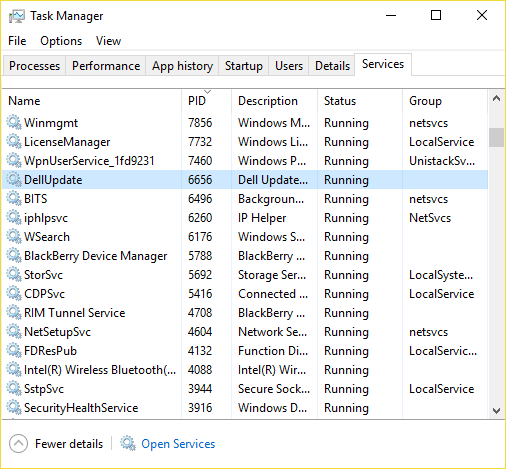
6: Dopo aver ottenuto l'ID processo del particolare servizio che ha attivato un utilizzo elevato della CPU , ora dobbiamo semplicemente disabilitare questo particolare servizio per risolvere questo problema.
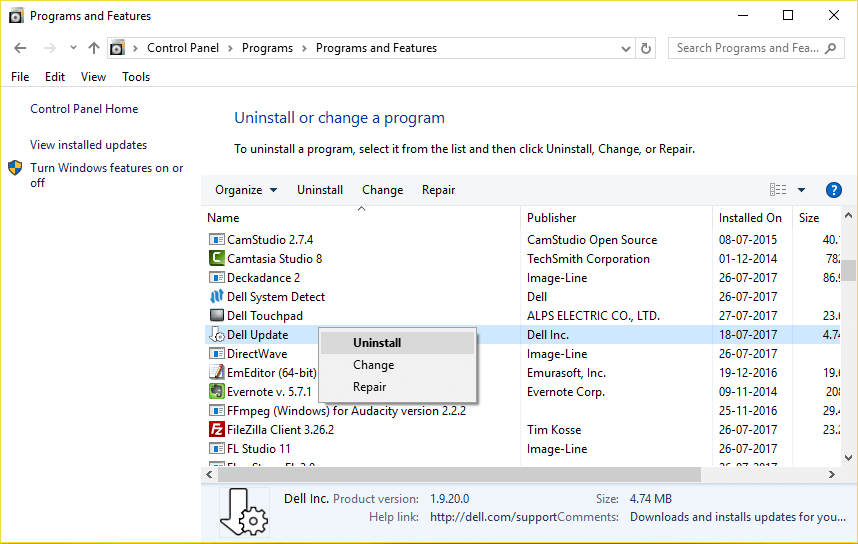
7: Premi contemporaneamente Ctrl + Maiusc + Esc per aprire Task Manager.
8: scheda nella scheda Servizio e cerca l' ID processo che hai annotato nel passaggio precedente.
9: Dopo averlo trovato, vai su Pannello di controllo> Disinstalla un programma.
Riavvia il tuo PC. Si stima che ora tu sia in grado di risolvere il problema wmiprvse.exe in Windows 10
Soluzione 6: interrompere determinati servizi
Molti utenti hanno segnalato che l'interruzione dei servizi relativi a wmiprvse.exe come VMWare USB, VMWare USB Arbitration Service e Hyper-V Virtual Machine Management risolvono problemi di utilizzo elevato della CPU in Windows 10.
Quindi, qui segui i passaggi per disabilitare i servizi e riavviare il servizio winmgmt.
Segui i passaggi per farlo:
Ora controlla se il problema con la CPU alta di wmiprvse.exe in Windows 10 è stato risolto o meno.
Soluzione 7: rimuovere le applicazioni indesiderate
Assicurati di eliminare tutte le app indesiderate installate sul tuo PC in quanto ciò non solo consuma la memoria di sistema, ma causa anche problemi di utilizzo elevato della CPU di Wmiprvse.exe.
Le applicazioni come SaveSense , WebSteroids , PremierOpinion e Rilevante Knowledge possono causare il problema per molti utenti. Quindi assicurati di rimuovere queste e altre applicazioni indesiderate dal tuo PC.
Inoltre, a volte la disinstallazione manuale di qualsiasi applicazione non la rimuove completamente, alcune delle sue tracce vengono lasciate indietro. Quindi qui si suggerisce di utilizzare il programma di disinstallazione di terze parti per rimuovere completamente l'applicazione per il PC.
Ottieni Revo Uninstaller per disinstallare completamente le applicazioni
La soluzione migliore e semplice per risolvere il problema con la CPU elevata di Wmiprvse.exe
Spero che dopo aver seguito la soluzione sopra indicata tu sia in grado di riparare la CPU alta di wmiprvse.exe, ma se nel caso in cui non sei in grado di seguire le soluzioni manuali fornite o il problema non è ancora stato risolto, vale la pena scansionare il tuo sistema con il PC Strumento di riparazione.
Questo strumento è appositamente progettato per gestire tutti i tipi di errori di Windows e altri fattori che influiscono sulle prestazioni del PC.
È anche in grado di riparare il database del registro infetto, i file DLL danneggiati, i file di sistema corrotti, i problemi delle applicazioni e altro ancora.
Ottieni lo strumento di riparazione del PC, per risolvere il problema della CPU elevata di Wmiprvse.exe
Conclusione
Bene, quando la memoria della CPU viene consumata da tutto il processo, le prestazioni del sistema diventano lente. Poiché la memoria della CPU è responsabile dell'esecuzione di tutte le attività esistenti sul computer
Quindi, per correggere l'utilizzo elevato della CPU di wmiprvse.exe in Windows 10, prova le correzioni fornite una per una e controlla quale funziona per te.
Assicurati di seguire attentamente le correzioni fornite per evitare ulteriori problemi.
Si stima che l'articolo abbia funzionato per te.
In bocca al lupo..!
Se stai riscontrando l
Vuoi spostare gli elementi in Presentazioni Google senza perdere la loro posizione relativa? Scopri come raggrupparli in pochi semplici passi.
Scopri come cancellare la cronologia delle connessioni desktop remoto in modo semplice e veloce seguendo i passaggi indicati.
Scopri come attivare o disattivare Caps Lock su Chromebook in modo semplice e veloce. Segui i nostri passaggi per personalizzare la tua esperienza di digitazione.
Scopri come regolare i rientri degli elenchi in Microsoft Word per migliorare la formattazione del tuo documento.
Stai riscontrando problemi con la connettività HDMI su Windows 11? Scopri come risolvere i problemi di HDMI con 11 semplici correzioni.
Scopri come risolvere Valheim continua a bloccarsi, bloccarsi, schermo nero e problemi di avvio. Segui queste soluzioni efficaci per giocare senza interruzioni.
Scopri come abilitare e personalizzare il lettore immersivo in Microsoft Word per una lettura più accurata, aiuto con la pronuncia delle parole e per ascoltare il documento letto ad alta voce.
Scopri come riprodurre i tuoi file musicali archiviati su Google Drive senza doverli scaricare. Utilizza Music Player per Google Drive per un
Scopri come risolvere l





![[RISOLTO] Valheim continua a bloccarsi, bloccarsi, schermo nero, non si avviano problemi [RISOLTO] Valheim continua a bloccarsi, bloccarsi, schermo nero, non si avviano problemi](https://luckytemplates.com/resources1/images2/image-5324-0408150843143.png)


![[RISOLTO] Errore imprevisto di Windows 10 Defender e Microsoft Defender Threat Service ha interrotto lerrore [RISOLTO] Errore imprevisto di Windows 10 Defender e Microsoft Defender Threat Service ha interrotto lerrore](https://luckytemplates.com/resources1/images2/image-1378-0408150533360.png)