[RISOLTO] Il tuo computer è offline, accedi con lultima password Windows 10
![[RISOLTO] Il tuo computer è offline, accedi con lultima password Windows 10 [RISOLTO] Il tuo computer è offline, accedi con lultima password Windows 10](https://luckytemplates.com/resources1/images2/image-9241-0408150603104.jpg)
Se stai riscontrando l
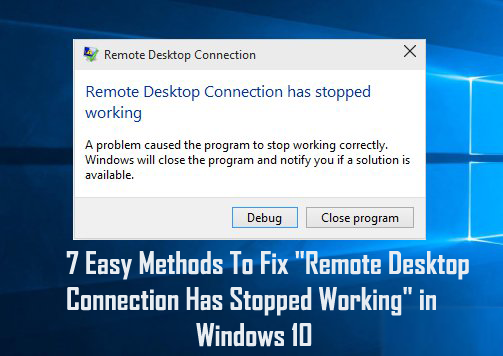
In Windows 10 a volte si verifica un errore nella connessione desktop remoto e, a causa di questo errore , RDC non funziona .
Alcuni degli utenti che utilizzano la funzionalità Desktop remoto devono affrontare il problema "la connessione desktop remoto non funziona più" Connessione desktop remoto o RDC è simile alle altre funzionalità del sistema operativo Windows, dipende anche dai suoi servizi di root per l'esecuzione.
Noterai che il problema di interruzione del funzionamento di RDC viene visualizzato se uno qualsiasi dei servizi di root non riesce a essere eseguito.
Bene, se sei tu ad affrontare il problema della connessione desktop remoto non funzionante con Windows 10, non devi preoccuparti perché siamo qui per aiutarti a uscire da questa situazione. Questo blog è solo per te.
Pertanto, se desideri riparare il desktop remoto Windows 10 , senza perdere tempo, prova una dopo l'altra le soluzioni indicate di seguito.
Perché il mio RDP non funziona?
Esistono diversi motivi per cui RDP non funziona in Windows 10. Qui condivido alcuni di quelli comuni. Molti utenti riscontrano l'errore durante il tentativo di accedere a un altro dispositivo in remoto perché Windows 10 ha limitato l'accesso di un altro dispositivo oa causa di errori di connettività di rete.
Alcuni utenti hanno anche segnalato che se si verificano problemi di mancata corrispondenza tra Windows Firewall, viene visualizzato anche il problema di connessione RDP.
Nonostante ciò, il programma antivirus installato sul sistema può anche causare problemi di connessione al desktop remoto in Windows 10.
Quindi, qui segui le possibili soluzioni fornite per sbarazzarti del problema con il desktop remoto che ha smesso di funzionare .
Come risolvere l'errore di funzionamento interrotto della connessione desktop remoto
Sommario
Metodo 1: Consenti Desktop remoto tramite Windows Firewall
A volte il desktop remoto ha smesso di funzionare quando Windows Firewall lo blocca . Per assicurarti che questo servizio sia bloccato o meno da un firewall, dovresti verificarlo e consentirlo tramite Firewall applicando i passaggi indicati di seguito:
1: Vai al Pannello di controllo e fai clic su Windows Firewall .
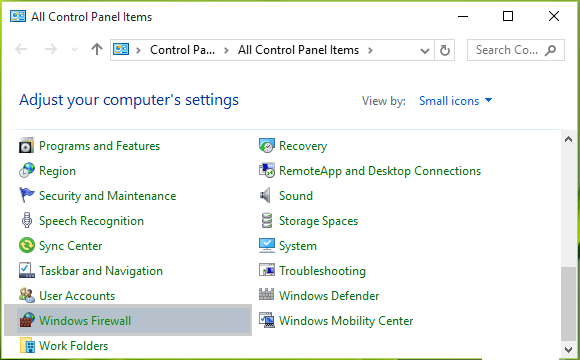
2: Successivamente, fai clic sul collegamento Consenti un'app o una funzionalità tramite Windows Firewall presente nel riquadro di sinistra .
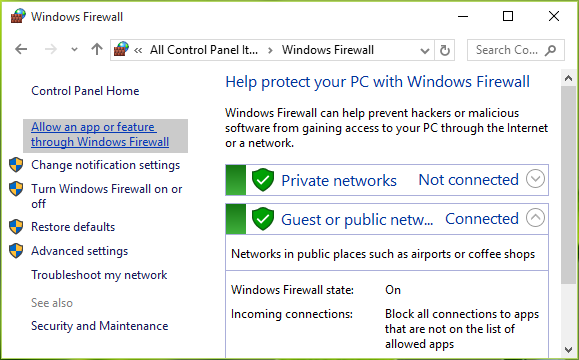
3: vai alla schermata App consentite , fai clic su Modifica impostazioni e quindi scorri verso il basso, controlla la voce Desktop remoto in questo elenco. Assicurati di aver autorizzato questa app per il pubblico . Fare clic su OK .
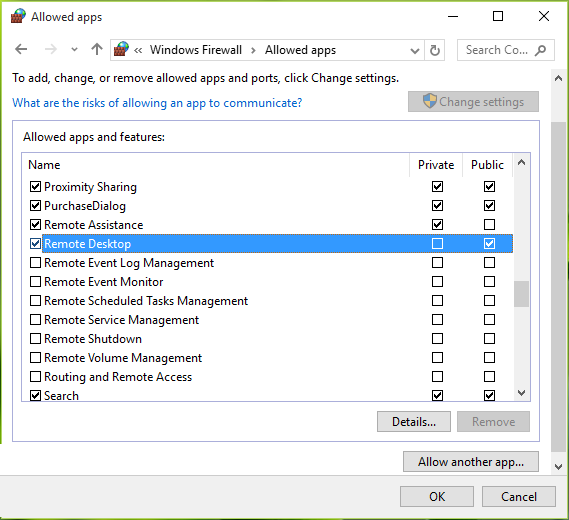
Dopo il completamento dei passaggi sopra indicati, riavviare la macchina e si spera che il problema del desktop remoto smesso di funzionare debba essere risolto.
Metodo 2: verifica dei servizi di dipendenza
1: Apri la finestra di dialogo Esegui premendo Windows + R e digita services.msc nella finestra di dialogo Esegui , premi il tasto Invio per aprire lo snap-in Servizi .
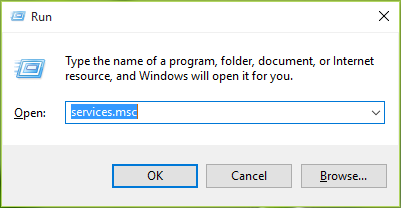
2: Nella finestra Servizi , scorri verso il basso e controlla lo stato di tutti i servizi che contengono il termine "remoto" nel loro nome. Si consiglia di impostare tutti questi servizi su Manuale o Automatico , inoltre nessuno di essi deve avere lo stato Disabilitato . Dopo il completamento di questo RDC inizierà a funzionare come previsto.
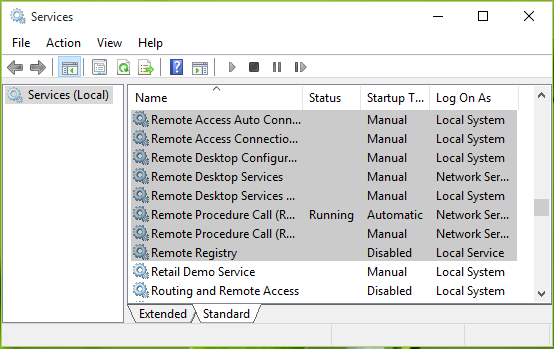
Metodi 3: disabilitare l'accesso automatico utilizzando l'editor del registro
Puoi anche provare l'editor del registro per disabilitare l'autologin e questo risolverà sicuramente la connessione al desktop remoto che ha smesso di funzionare Windows 10 .
1: Prima di tutto, devi andare nella barra “ Cerca ” e poi digitare “ Regedit ”. Dopo averlo visto nel risultato della ricerca, aprilo.
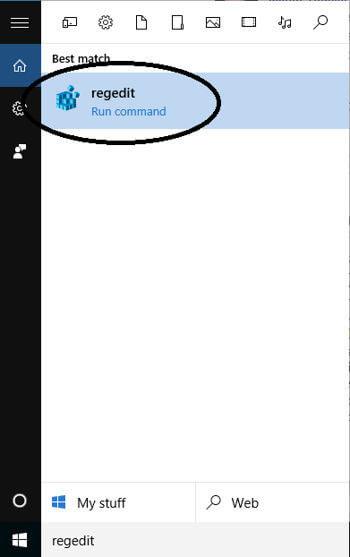
2: Successivamente, vedrai la finestra dell'Editor del Registro di sistema situata nel riquadro di sinistra. Ora devi selezionare HKEY_LOCAL_MACHINE .
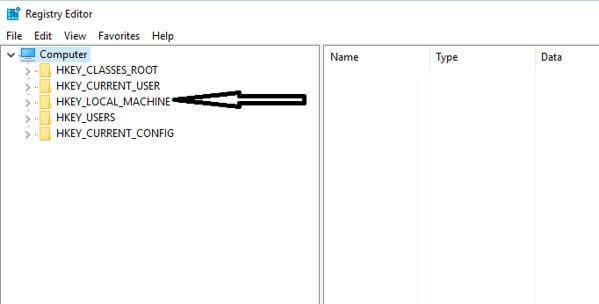
3: Questo rivelerà quindi alcune delle cartelle prima di farlo e quindi selezionare " SOFTWARE " dall'elenco per visualizzarne il contenuto.
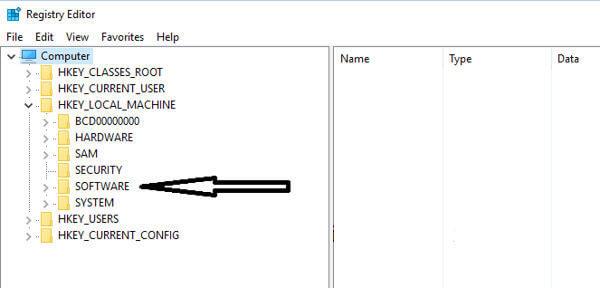
4: Dopo questo, prova a cercare " Microsoft " e quindi selezionalo quando lo ottieni.
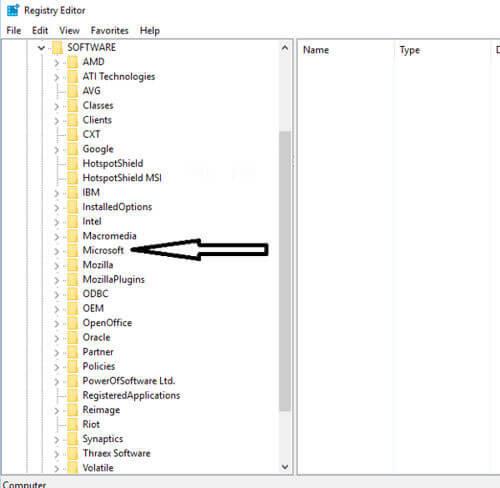
5: Ora cerca semplicemente " Finestre " nelle sottocartelle che si trovano in fondo alle cartelle del genitore quando l'elenco scende in ordine alfabetico.

6: Dopo questo, devi cercare " CurrentVersion ".
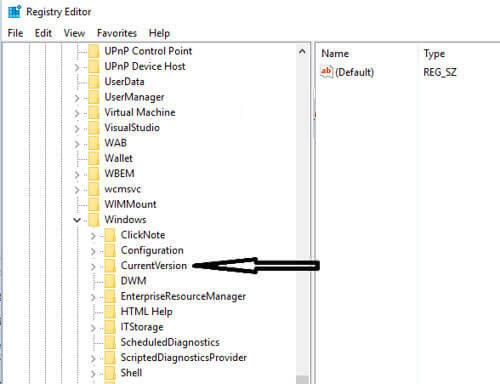
7: Ora vai semplicemente nella cartella denominata " Autenticazione ".
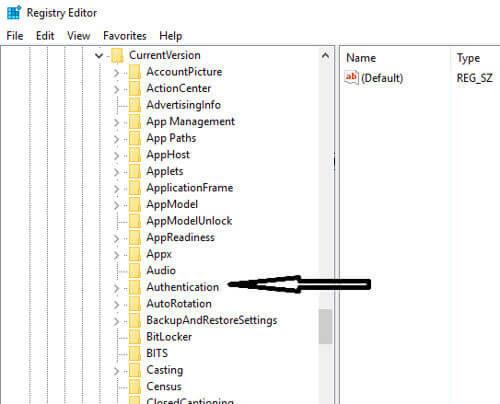
8: Ora da lì, seleziona " LogonUI " solo per visualizzare il contenuto. Quando vedi " cambio utente ", fai clic per modificarlo. Lì vedrai " Abilitato " scritto nel riquadro di destra che deve essere modificato. Fare clic su questa opzione e provare a impostarla come " Disabilita " e impostare il valore su zero.
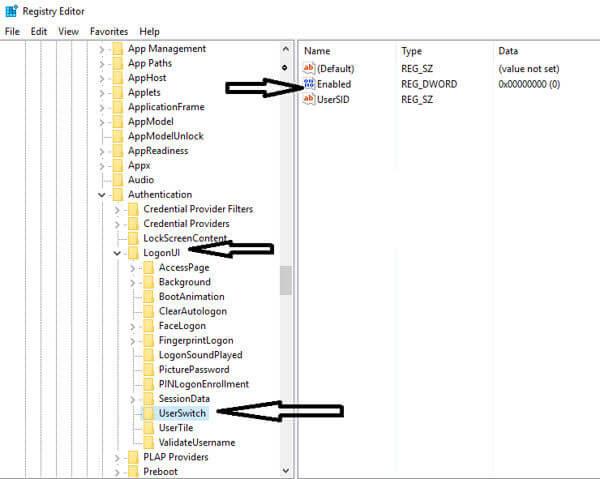
9: Successivamente, salva le modifiche apportate da te facendo clic su "OK".
Con questi passaggi, noterai che questo errore non esiste più. Quindi, puoi quindi stabilire una connessione fluida in Windows 10 con il desktop remoto senza alcun tipo di interruzione.
Metodo 4: deseleziona l'opzione Stampanti in Connessione desktop remoto
Se noti che la tua connessione si arresta in modo anomalo con il computer remoto ancora e ancora, devi semplicemente deselezionare l'opzione Stampanti.
Per questo, devi prima andare su Connessione desktop remoto con l'uso di una barra di ricerca. Lì vedrai la sua finestra in cui è presente una categoria chiamata " Dispositivi e risorse locali " nella parte inferiore dello schermo.
Vedrai un'opzione " Stampante " lì e noterai anche che questa opzione è contrassegnata per impostazione predefinita. Quindi, assicurati di deselezionare questa opzione e fare clic su " OK " per applicare le modifiche.
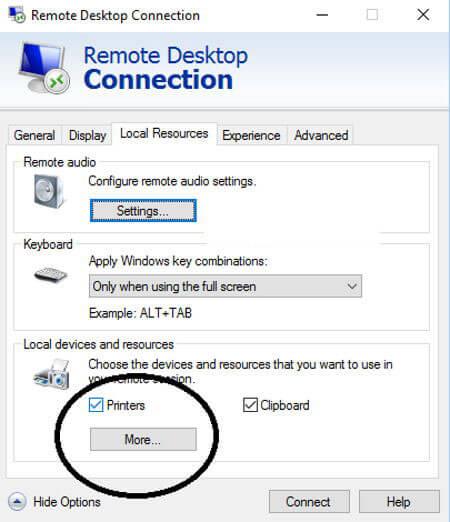
Prova questo e inizia a connetterti al sistema remoto che risponderà sicuramente.
Metodo 5: riproduzione audio nelle impostazioni
Quando apri le impostazioni di Connessione desktop remoto, noterai che le impostazioni di riproduzione audio sono attive per impostazione predefinita per il computer remoto. Quindi, assicurati di disabilitare queste impostazioni in modo che non possa danneggiare la connessione in nessuna situazione.
1: Prima di tutto, devi andare nella casella di ricerca e quindi digitare " Connessione desktop remoto "e quindi premere il tasto Invio .
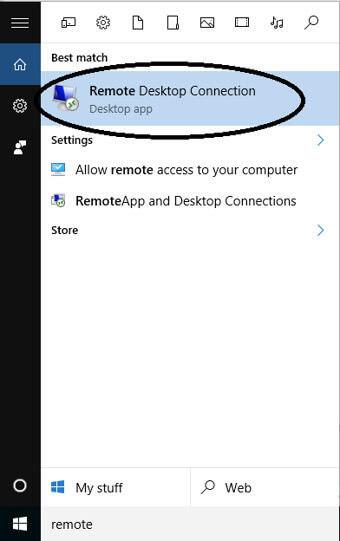
2: Lì vedrai " Mostra opzioni " che sono collegati in basso. Lì, devi solo selezionare questo link per aprire le opzioni complete.
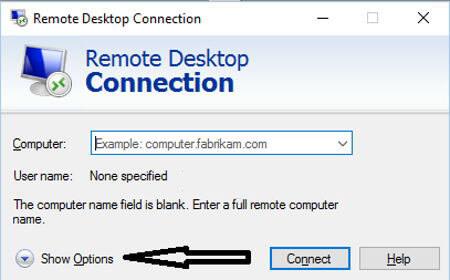
3: Dopo questo, devi fare clic sulla scheda " Risorse locali " che si trova effettivamente nella parte superiore della finestra. Lì vedrai apparire la prima categoria " Audio remoto ", assicurati di fare clic sulla scheda " Impostazioni " per aprire le opzioni.
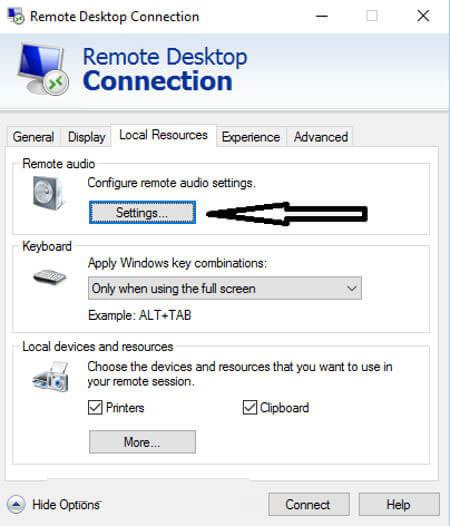
4: Ora vedrai le opzioni di riproduzione in cui devi selezionare il pulsante di opzione " Non riprodurre " e quindi fare clic sull'opzione " OK ".
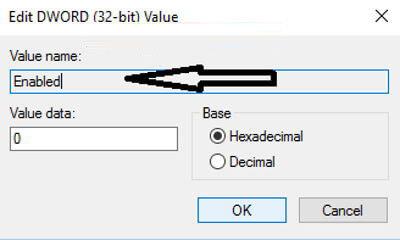
Metodo 6: rimuovi le app installate di recente
Può succedere che, a causa dell'installazione di qualsiasi nuova app, la funzionalità del desktop remoto venga danneggiata. Pertanto, se hai installato alcune nuove app nel tuo sistema, dovresti rimuoverle per accedere al computer remoto.
Ad esempio , FL Studio è la migliore app utilizzata per la produzione musicale, ma ci sono più possibilità che danneggi la connessione tra il desktop remoto e il computer. Quindi, ogni volta che installi FL Studio, verrà installato Vorbis.acm nei file di sistema di Windows.
È necessario controllare C:/Windows/System32 e cercare lì il file Vorbis.acm. Se questa app esiste lì, devi rinominarla come " Vorbis.acm.old " in modo che non possa danneggiare il tuo sistema.
Bene, la disinstallazione manuale di qualsiasi programma non rimuoverà completamente il programma, alcune delle sue tracce e voci di registro vengono lasciate indietro. quindi è meglio utilizzare il programma di disinstallazione di terze parti per rimuovere completamente il programma.
Ottieni Revo Uninstaller per rimuovere completamente il programma
Metodo 7: rinomina immagini bitmap
Se si desidera risolvere il problema della connessione desktop remoto che ha smesso di funzionare con Windows 10 , in primo luogo è necessario eseguire il backup delle immagini bitmap utilizzate in precedenza.
Quando continuerai a stabilire una connessione remota con il tuo computer con la stessa configurazione, il " Terminal Server Client " salverà la copia delle immagini nel tuo sistema.
Come farlo:
Prova le soluzioni sopra indicate per risolvere il problema con la connessione desktop remoto .
La soluzione migliore e semplice per riparare la connessione desktop remoto ha smesso di funzionare
Se le soluzioni manuali di cui sopra non funzionano o se dopo aver risolto il problema della connessione desktop remoto ha smesso di funzionare, il dispositivo è lento, puoi provare lo strumento di riparazione di Windows. Questo è uno strumento molto avanzato che rileva il problema molto facilmente eseguendo la scansione una volta e quindi corregge i vari errori di Windows 10.
Con l'aiuto di questo strumento, puoi risolvere qualsiasi tipo di problema di errore come errori dell'applicazione , danneggiamento del registro, errori DLL, file danneggiati o altri problemi comuni. La cosa migliore è che è molto facile da usare, inoltre, non solo corregge gli errori ma ottimizza anche le prestazioni del PC Windows.
Ottieni lo strumento di riparazione di Windows per correggere la connessione desktop remoto ha smesso di funzionare
Conclusione
Dopo aver provato i metodi di cui sopra, puoi facilmente risolvere l'errore di connessione desktop remoto che ha smesso di funzionare in Windows 10 . Tutti questi metodi sono molto facili da applicare in modo che tu possa provarlo senza alcun aiuto tecnico.
Tuttavia, se non sei in grado di seguire le soluzioni manuali fornite, sentiti libero di eseguire lo strumento di riparazione di Windows per correggere la connessione desktop remoto che non funziona Errore di Windows 10.
Si spera che le soluzioni sopra indicate ti aiutino a sbarazzarti del problema che interrompe il funzionamento di RDC.
In bocca al lupo…!!
Se stai riscontrando l
Vuoi spostare gli elementi in Presentazioni Google senza perdere la loro posizione relativa? Scopri come raggrupparli in pochi semplici passi.
Scopri come cancellare la cronologia delle connessioni desktop remoto in modo semplice e veloce seguendo i passaggi indicati.
Scopri come attivare o disattivare Caps Lock su Chromebook in modo semplice e veloce. Segui i nostri passaggi per personalizzare la tua esperienza di digitazione.
Scopri come regolare i rientri degli elenchi in Microsoft Word per migliorare la formattazione del tuo documento.
Stai riscontrando problemi con la connettività HDMI su Windows 11? Scopri come risolvere i problemi di HDMI con 11 semplici correzioni.
Scopri come risolvere Valheim continua a bloccarsi, bloccarsi, schermo nero e problemi di avvio. Segui queste soluzioni efficaci per giocare senza interruzioni.
Scopri come abilitare e personalizzare il lettore immersivo in Microsoft Word per una lettura più accurata, aiuto con la pronuncia delle parole e per ascoltare il documento letto ad alta voce.
Scopri come riprodurre i tuoi file musicali archiviati su Google Drive senza doverli scaricare. Utilizza Music Player per Google Drive per un
Scopri come risolvere l





![[RISOLTO] Valheim continua a bloccarsi, bloccarsi, schermo nero, non si avviano problemi [RISOLTO] Valheim continua a bloccarsi, bloccarsi, schermo nero, non si avviano problemi](https://luckytemplates.com/resources1/images2/image-5324-0408150843143.png)


![[RISOLTO] Errore imprevisto di Windows 10 Defender e Microsoft Defender Threat Service ha interrotto lerrore [RISOLTO] Errore imprevisto di Windows 10 Defender e Microsoft Defender Threat Service ha interrotto lerrore](https://luckytemplates.com/resources1/images2/image-1378-0408150533360.png)